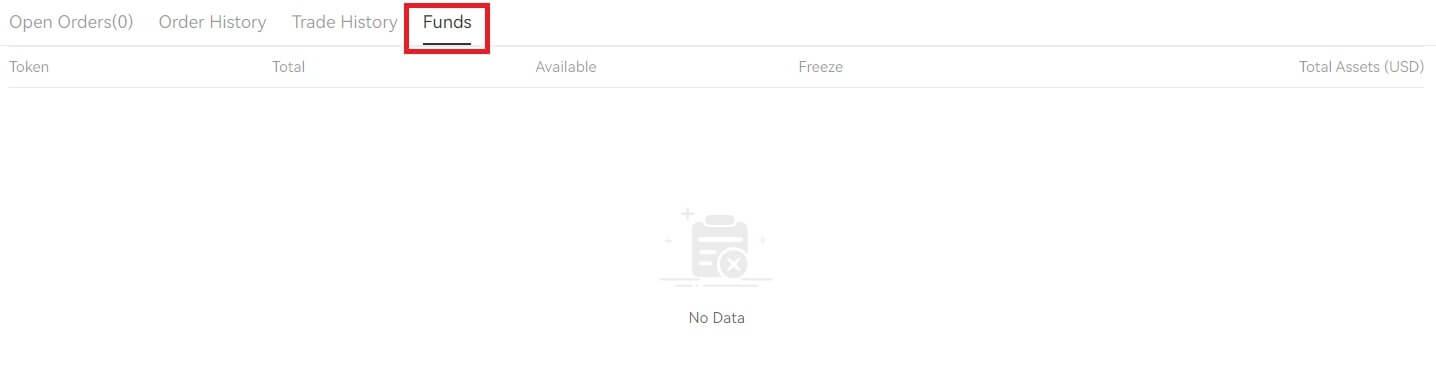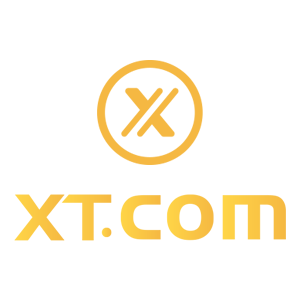Sådan logger du på og begynder at handle Crypto på XT.com
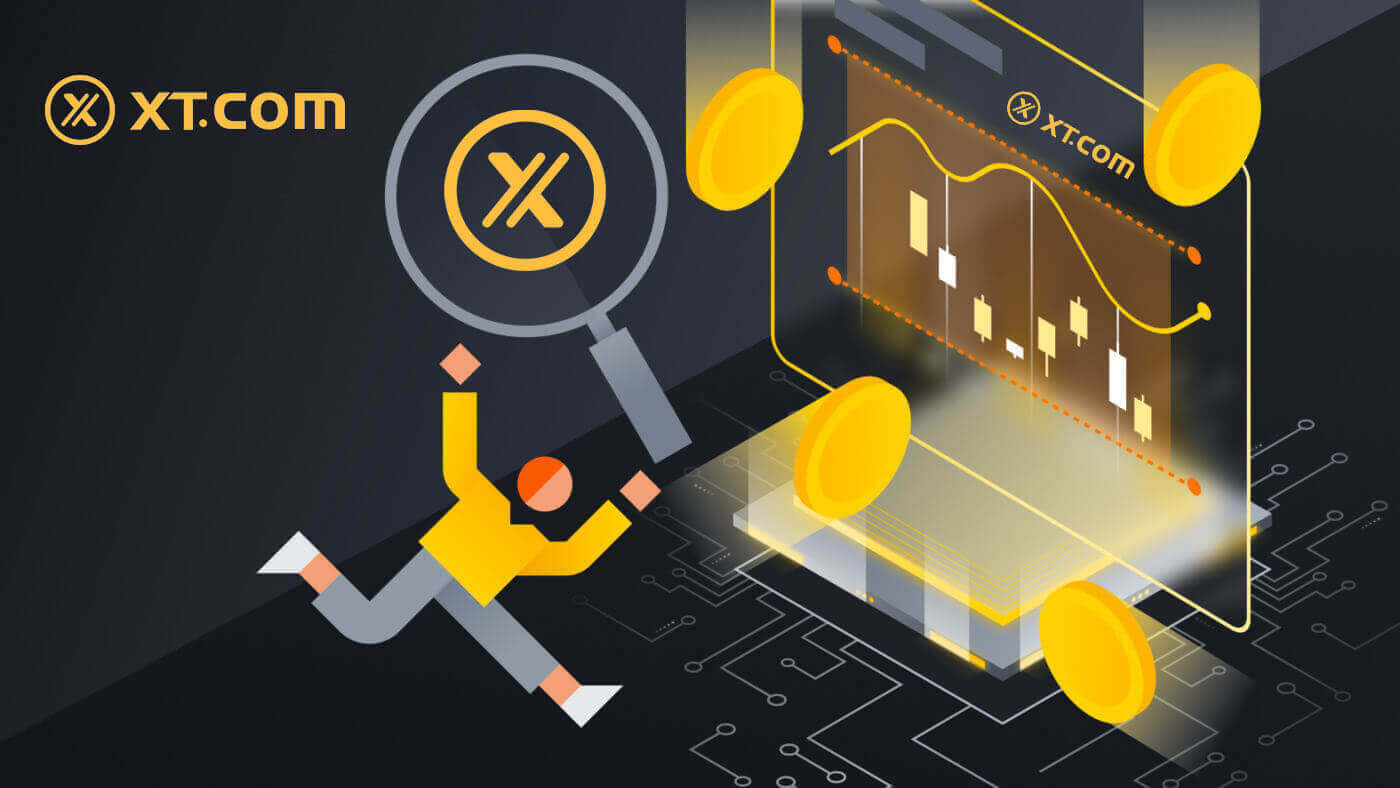
Sådan logger du på konto i XT.com
Sådan logger du på din XT.com-konto med e-mail
1. Gå til XT.com- webstedet og klik på [Log ind] .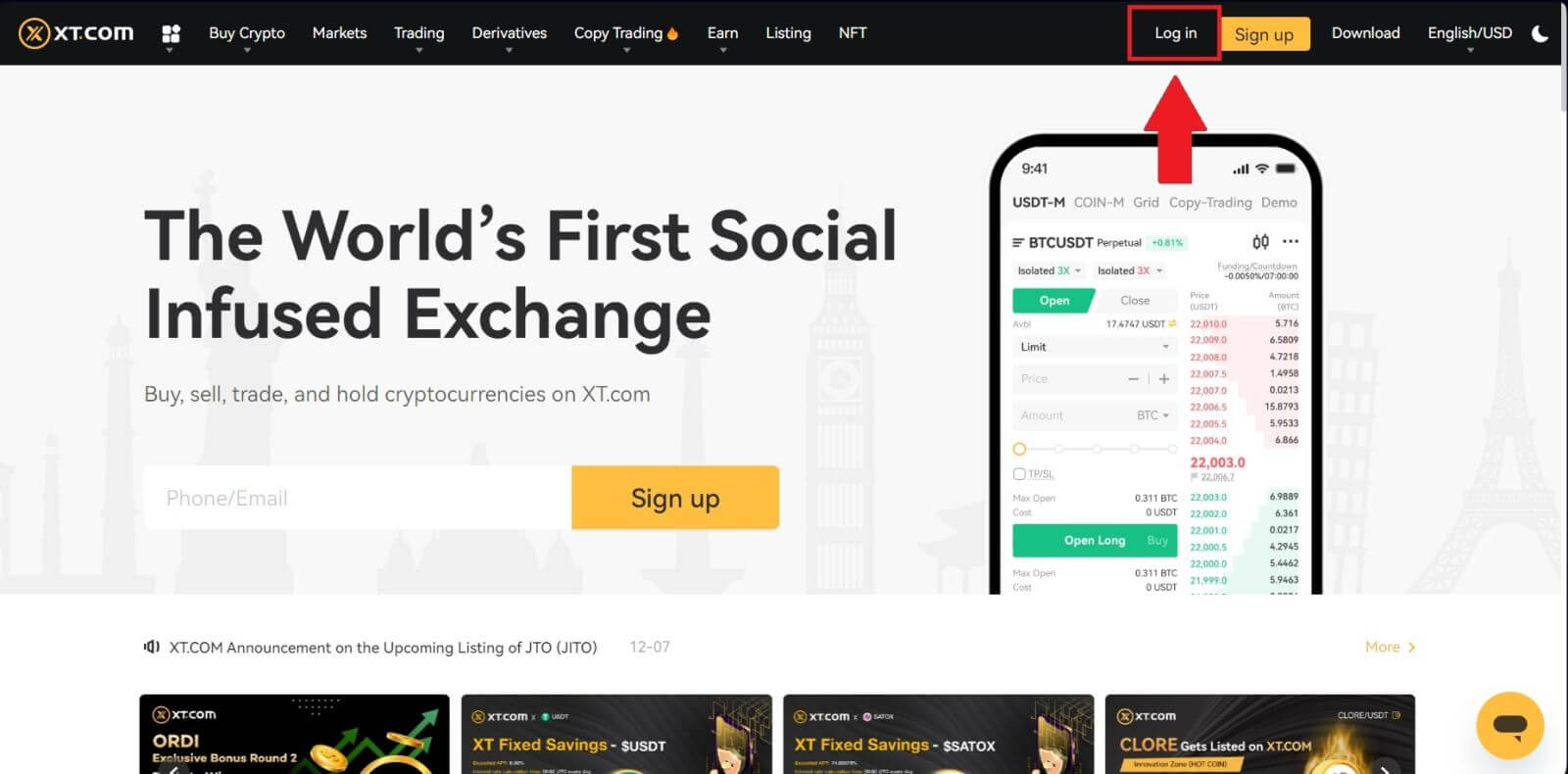
2. Vælg [E-mail] , indtast din e-mail-adresse og adgangskode, og klik derefter på [Log ind] .
Du kan logge ind med QR-koden ved at åbne din XT.com-app for at logge ind.
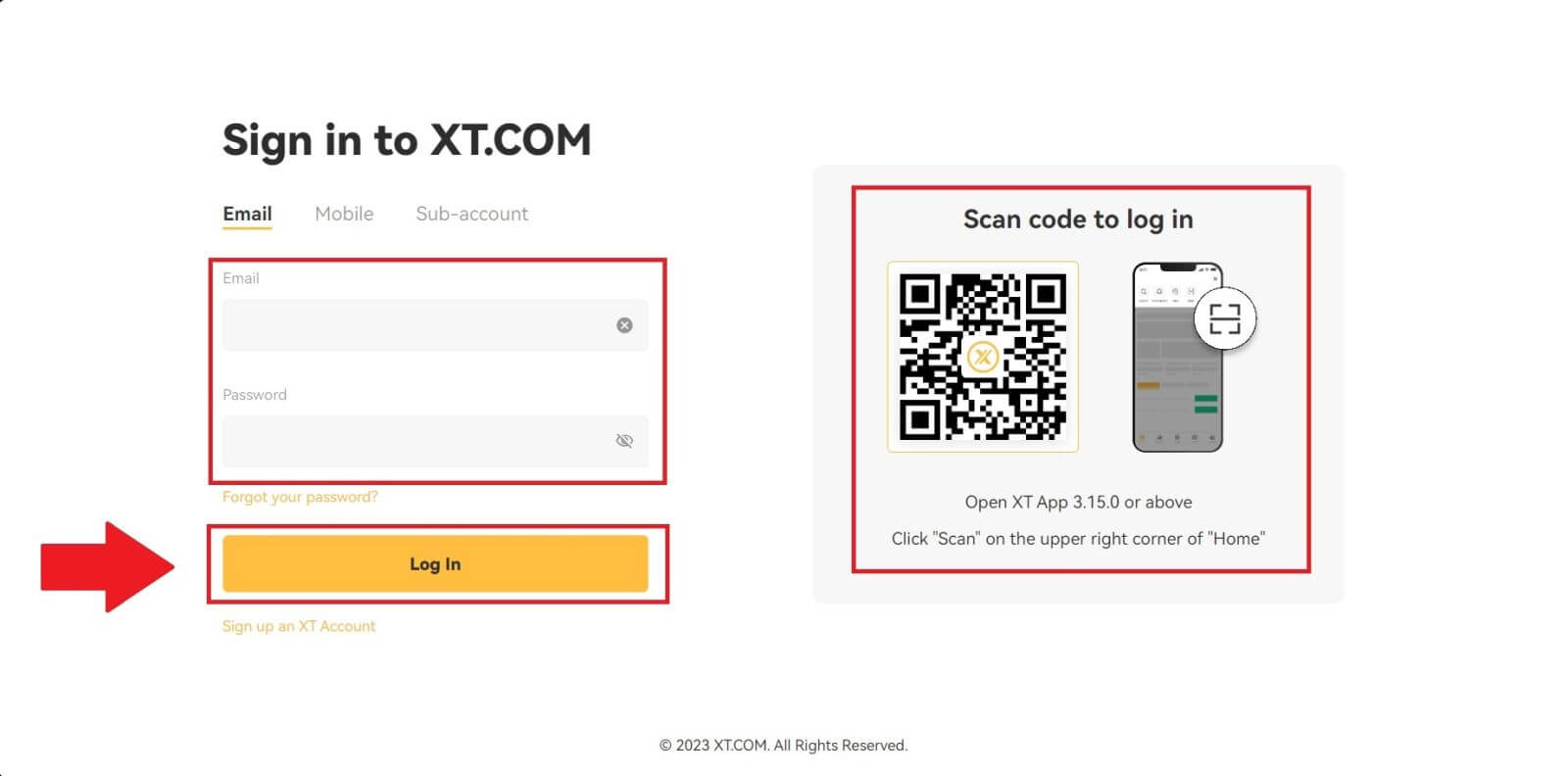
3. Du modtager en 6-cifret bekræftelseskode i din e-mail. Indtast koden for at fortsætte processen.
Hvis du ikke har modtaget nogen bekræftelseskode, skal du klikke på [Send igen] .
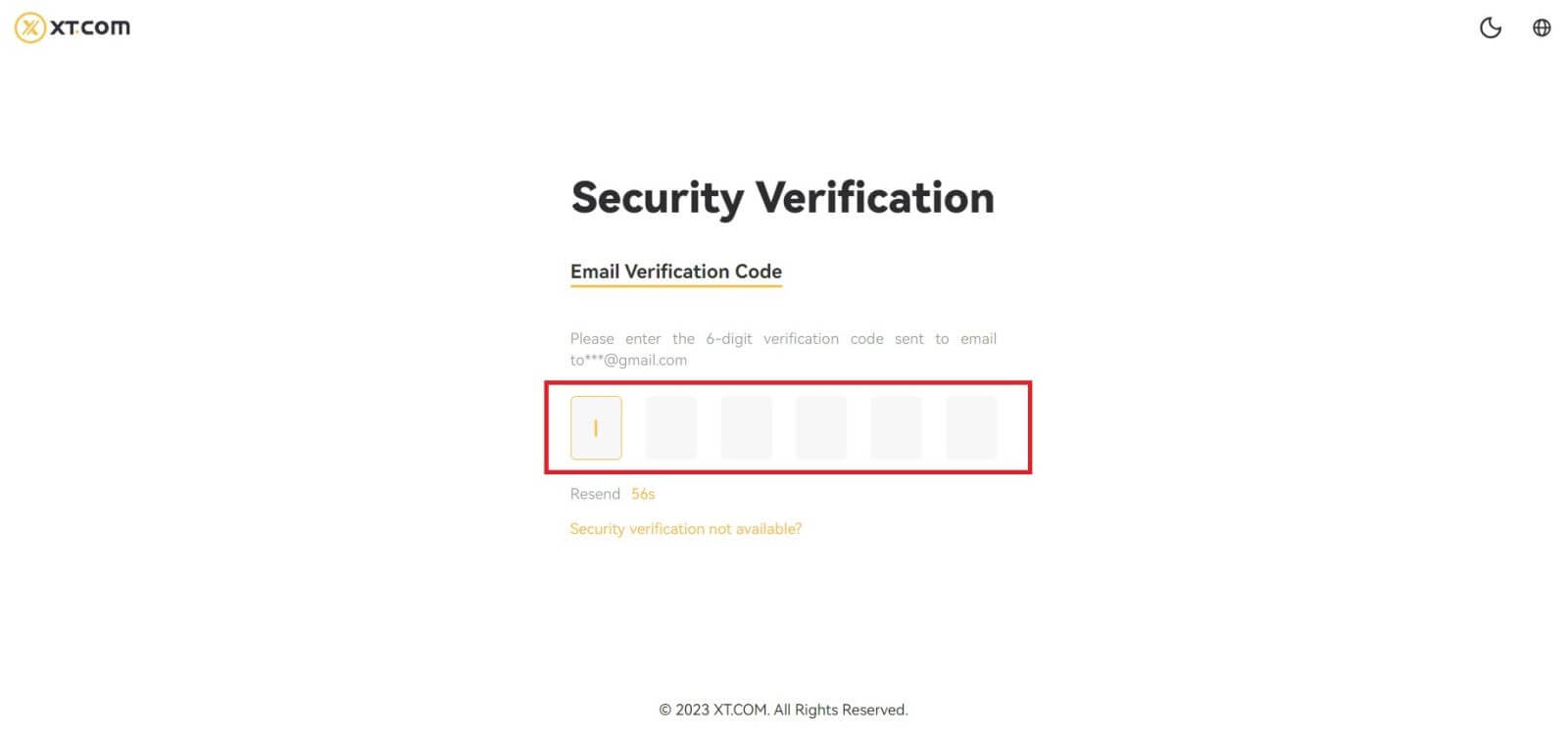
4. Efter at have indtastet den korrekte bekræftelseskode, kan du bruge din XT.com-konto til at handle.
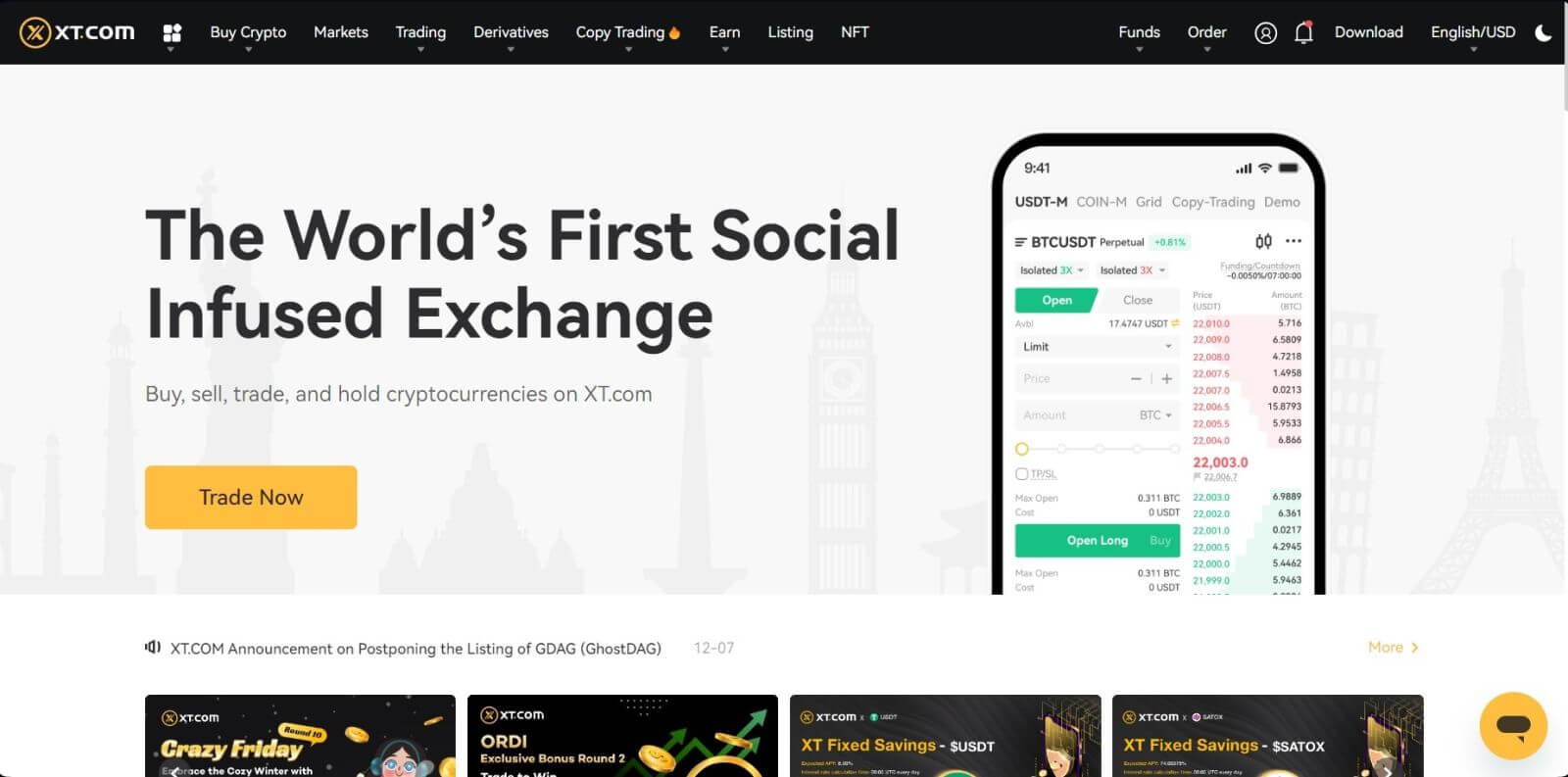
Sådan logger du på din XT.com-konto med telefonnummer
1. Gå til XT.com- webstedet og klik på [Log ind] .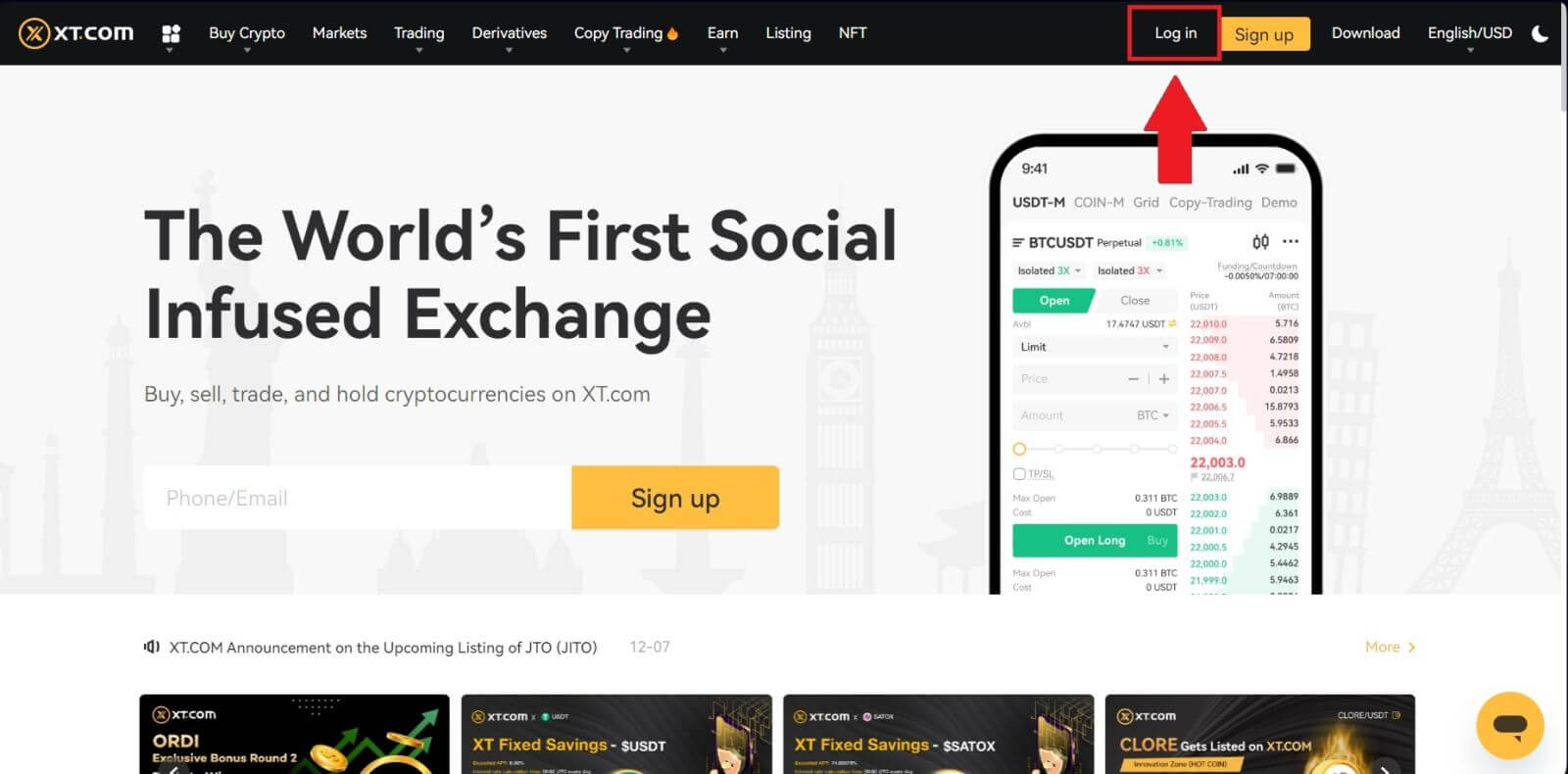
2. Vælg [Mobil] , indtast dit telefonnummer og adgangskode, og klik derefter på [Log ind] .
Du kan logge ind med QR-koden ved at åbne din XT.com-app for at logge ind.
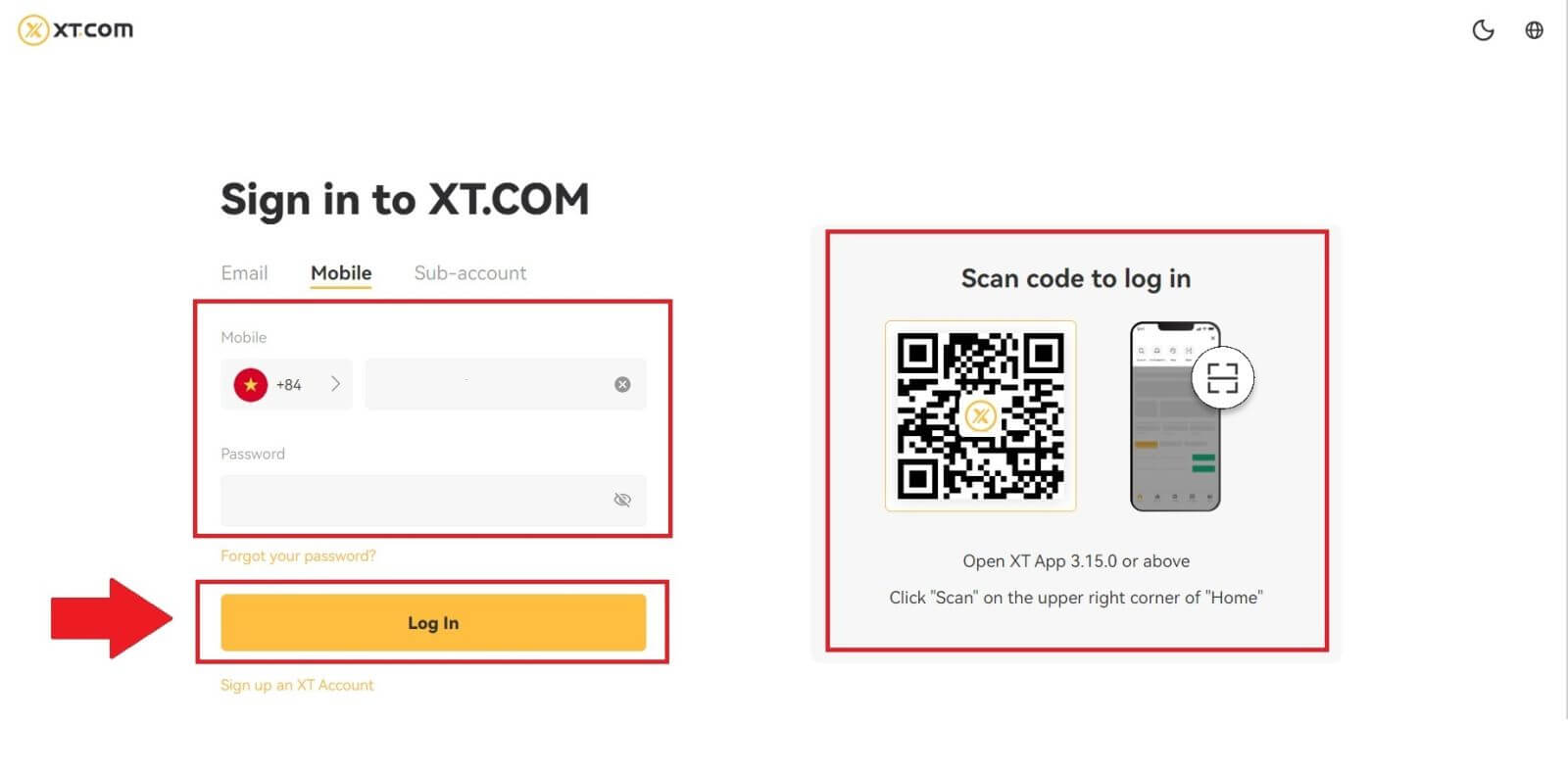
3. Du modtager en 6-cifret SMS-bekræftelseskode i din telefon. Indtast koden for at fortsætte processen.
Hvis du ikke har modtaget nogen bekræftelseskode, skal du klikke på [Send igen] .
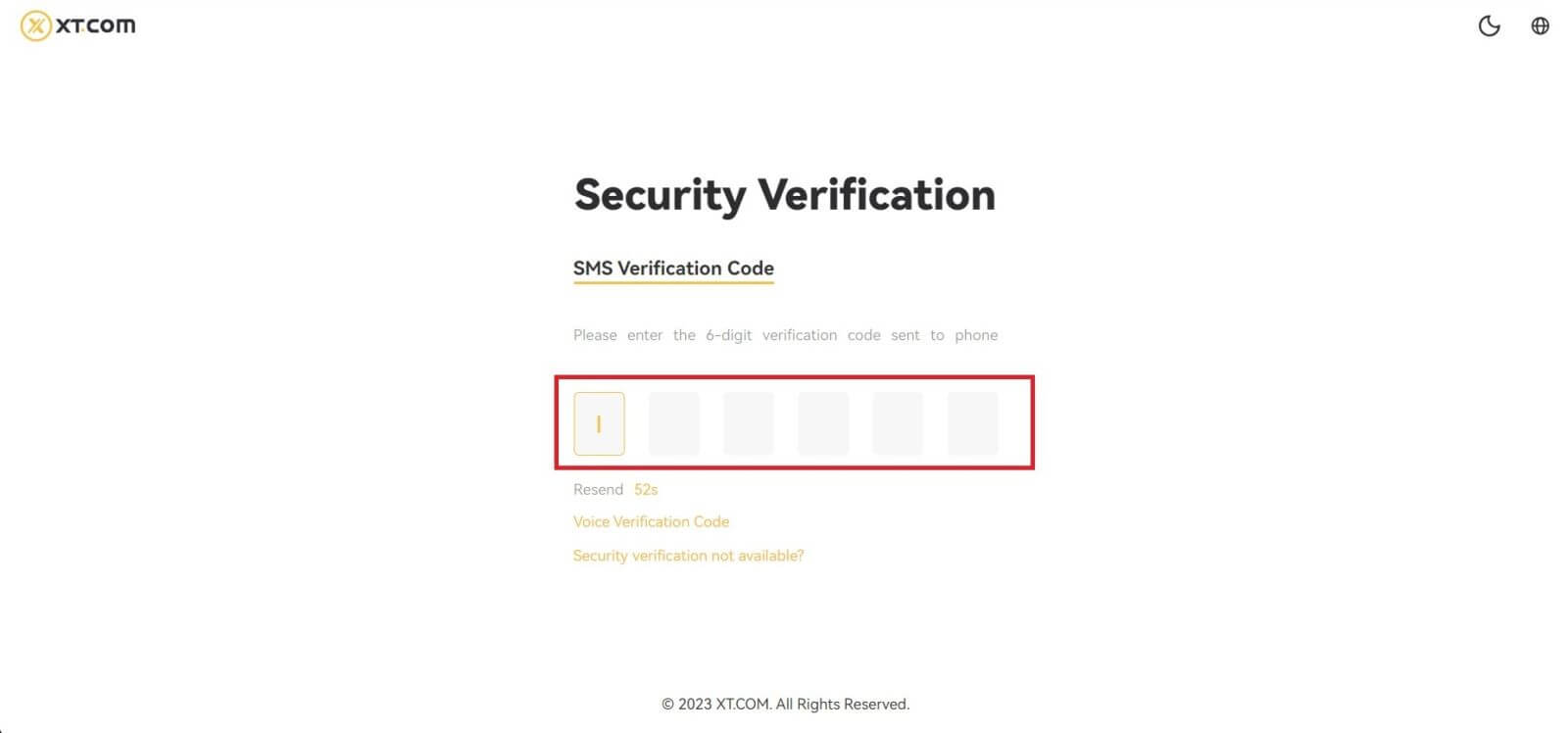
4. Efter at have indtastet den korrekte bekræftelseskode, kan du bruge din XT.com-konto til at handle.
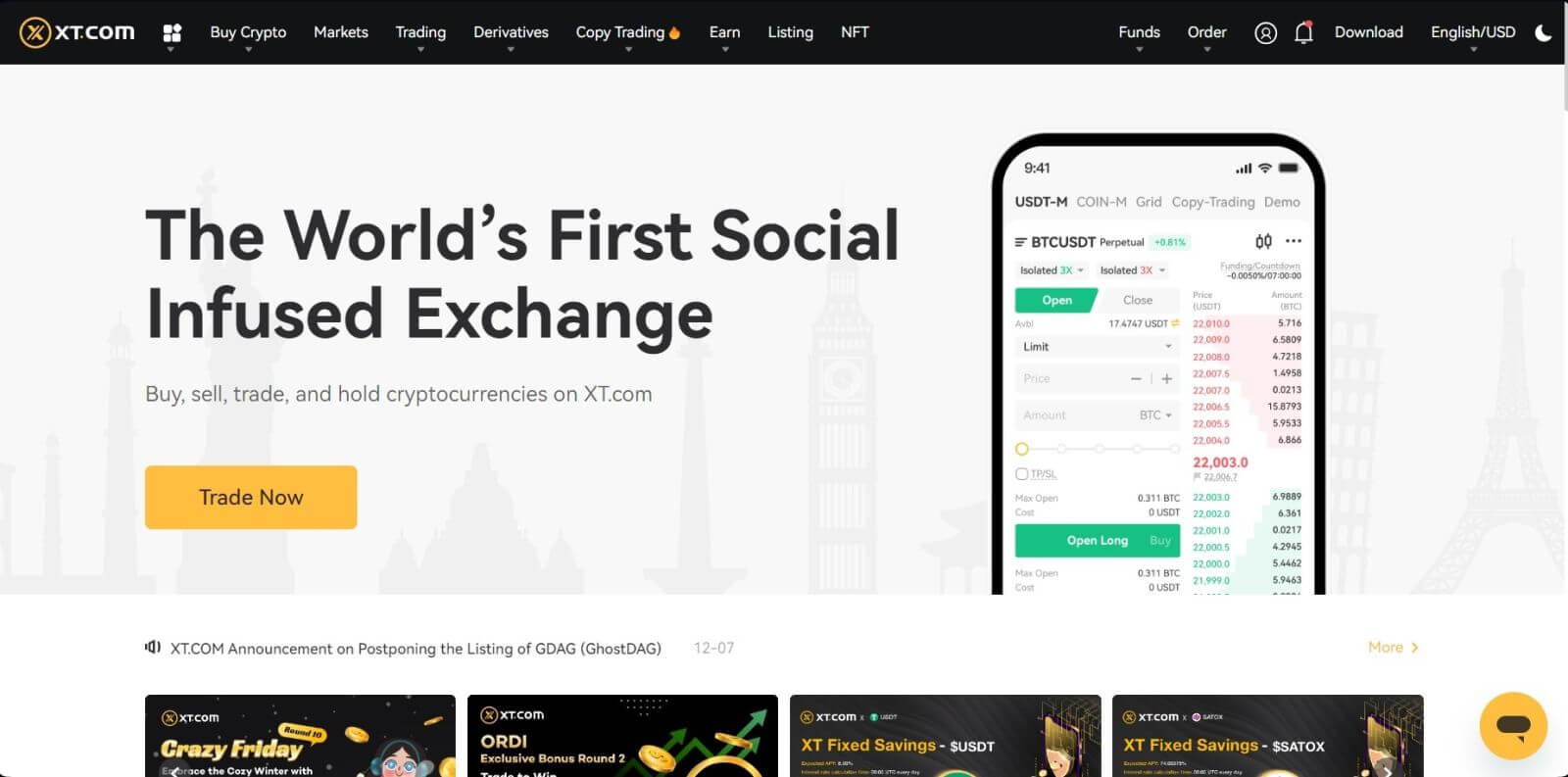
Sådan logger du på din XT.com-app
1. Du skal installere XT.com-applikationen for at oprette en konto til handel i Google Play Butik eller App Store .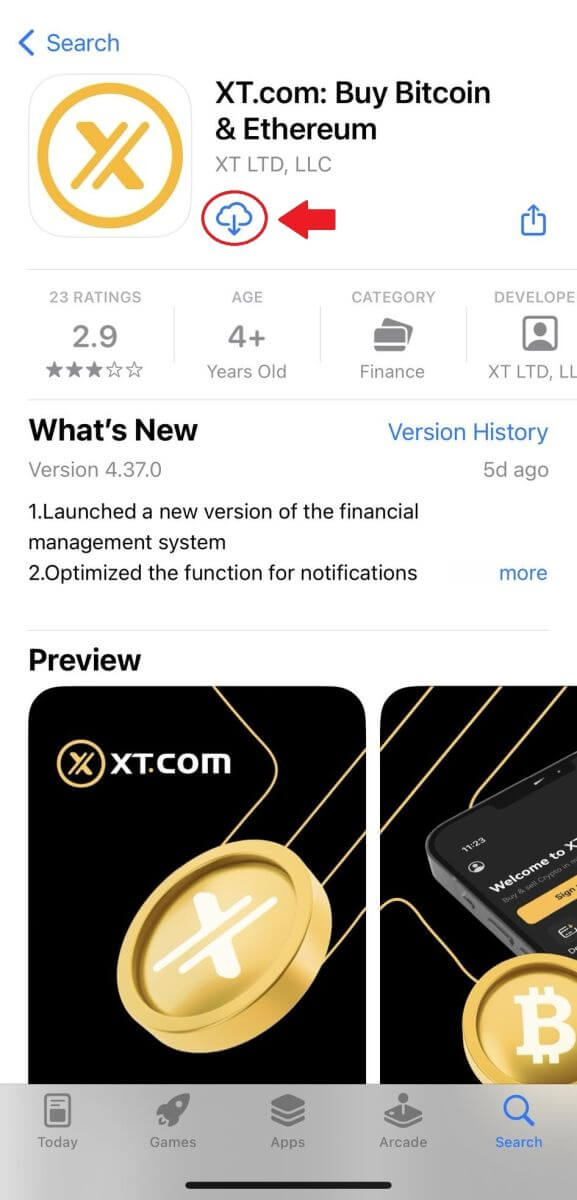
2. Åbn XT.com-appen og tryk på [Log ind] .
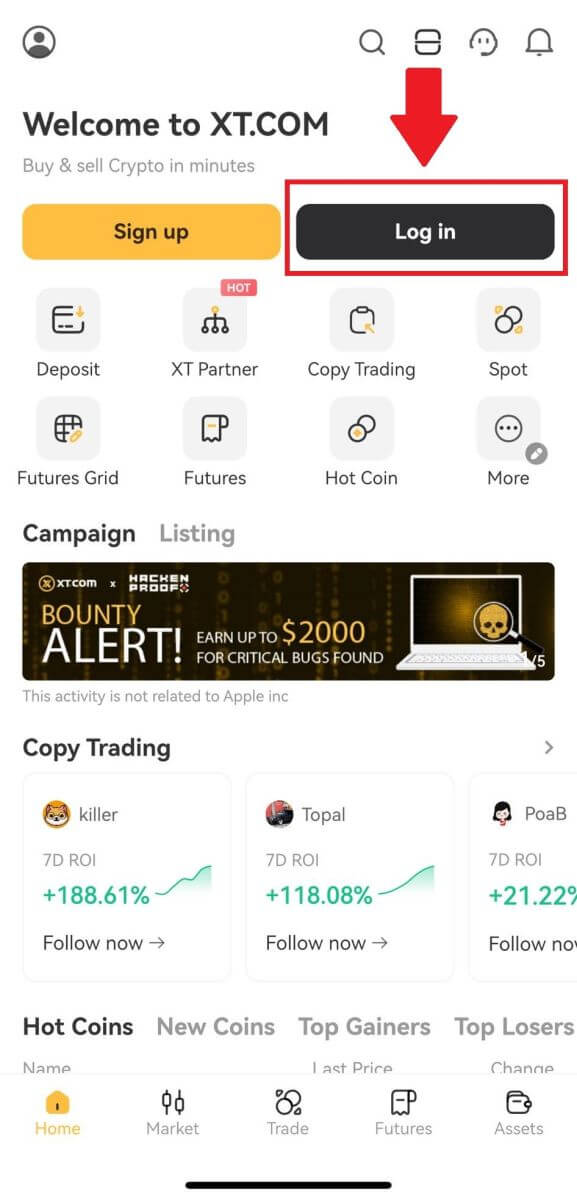
3. Vælg [ Email ] eller [ Phone Number ], indtast din e-mail-adresse eller telefonnummer, indtast din adgangskode, og tryk på [Login] .
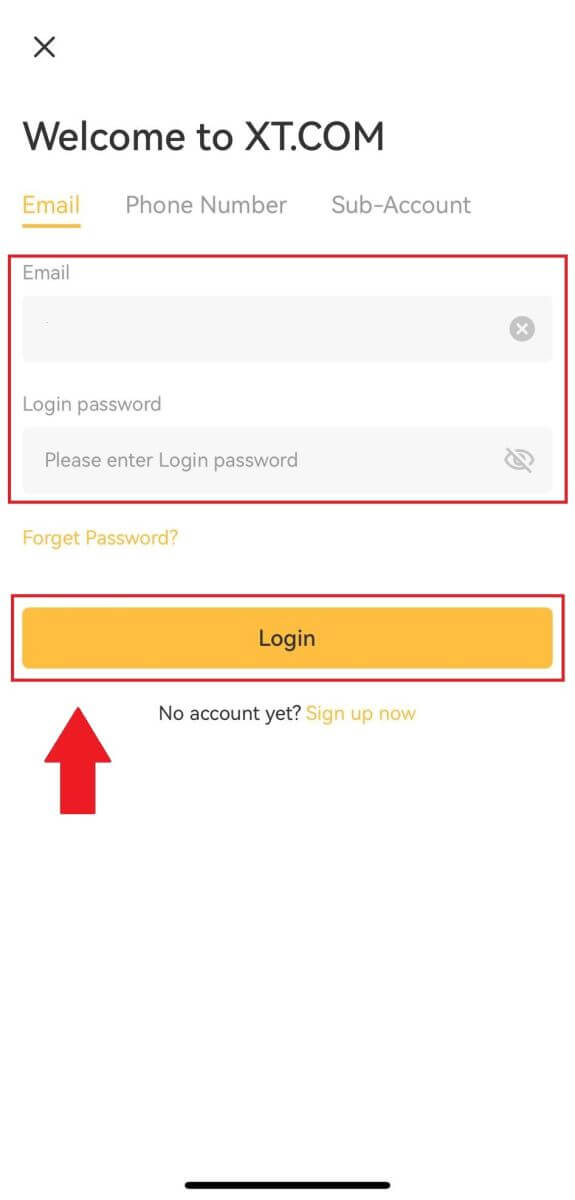
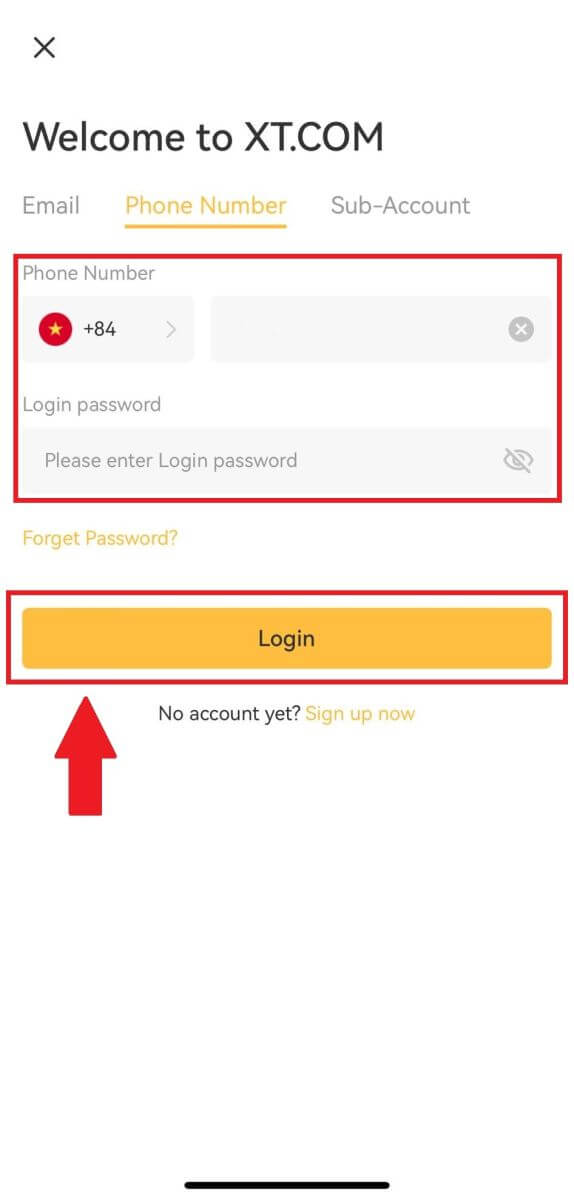
4. Du modtager en 6-cifret bekræftelseskode i din e-mail eller telefon. Indtast koden for at fortsætte processen.
Hvis du ikke har modtaget nogen bekræftelseskode, skal du klikke på [Send igen] eller trykke på [Voice Verification Code].
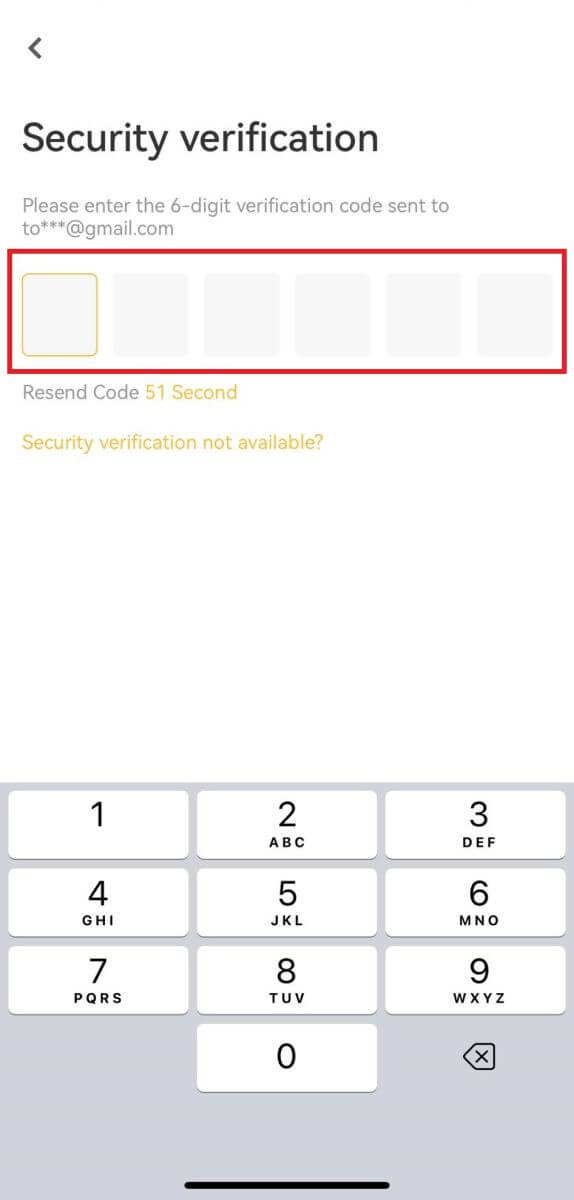
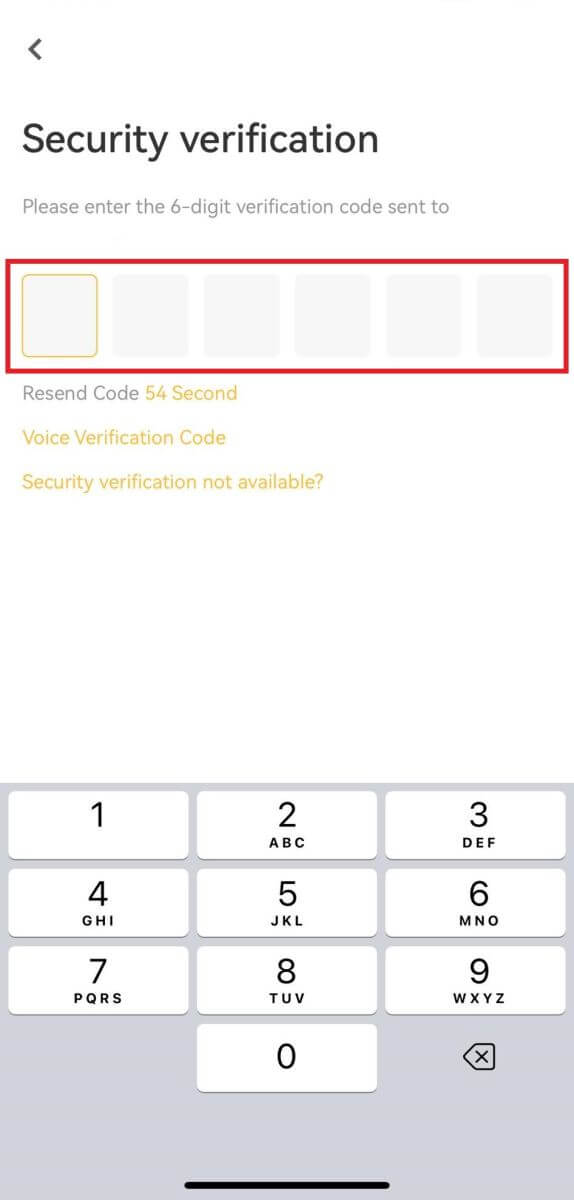
5. Tillykke! Du har oprettet en XT.com-konto på din telefon
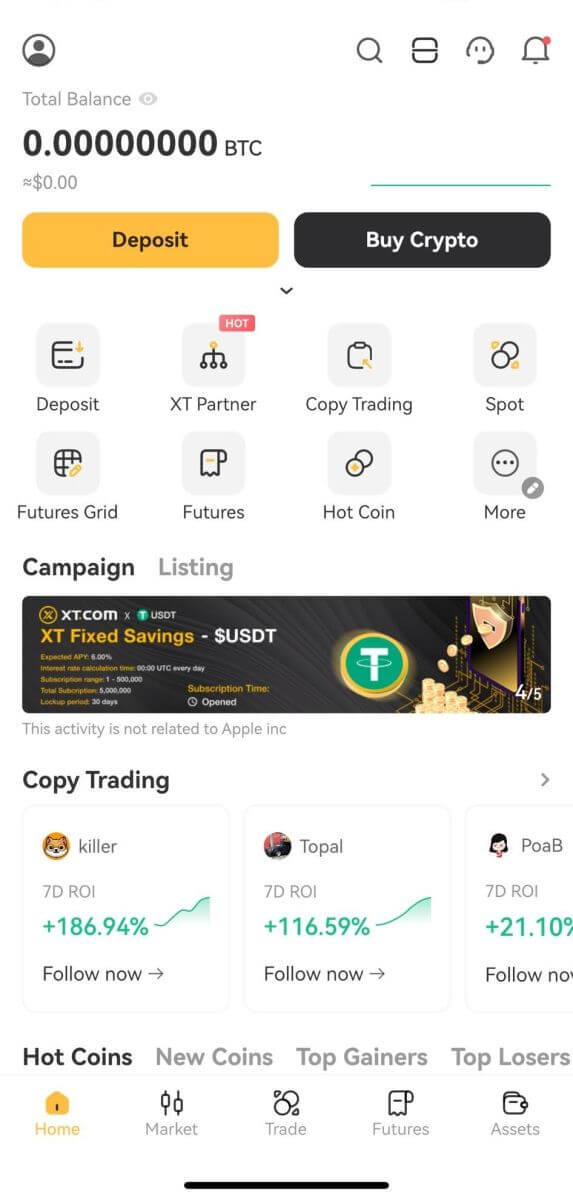
Jeg har glemt min adgangskode fra XT.com-kontoen
Du kan nulstille din kontoadgangskode på XT.com-webstedet eller -appen. Bemærk venligst, at af sikkerhedsmæssige årsager vil udbetalinger fra din konto blive suspenderet i 24 timer efter en nulstilling af adgangskoden.1. Gå til XT.com -webstedet og klik på [Log ind] .
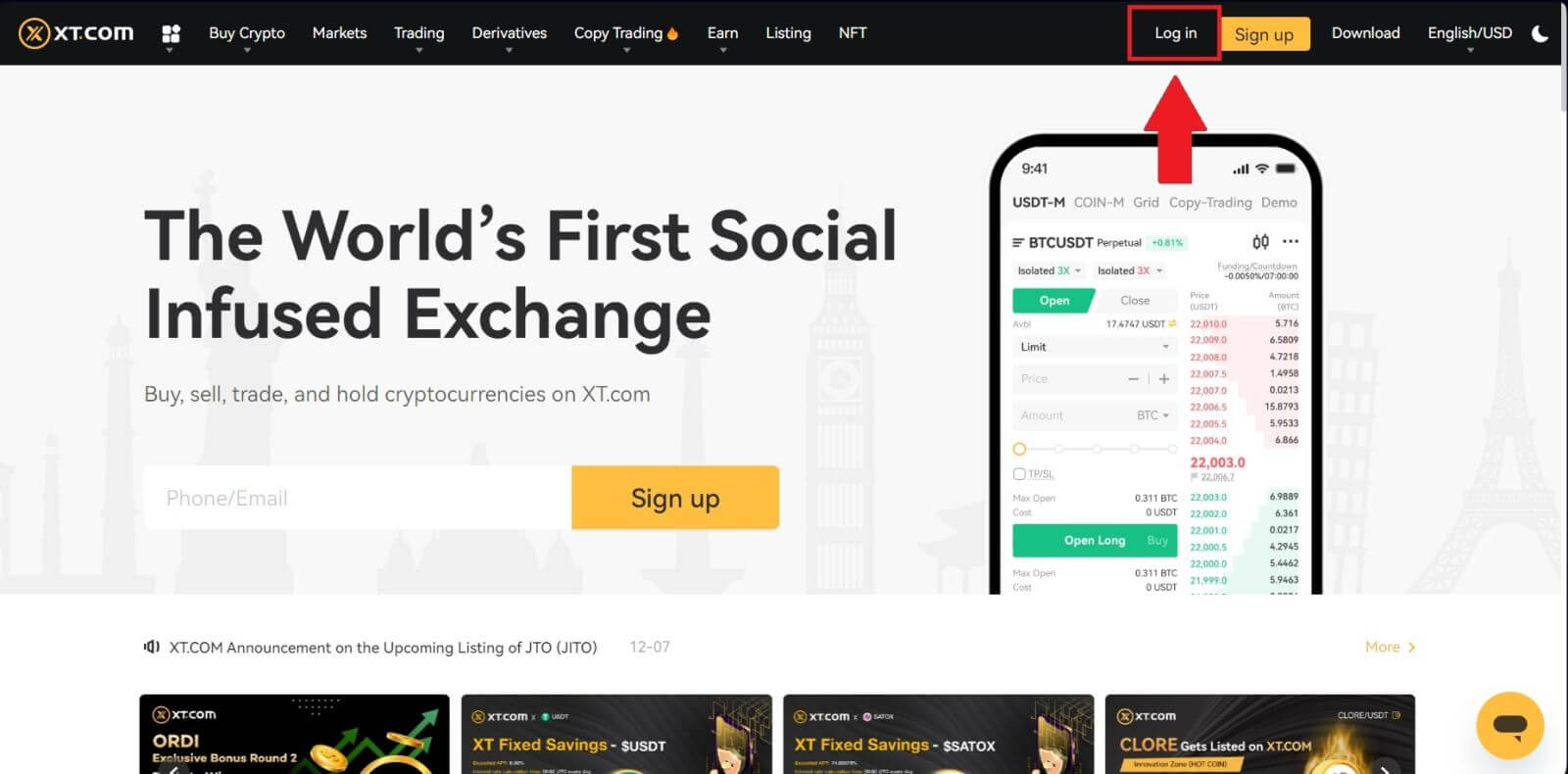
2. På login-siden skal du klikke på [Glemt din adgangskode?] .
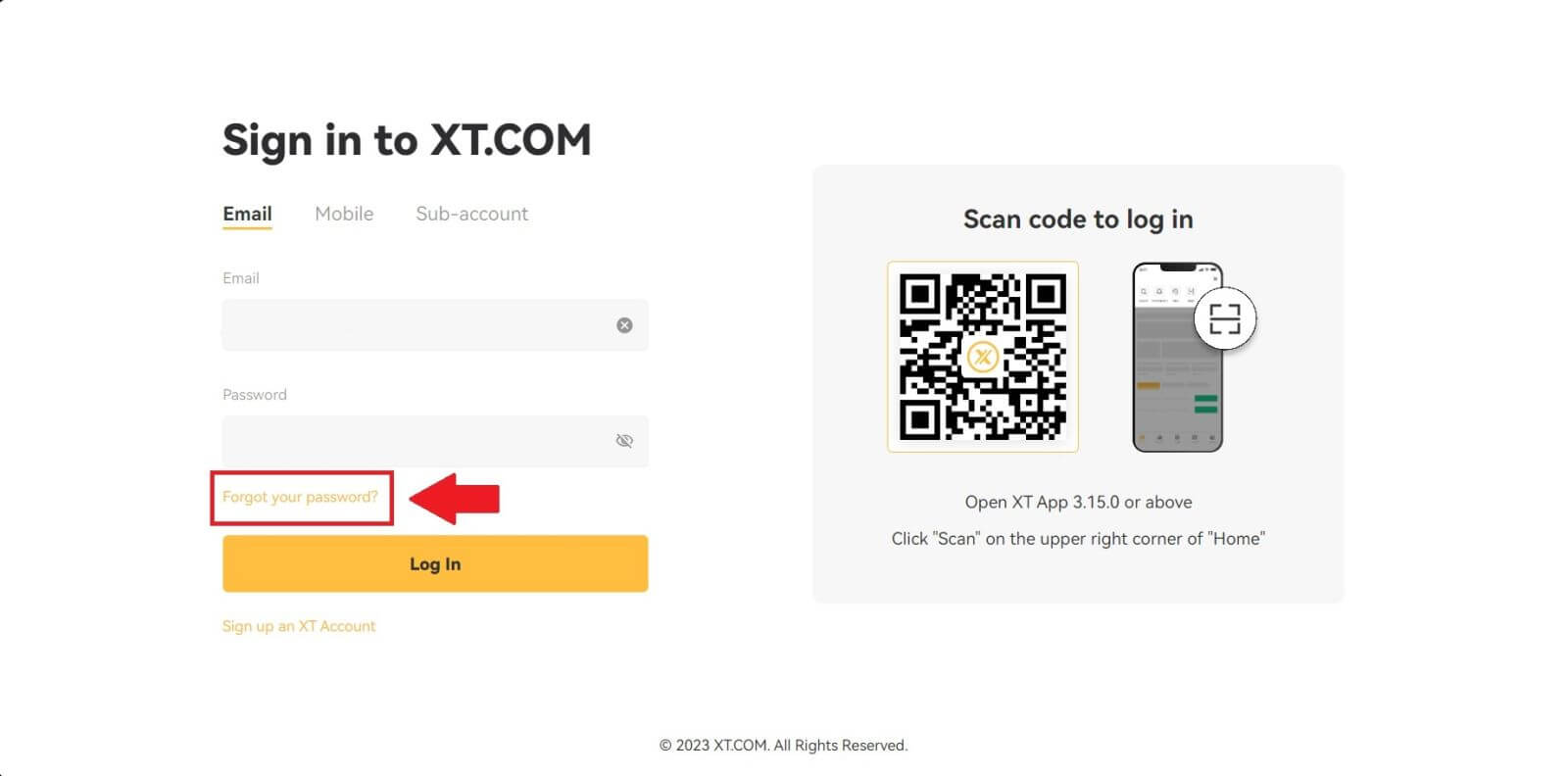
3. Indtast din konto-e-mail eller telefonnummer, og klik på [ Næste ].
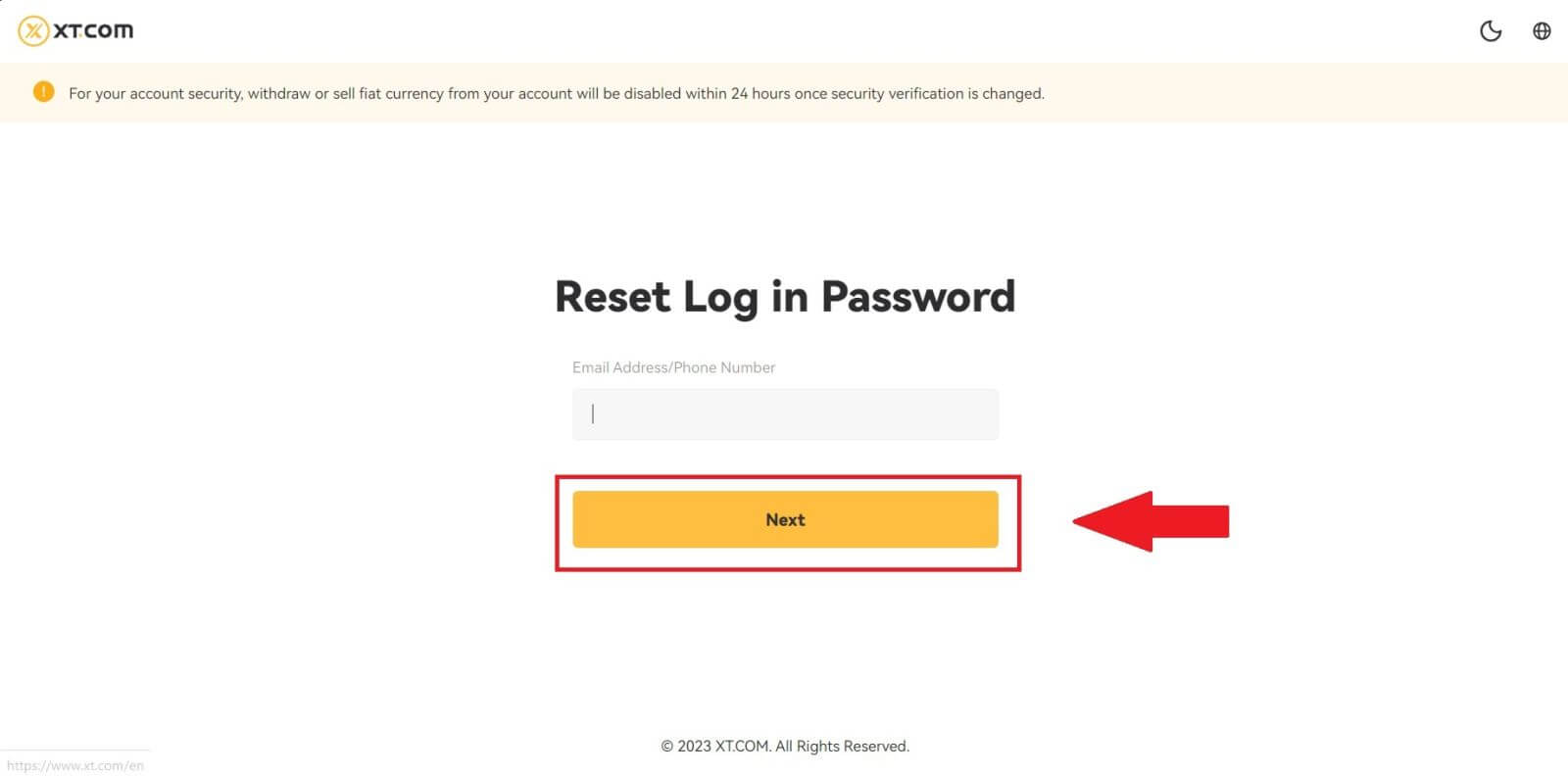
4. Du modtager en 6-cifret bekræftelseskode på din telefon. Indtast koden for at fortsætte processen.
Hvis du ikke har modtaget nogen bekræftelseskode, skal du klikke på [Send igen] .
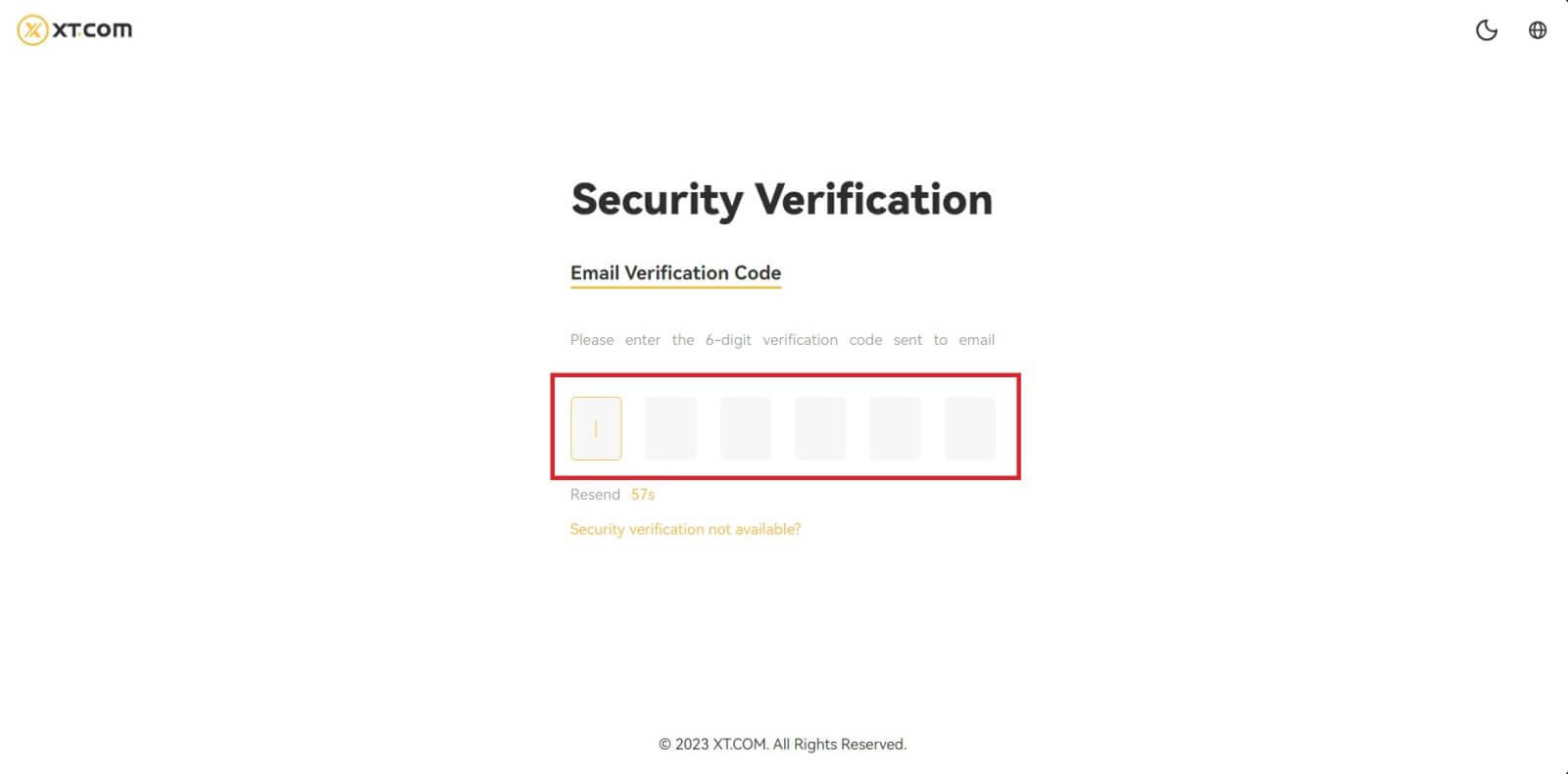
5. Indstil din nye adgangskode, bekræft din adgangskode, og klik på [Bekræft].
Derefter er din adgangskode blevet nulstillet. Brug venligst den nye adgangskode til at logge ind på din konto.
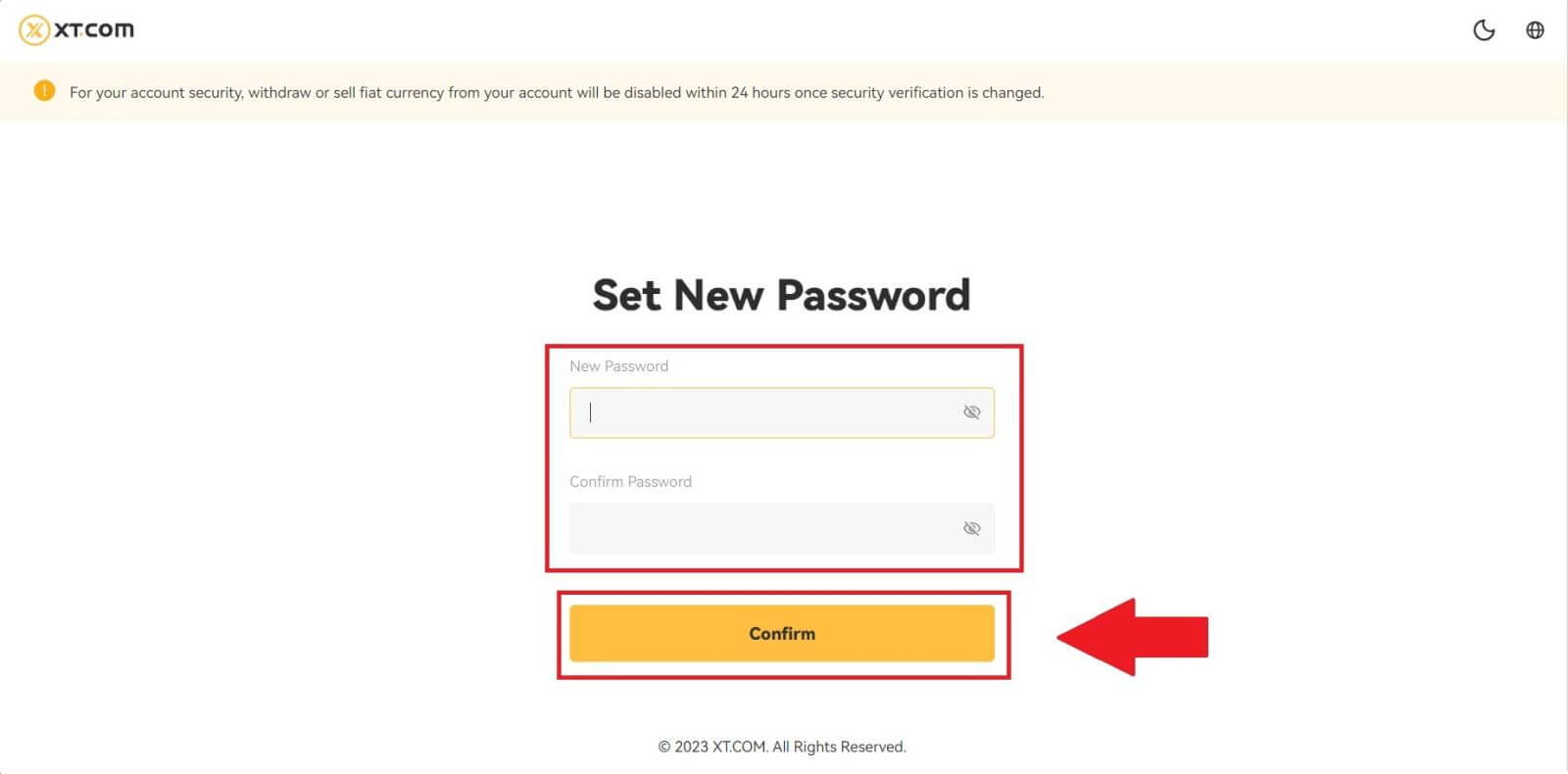
Hvis du bruger appen, skal du klikke på [Glemt adgangskode?] som nedenfor.
1. Gå til den første side, tryk på [Log ind], og klik på [Glem adgangskode?] .
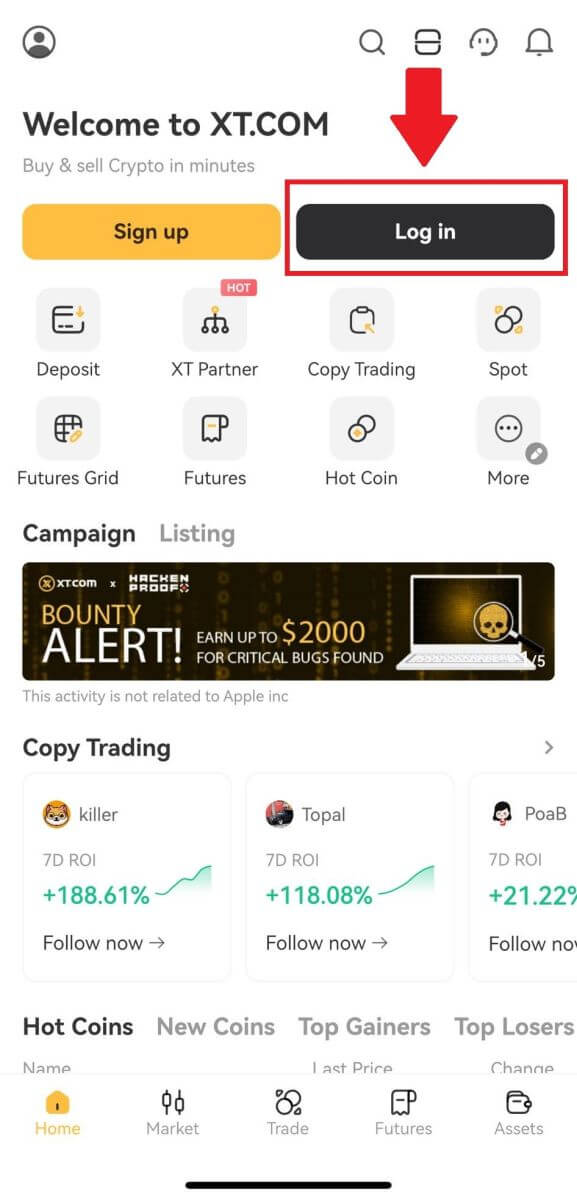
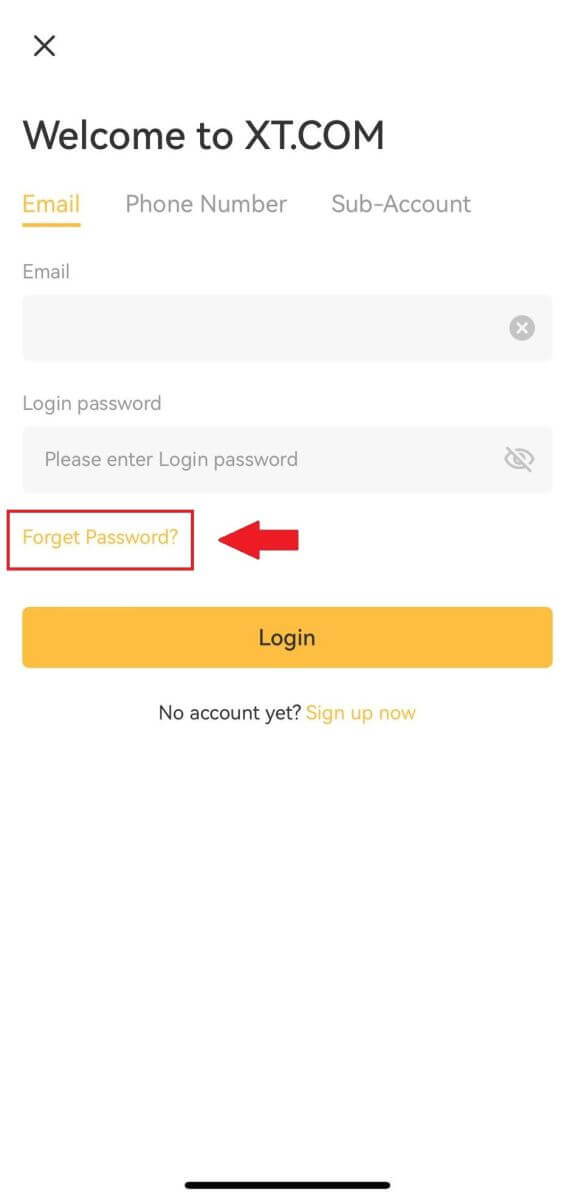
2. Indtast din e-mailadresse eller dit telefonnummer, og tryk på [Næste] .
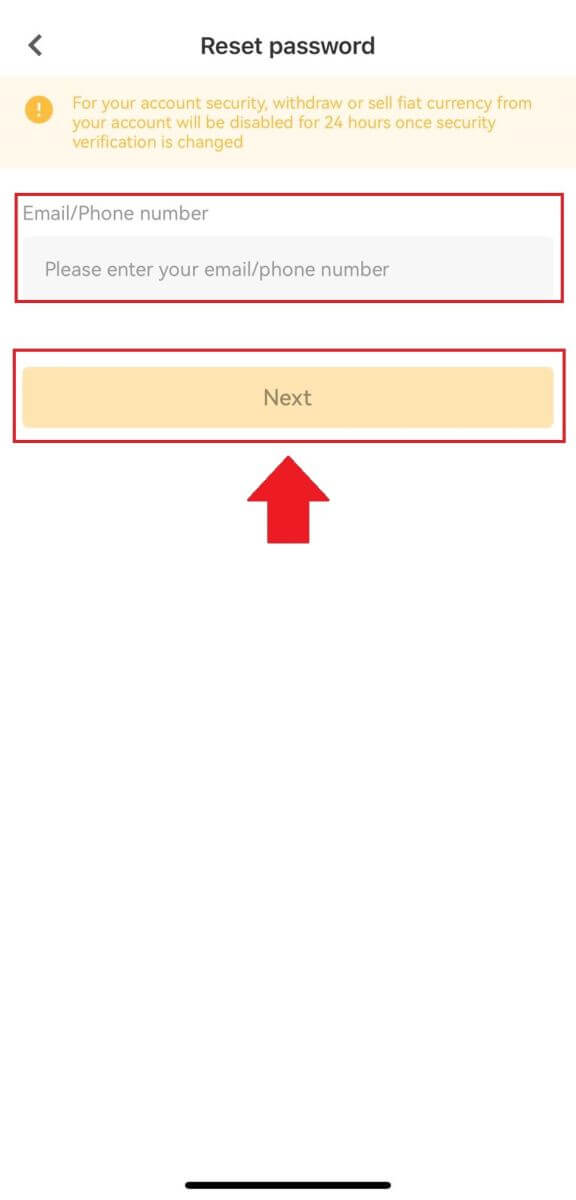
3. Du modtager en 6-cifret bekræftelseskode i din e-mail eller telefon. Indtast koden for at fortsætte processen.
Hvis du ikke har modtaget nogen bekræftelseskode, skal du klikke på [Send igen] eller trykke på [Voice Verification Code].
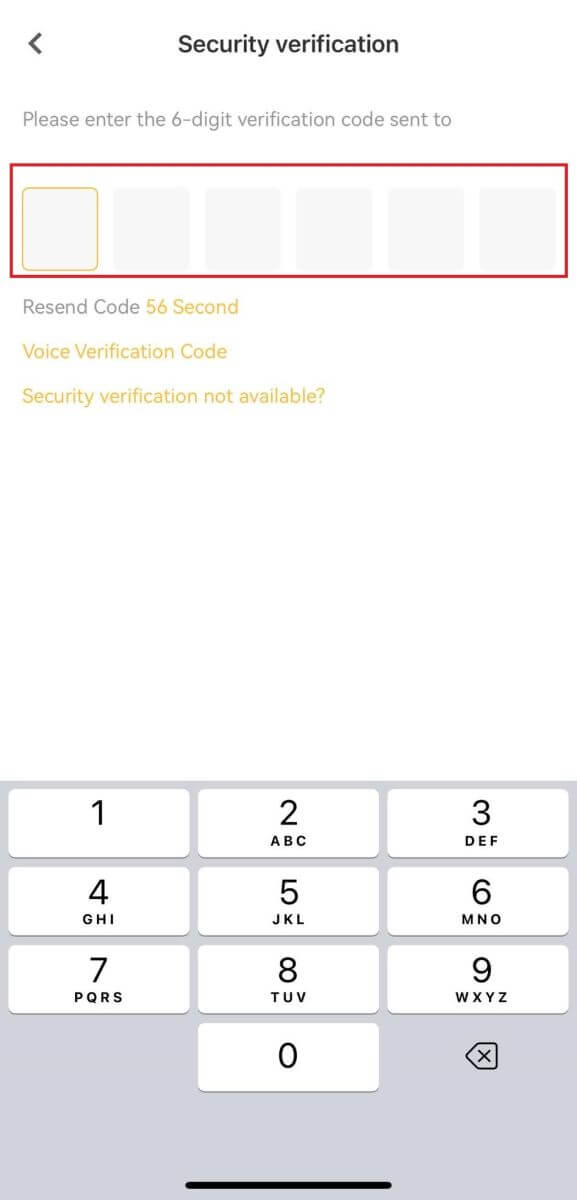
4. Indstil din nye adgangskode, bekræft din nye adgangskode, og tryk på [Bekræft] .
Derefter er din adgangskode blevet nulstillet. Brug venligst den nye adgangskode til at logge ind på din konto.
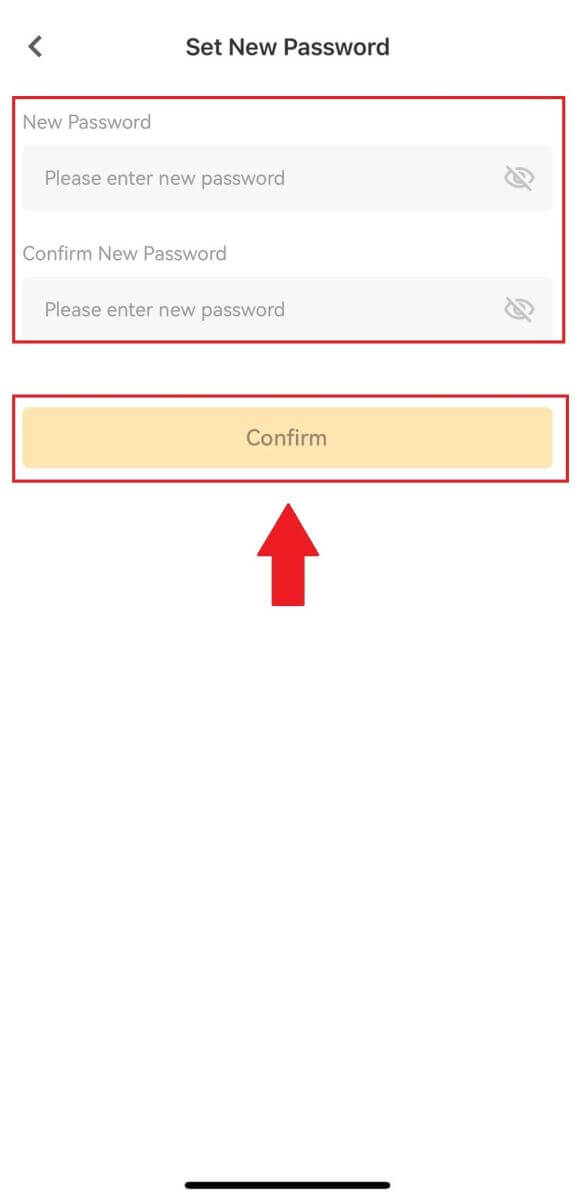
Ofte stillede spørgsmål (FAQ)
Hvordan konfigurerer jeg adgangsnøgler til min konto?
1. Log ind på din XT.com-mobilapp-konto, gå til profilsektionen, og klik på [Sikkerhedscenter].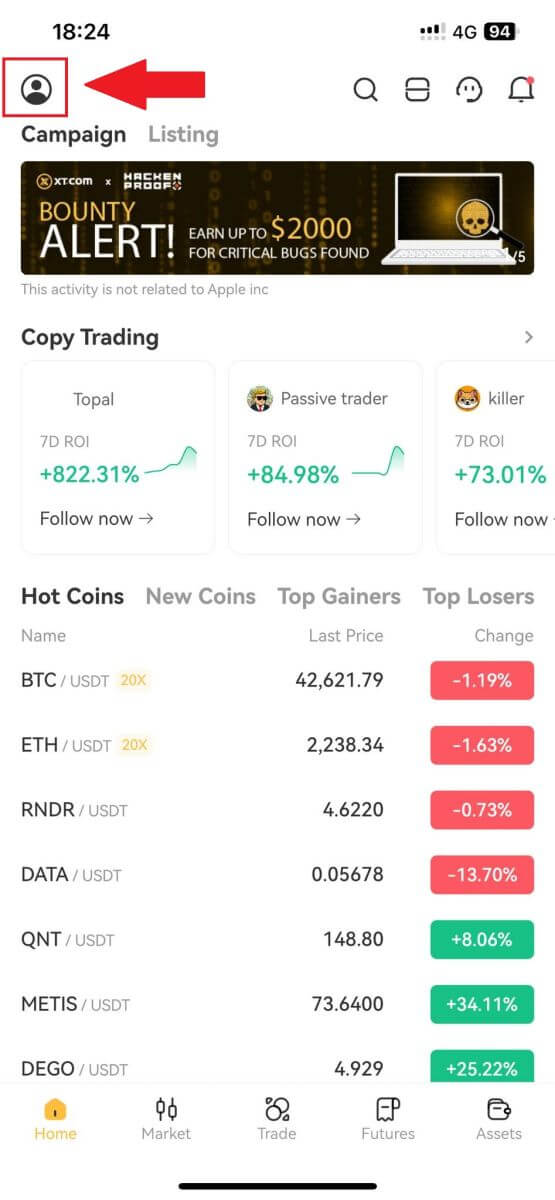
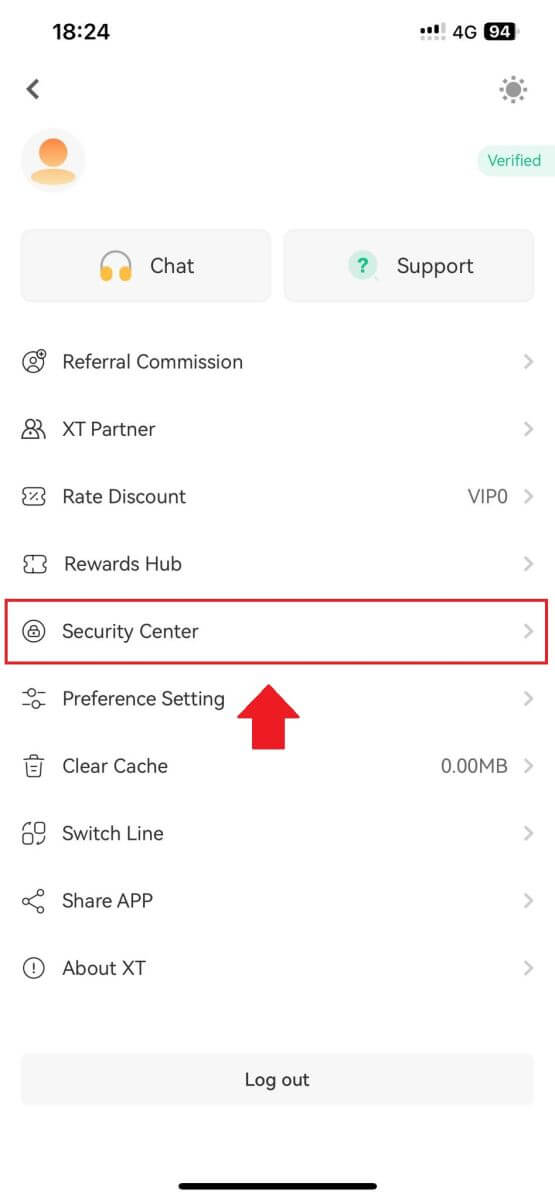
2. På den aktuelle side skal du vælge adgangsnøgleindstillingen, klikke på den og vælge [Aktiver] .
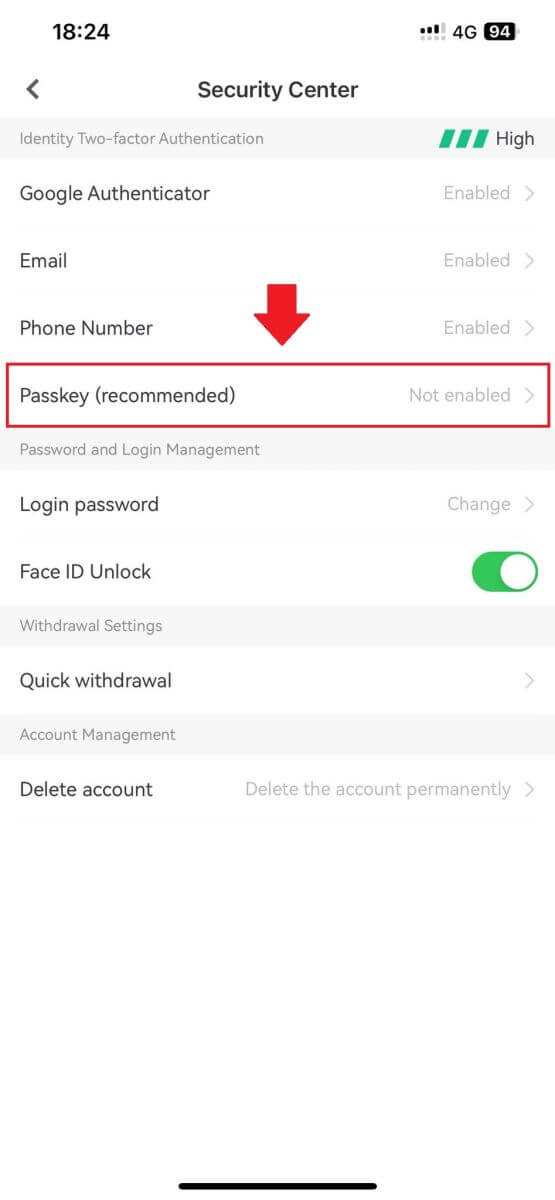
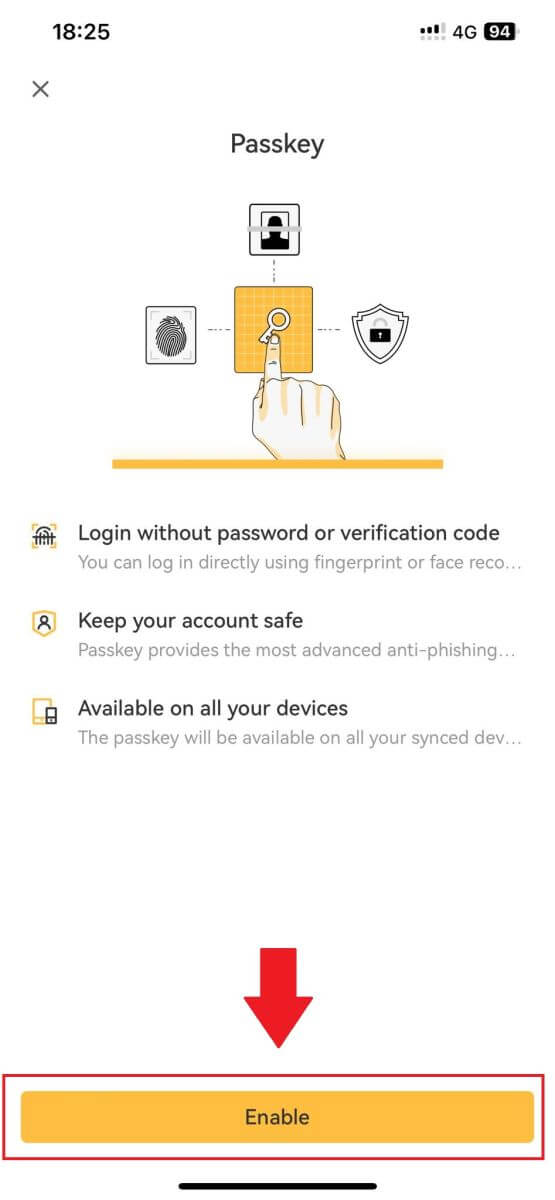
3. Første gang du aktiverer en adgangsnøgle, skal du gennemføre en sikkerhedsbekræftelse i henhold til anvisningerne på skærmen.
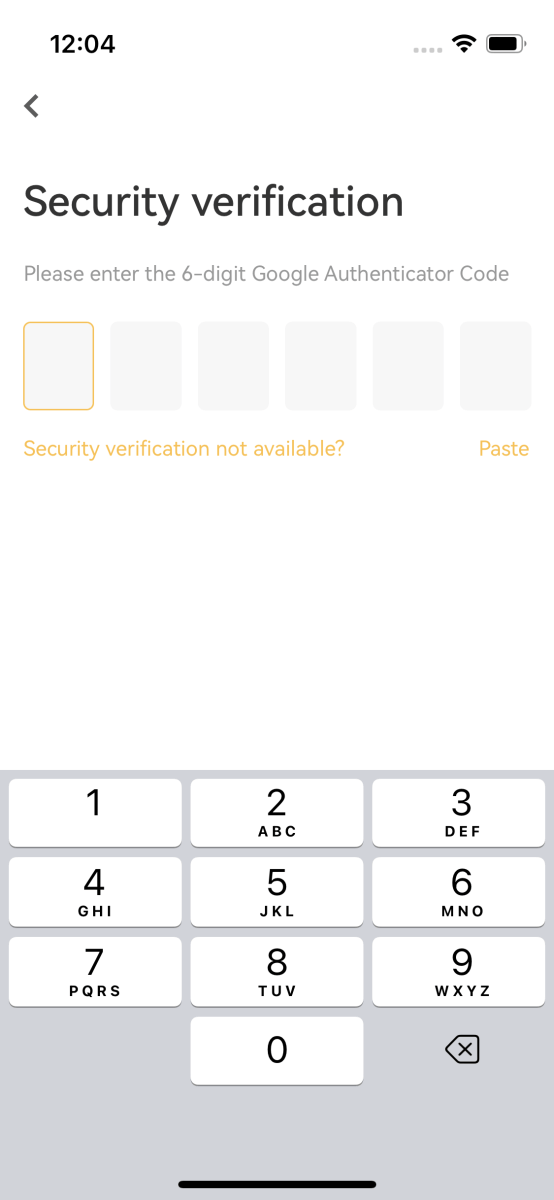
4. Klik på [Fortsæt] for at fuldføre tilføjelsen af adgangsnøgle.
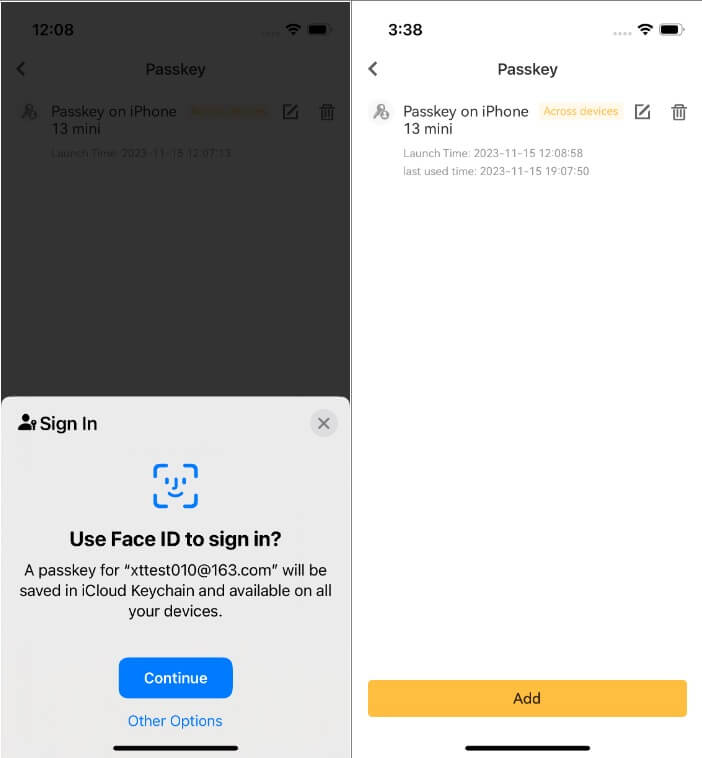
Hvordan redigerer eller sletter jeg adgangsnøglen?
Hvis du bruger XT.com-appen:
- Du kan klikke på ikonet [Rediger] ved siden af adgangsnøglen for at tilpasse dens navn.
- For at slette en adgangsnøgle skal du klikke på ikonet [Slet] og fuldføre anmodningen ved at bruge sikkerhedsbekræftelse.
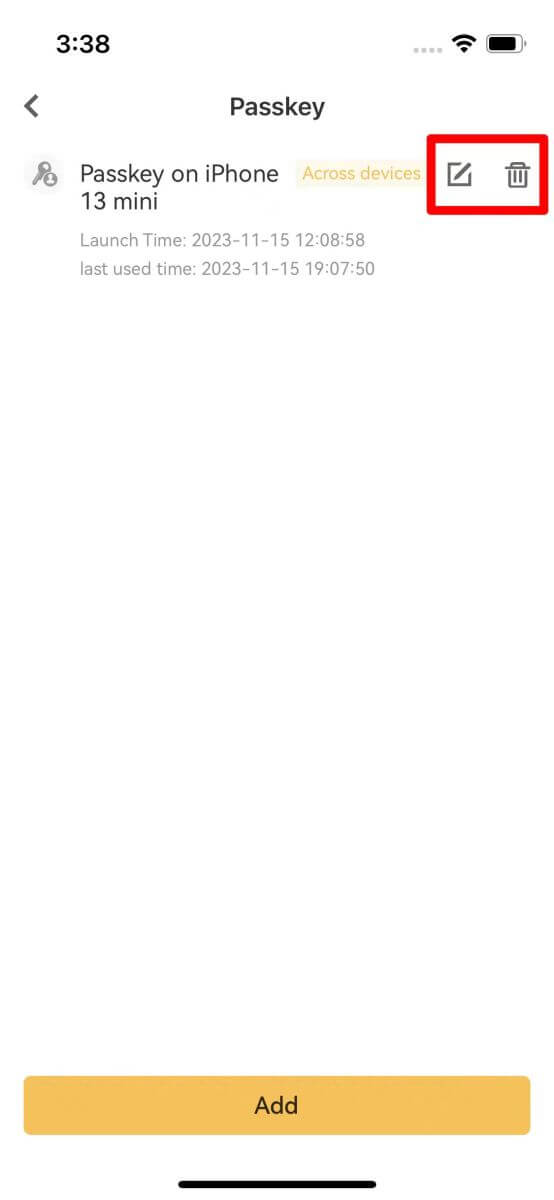
Hvordan konfigurerer du din Two Factor Authentication (2FA)?
1. Log ind på din XT.com-konto. Klik på [Sikkerhedscenter]
under dit [ Profile] -ikon. 2. Vælg tofaktorgodkendelse og klik på [Forbind]. 3. For Google 2FA : Scan stregkoden eller indtast nøgleordene manuelt. OTP-koden vises i godkendelsesværktøjet og opdateres hvert 30. sekund.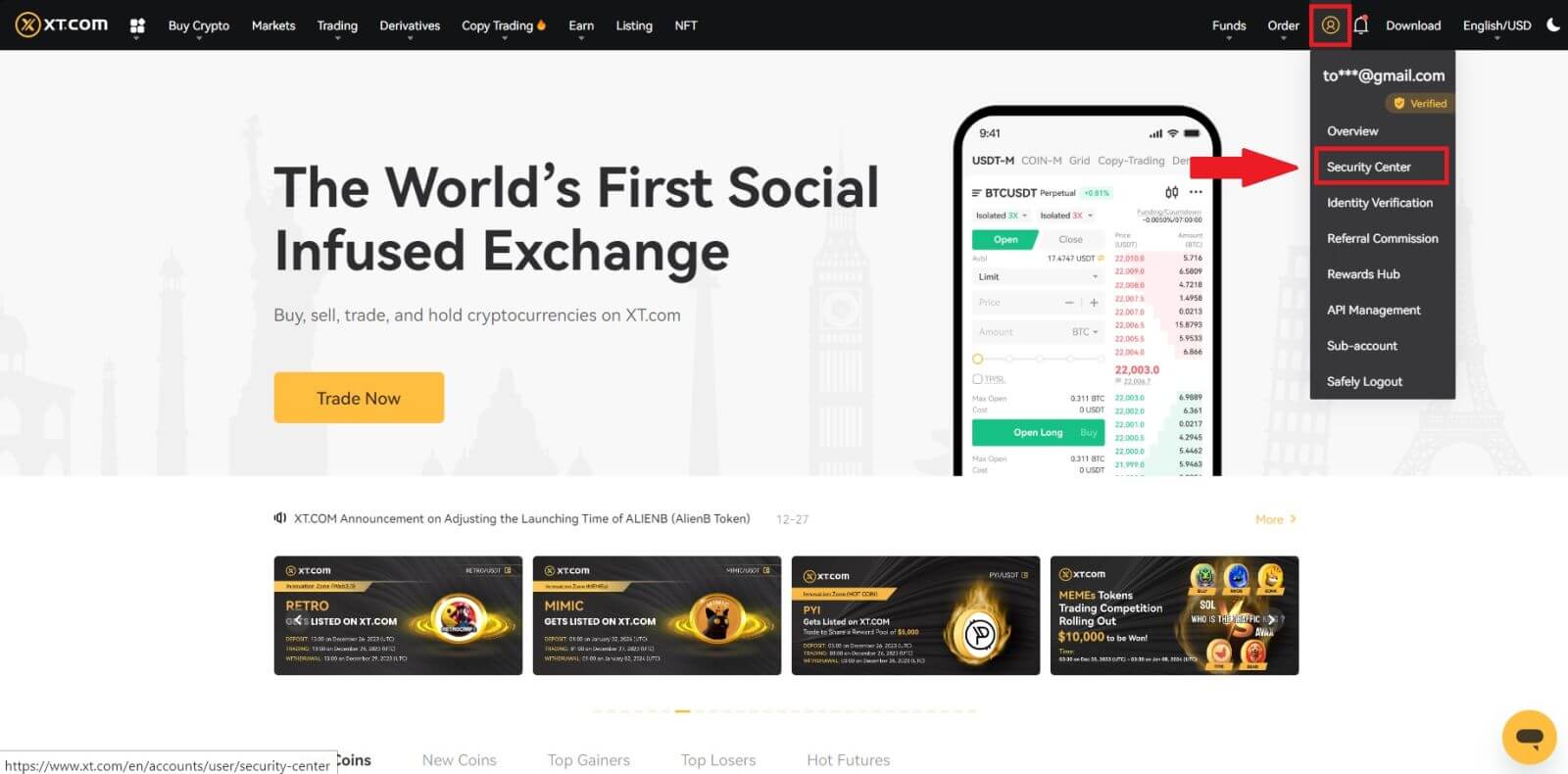
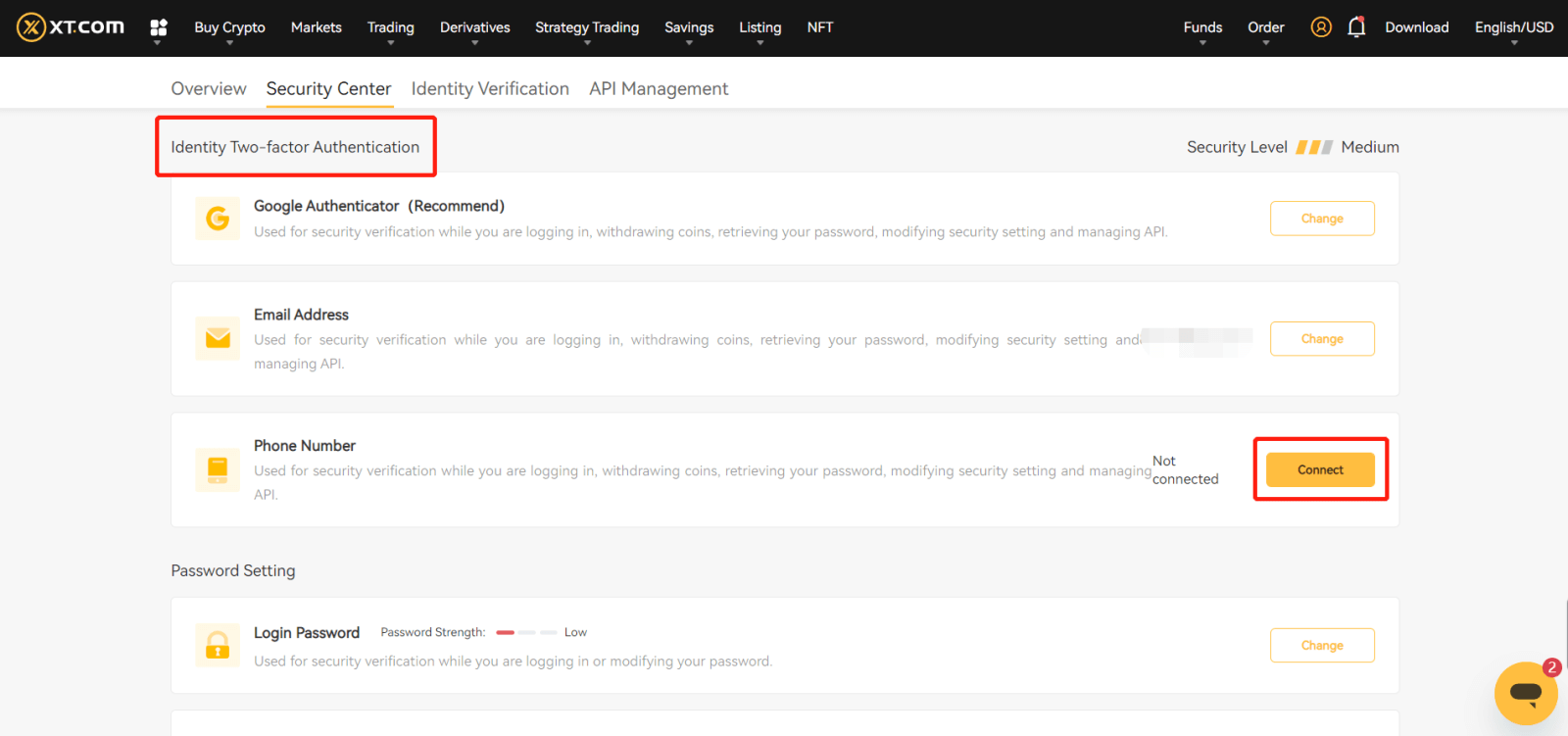
For e-mail 2FA : Indtast e-mailadressen for at modtage OTP-koden i din e-mail-indbakke.
4. Indtast koden tilbage til XT.com-siden og bekræft den.
5. Gennemfør enhver anden sikkerhedsverifikation, som systemet kræver.
Hvordan ændrer du din tofaktorgodkendelse med den gamle 2FA?
1. Log ind på din XT.com-konto. Klik på [Sikkerhedscenter]
under dit [ Profile] -ikon.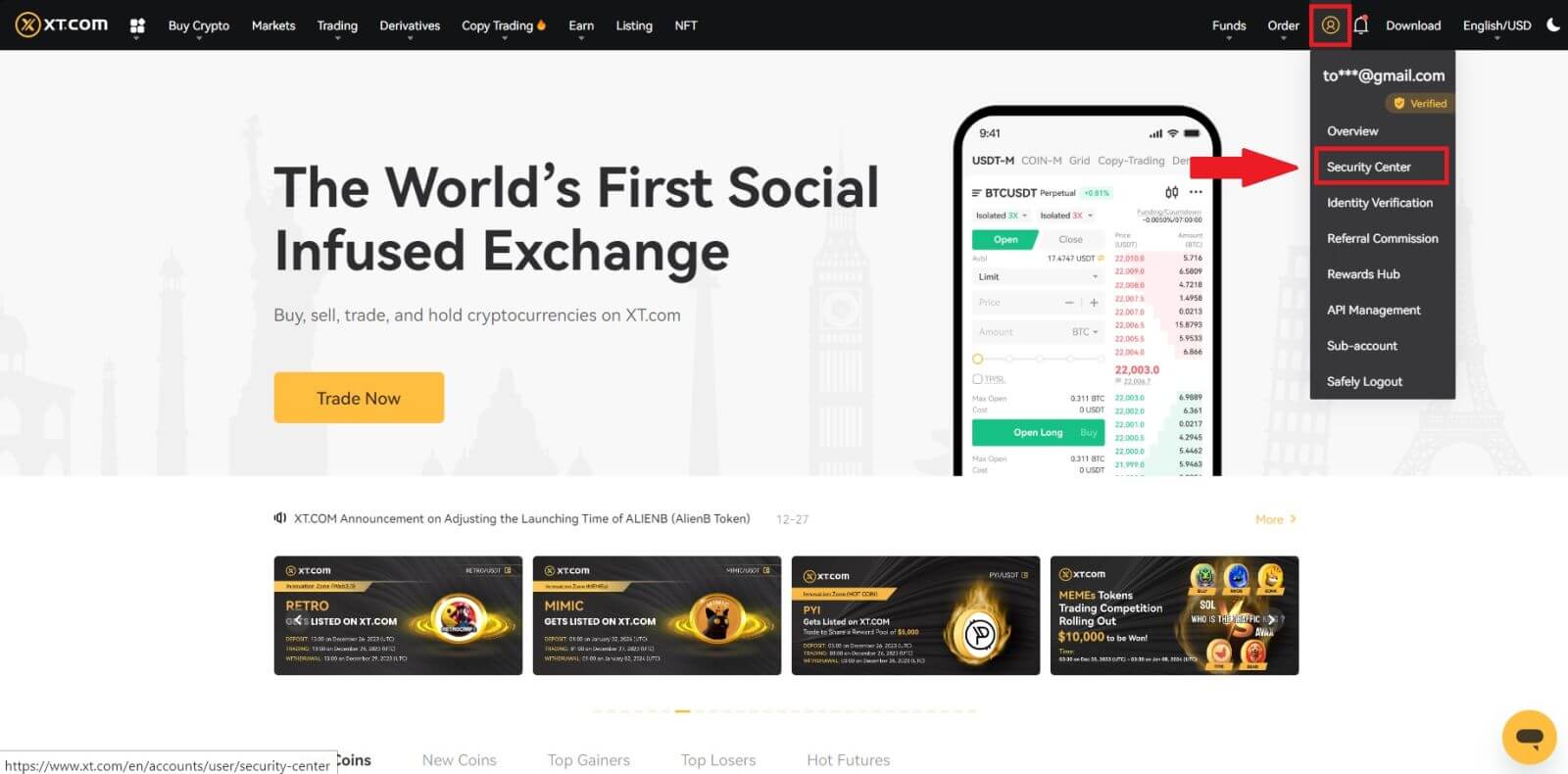
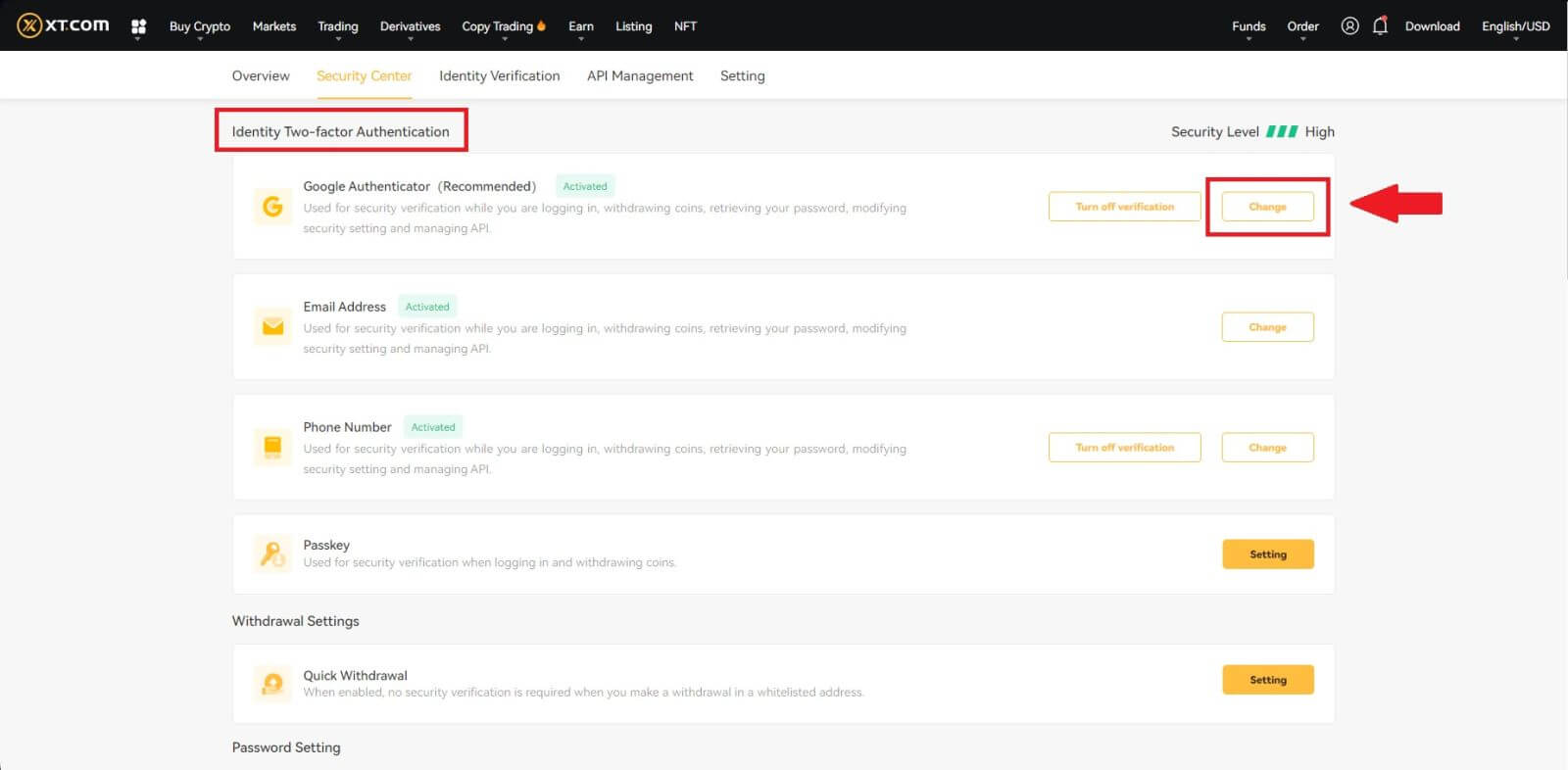
3. Fuldfør sikkerhedsbekræftelsen med koder fra din registrerede e-mailadresse, telefonnummer og/eller Google Authenticator, og klik på [Næste] (GA-koden ændres hvert 30. sekund).
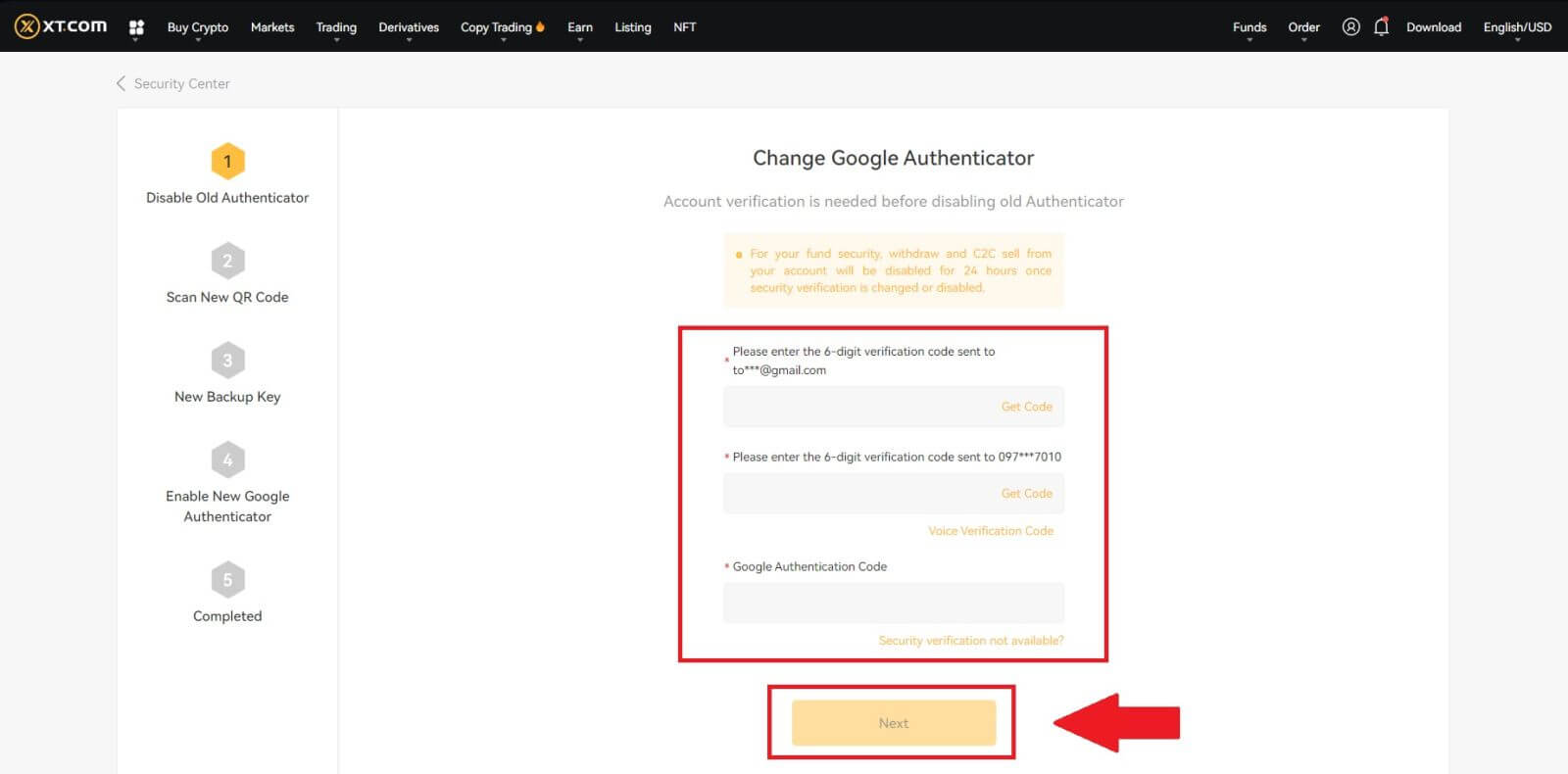
4. Bind en ny 2FA til din konto.
5. Indtast din nye 6-cifrede GA-kodegenerator, og klik på bekræft
Hvordan nulstiller du din tofaktorgodkendelse uden den gamle 2FA?
Du kan nulstille din tofaktorgodkendelse (2FA). Bemærk venligst, at for din kontosikkerhed vil tilbagetrækning eller P2P-salg fra din konto blive deaktiveret i 24 timer, når sikkerhedsbekræftelsen er ændret.
Du kan nulstille 2FA på XT.com ved at følge nedenstående trin:
Hvis din 2FA ikke virker, og du skal nulstille den, er der tre metoder, du kan vælge imellem, afhængigt af din situation.
Metode 1 (når du kan logge ind på din konto)
1. Log ind på din XT.com-konto, klik på [Personligt center] - [Sikkerhedscenter] , vælg den 2FA-indstilling, du vil nulstille, og klik på [Skift].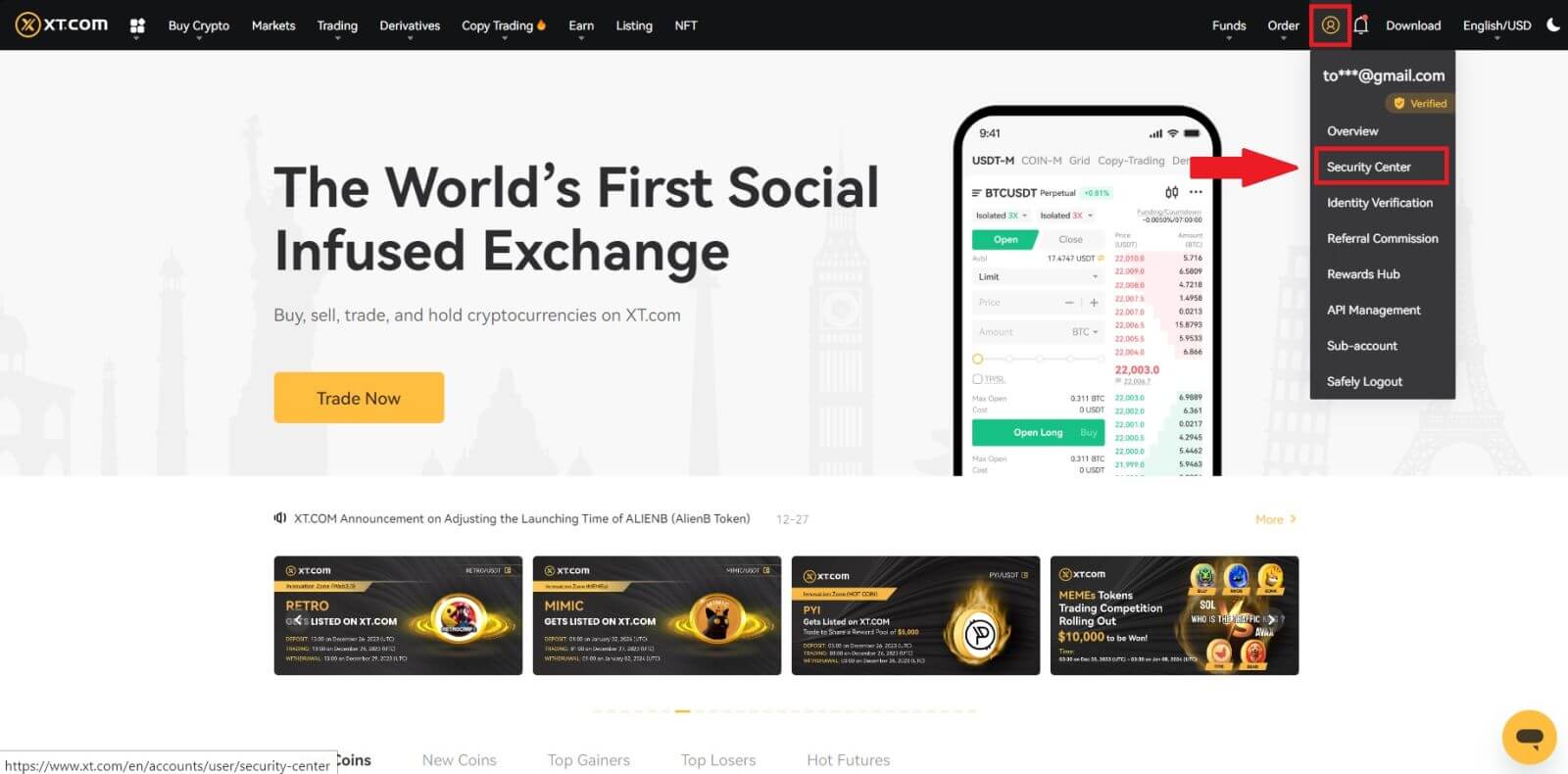
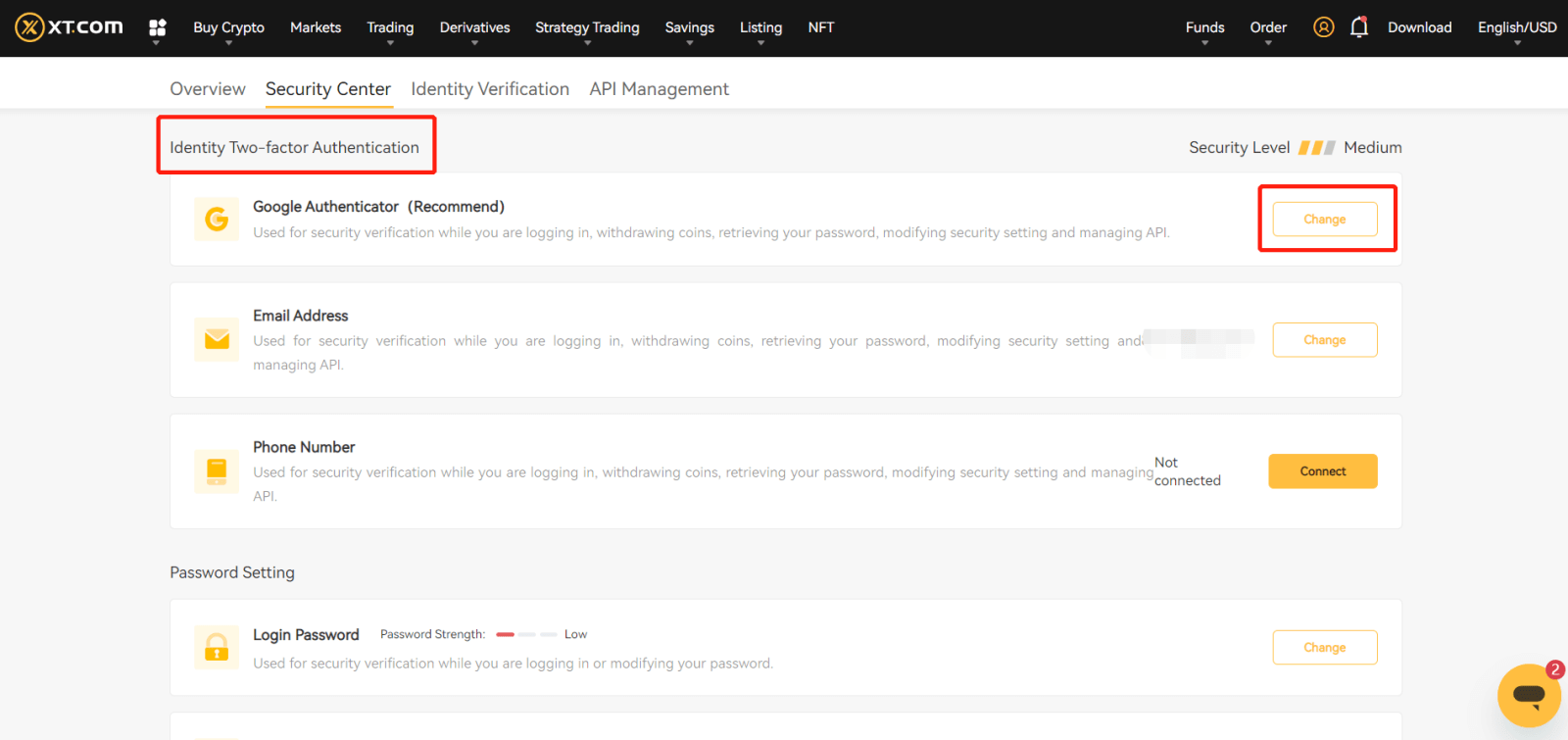
2. Klik på knappen [Security verification not available?] på den aktuelle side. 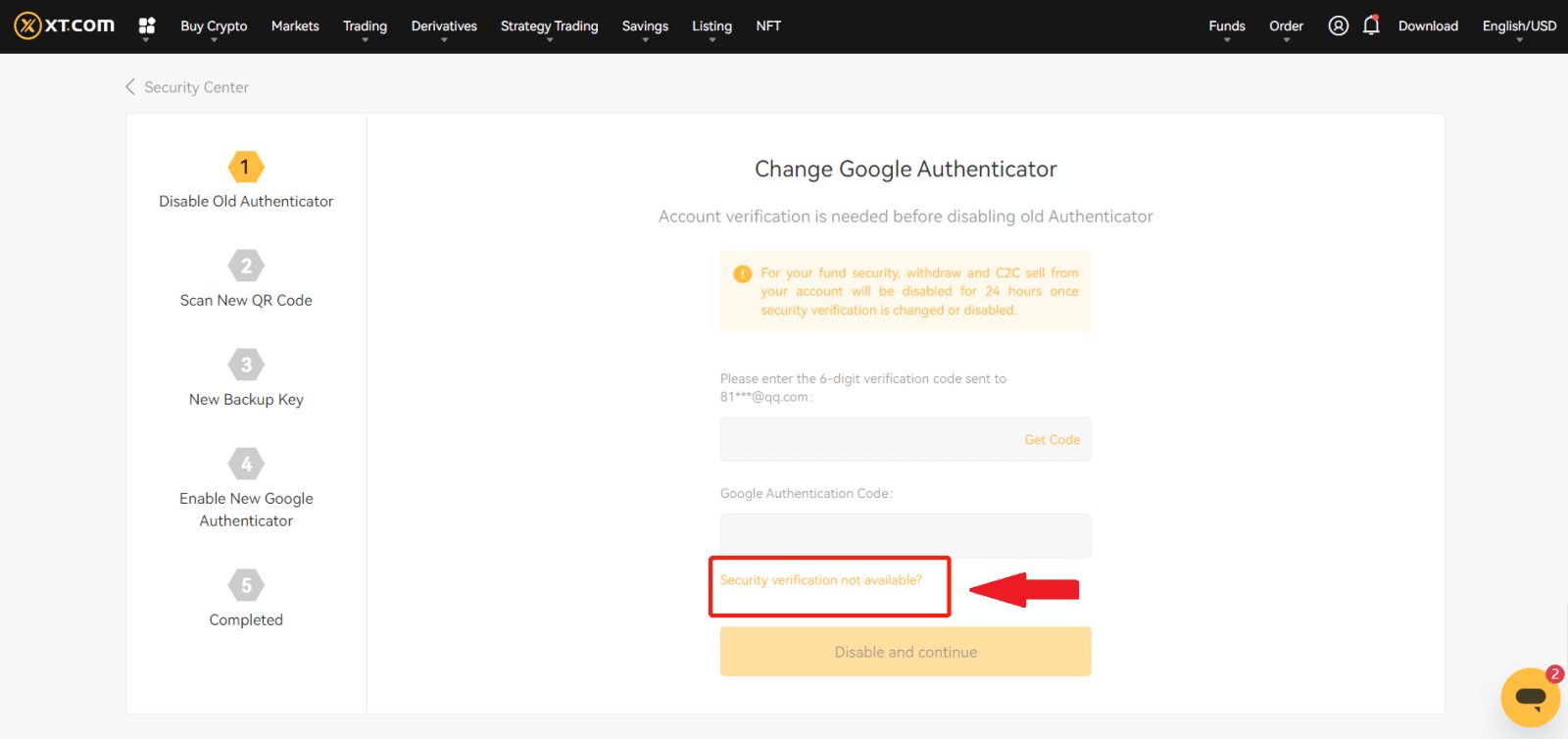
3. Vælg den utilgængelige sikkerhedsindstilling, og klik på [Bekræft nulstilling]. 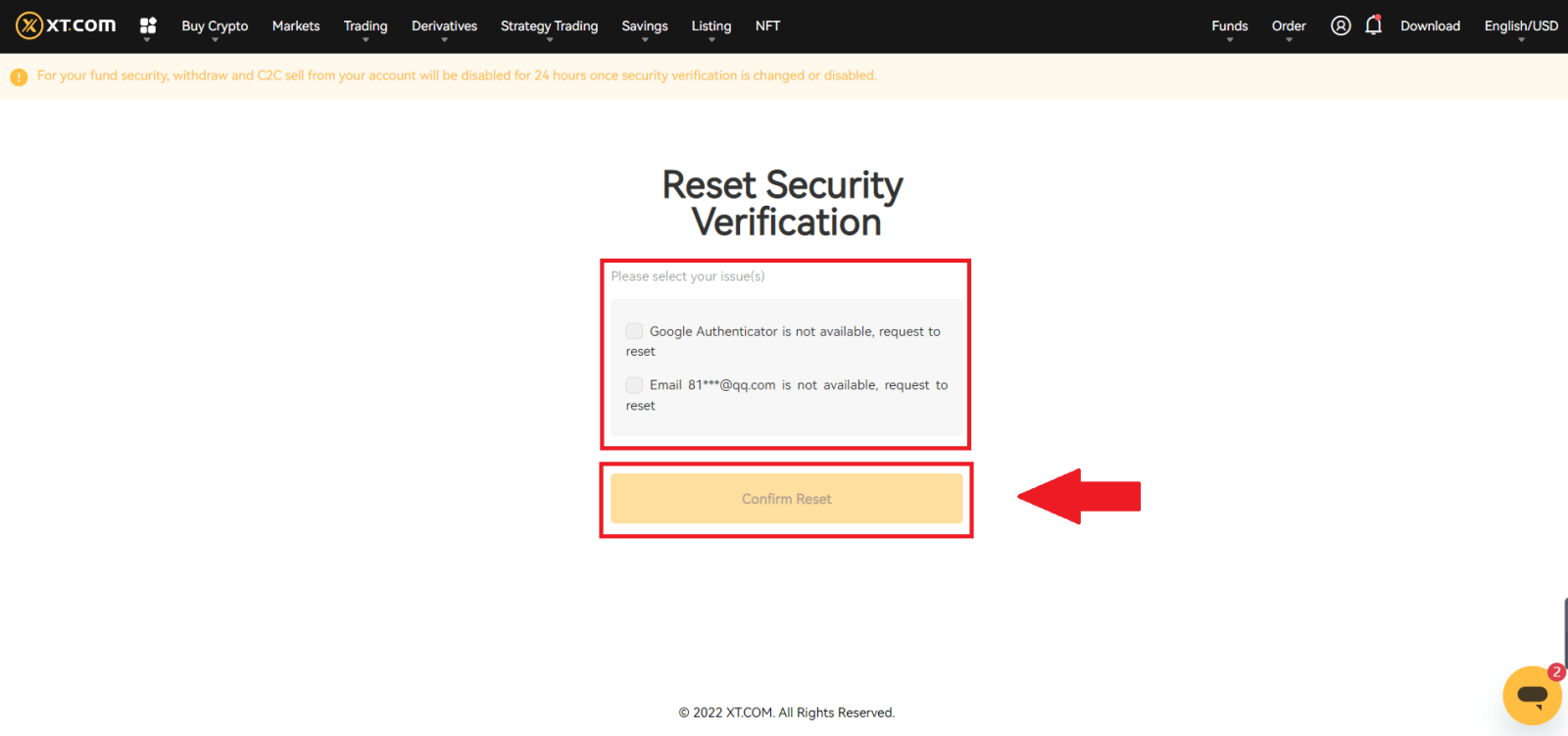
4. Indtast de nye sikkerhedsbekræftelsesoplysninger baseret på meddelelserne på den aktuelle side. Når du har bekræftet, at oplysningerne er korrekte, skal du klikke på [Nulstil]. 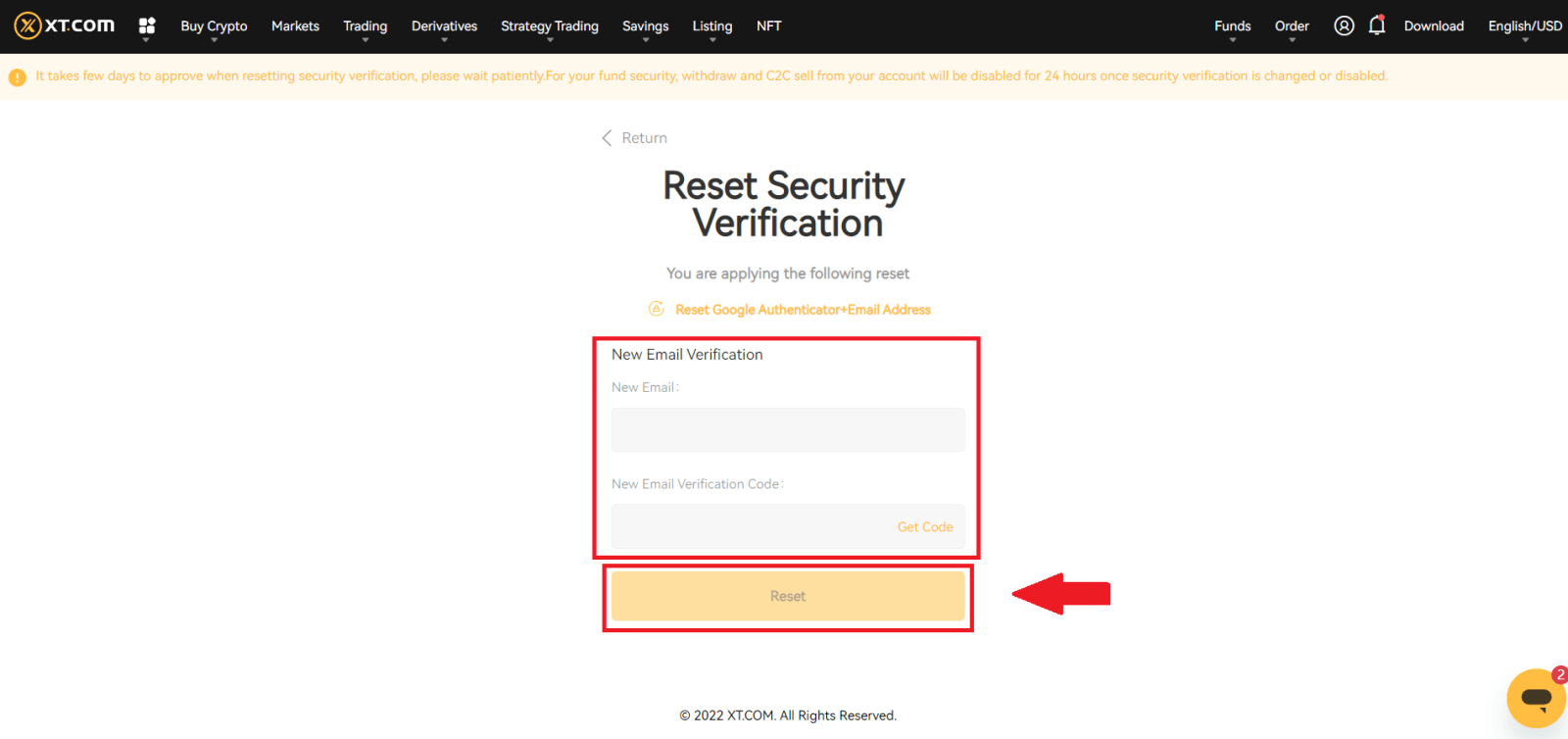
5. Upload dit personlige håndholdte ID-foto ved at følge sidevejledningen.
Bemærk : Sørg for, at du holder et frontbillede af dit ID i den ene hånd og en håndskrevet seddel med ordene "XT.COM + dato + underskrift" (f.eks. XT.COM, 1/1/2023, underskrift) i anden hånd. Sørg for, at ID-kortet og papirlappen er placeret i brysthøjde uden at dække dit ansigt, og at oplysningerne på både ID-kortet og papirlappen er tydeligt synlige.
6. Når du har uploadet dokumenterne, skal du vente på, at XT.com-personalet gennemgår din indsendelse. Du vil blive informeret om gennemgangsresultaterne via e-mail.
Metode 2 (når du ikke kan modtage bekræftelsesoplysningerne)
1. På login-siden skal du indtaste dine kontooplysninger og klikke på knappen [Login] . 
2. Klik på [Sikkerhedsbekræftelse ikke tilgængelig? ] knappen på den aktuelle side. 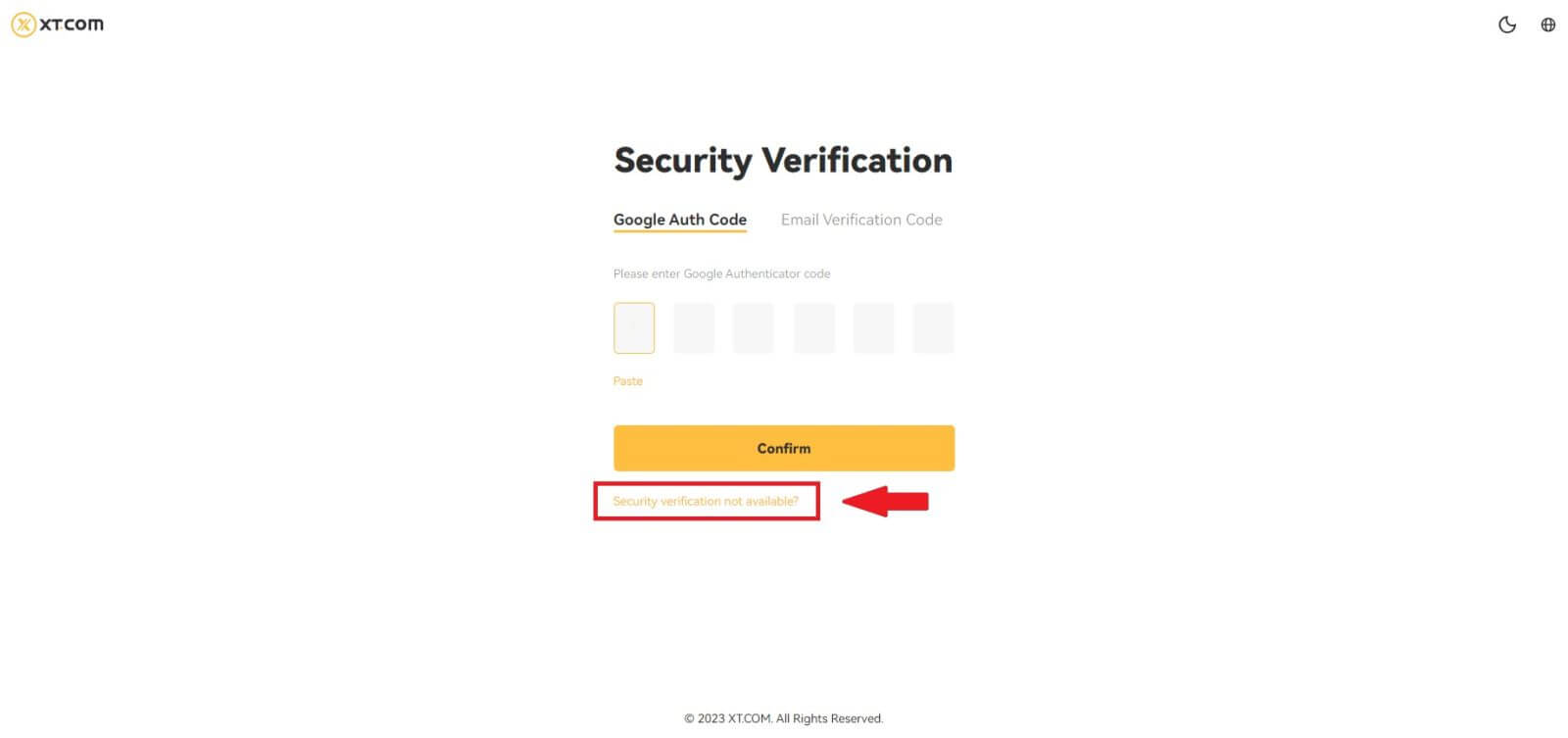
3. Vælg den utilgængelige sikkerhedsindstilling, og klik på [Bekræft nulstilling] . Følg anvisningerne på den aktuelle side, indtast de nye sikkerhedsbekræftelsesoplysninger, og efter at have bekræftet, at oplysningerne er korrekte, skal du klikke på [Start Reset] .
4. Upload dit personlige håndholdte ID-foto ved at følge sidevejledningen.
Bemærk : Sørg for, at du holder et frontbillede af dit ID i den ene hånd og en håndskrevet seddel med ordene "XT.COM + dato + underskrift" (f.eks. XT.COM, 1/1/2023, underskrift) i anden hånd. Sørg for, at ID-kortet og papirlappen er placeret i brysthøjde uden at dække dit ansigt, og at informationen på både ID-kortet og papirlappen er tydeligt synlig!
5. Når du har uploadet dokumenterne, skal du vente på, at XT.com-personalet gennemgår din indsendelse. Du vil blive informeret om gennemgangsresultaterne via e-mail.
Metode 3 (når du har glemt din login-adgangskode)
1. På login-siden skal du klikke på knappen [Glemt din adgangskode?] . 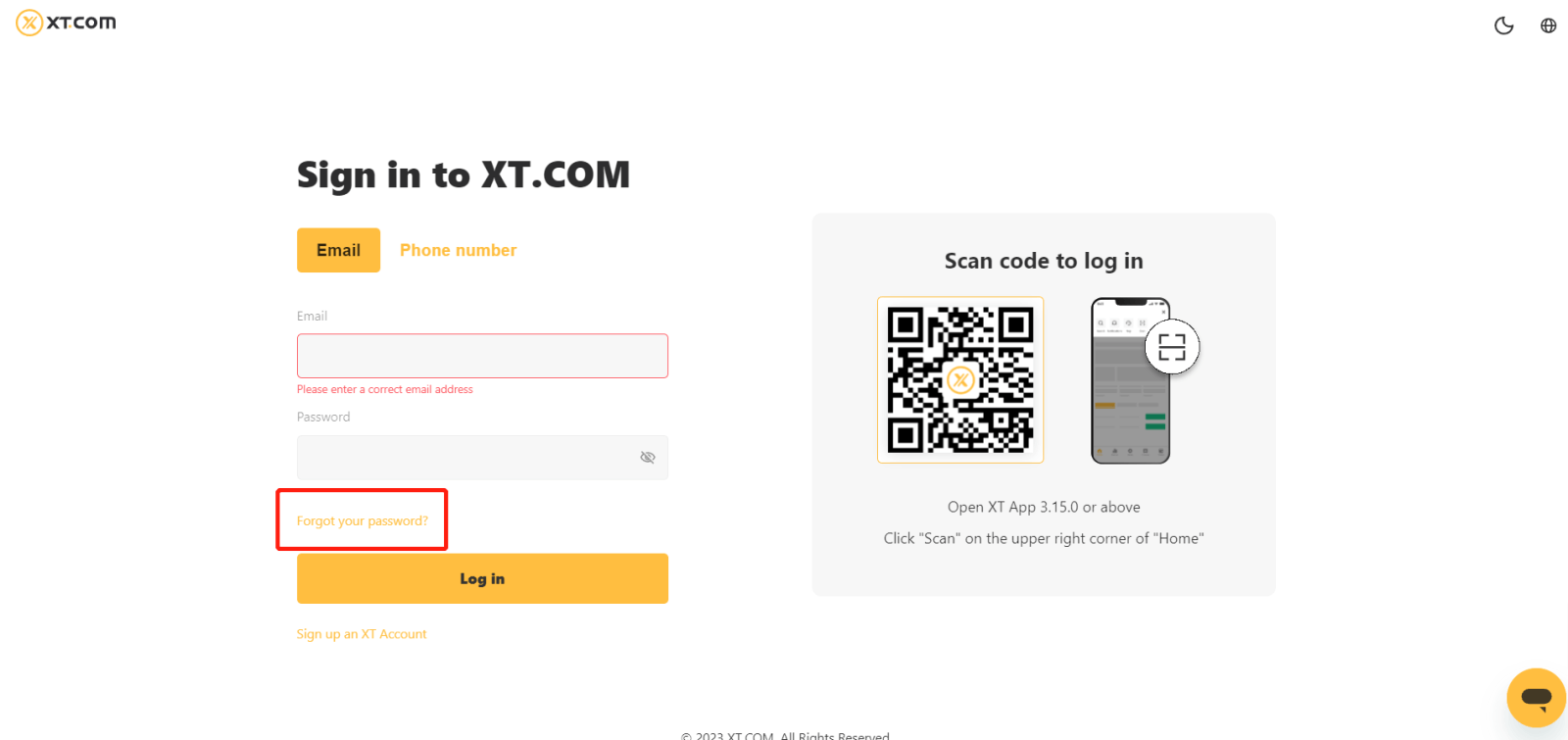 2. På den aktuelle side skal du indtaste din e-mailadresse eller telefonnummer og klikke på [Næste].
2. På den aktuelle side skal du indtaste din e-mailadresse eller telefonnummer og klikke på [Næste].  3. Klik på knappen [Sikkerhedsbekræftelse ikke tilgængelig?] på den aktuelle side.
3. Klik på knappen [Sikkerhedsbekræftelse ikke tilgængelig?] på den aktuelle side.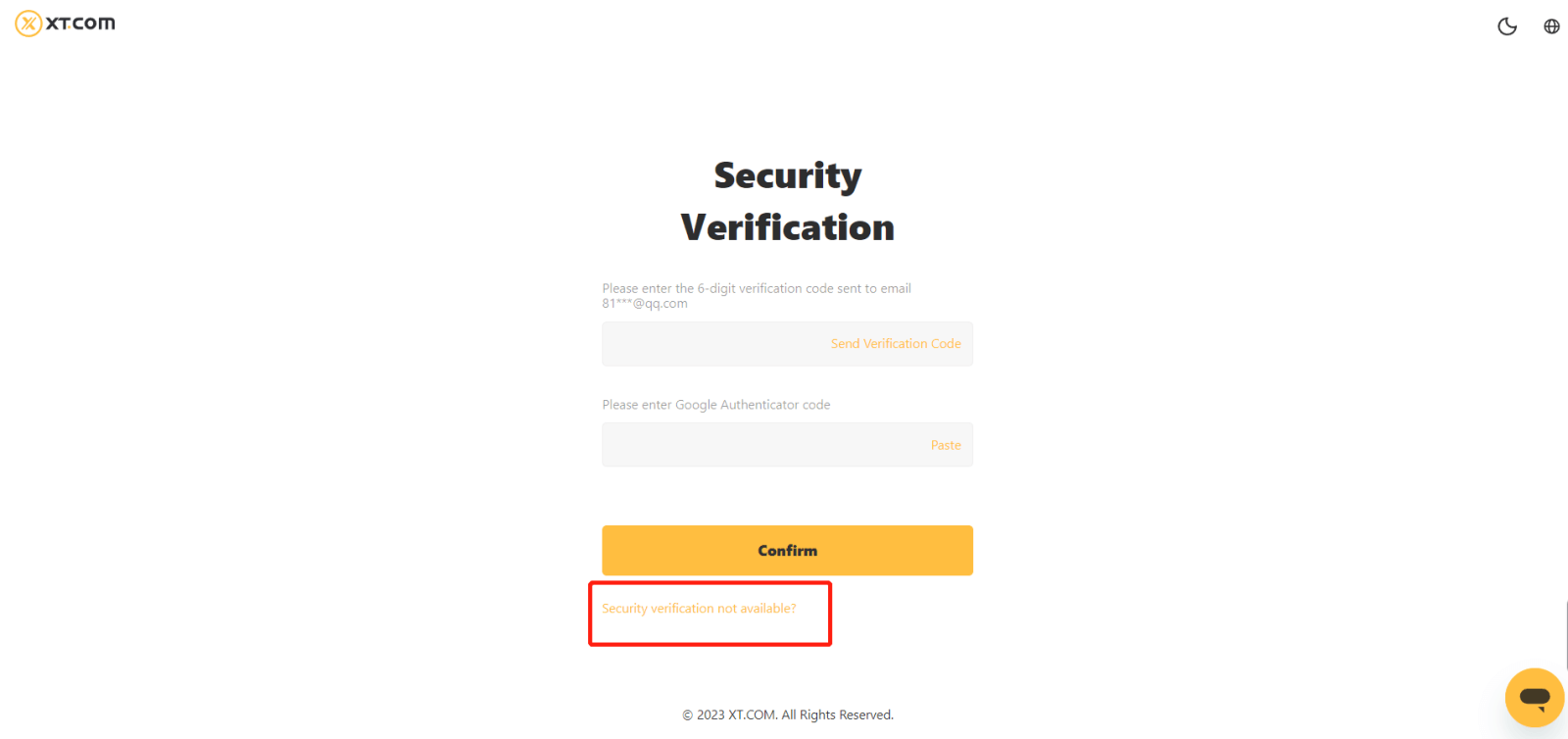
4. Vælg den utilgængelige sikkerhedsindstilling, og klik på [Bekræft nulstilling] . Følg anvisningerne på den aktuelle side, indtast de nye sikkerhedsbekræftelsesoplysninger, og efter at have bekræftet, at oplysningerne er korrekte, skal du klikke på [Start Reset].
5. Upload dit personlige håndholdte ID-foto ved at følge sidevejledningen.
Bemærk: Sørg for, at du holder et frontbillede af dit ID i den ene hånd og en håndskrevet seddel med ordene "XT.COM + dato + underskrift" (f.eks. XT.COM, 1/1/2023, underskrift) i anden hånd. Sørg for, at ID-kortet og papirlappen er placeret i brysthøjde uden at dække dit ansigt, og at oplysningerne på både ID-kortet og papirlappen er tydeligt synlige.
6. Når du har uploadet dokumenterne, skal du vente på, at XT.com-personalet gennemgår din indsendelse. Du vil blive informeret om gennemgangsresultaterne via e-mail.
Sådan handler du krypto på XT.com
Sådan handler du spot på XT.com (hjemmeside)
1. Log ind på din XT.com- konto og klik på [Markets] .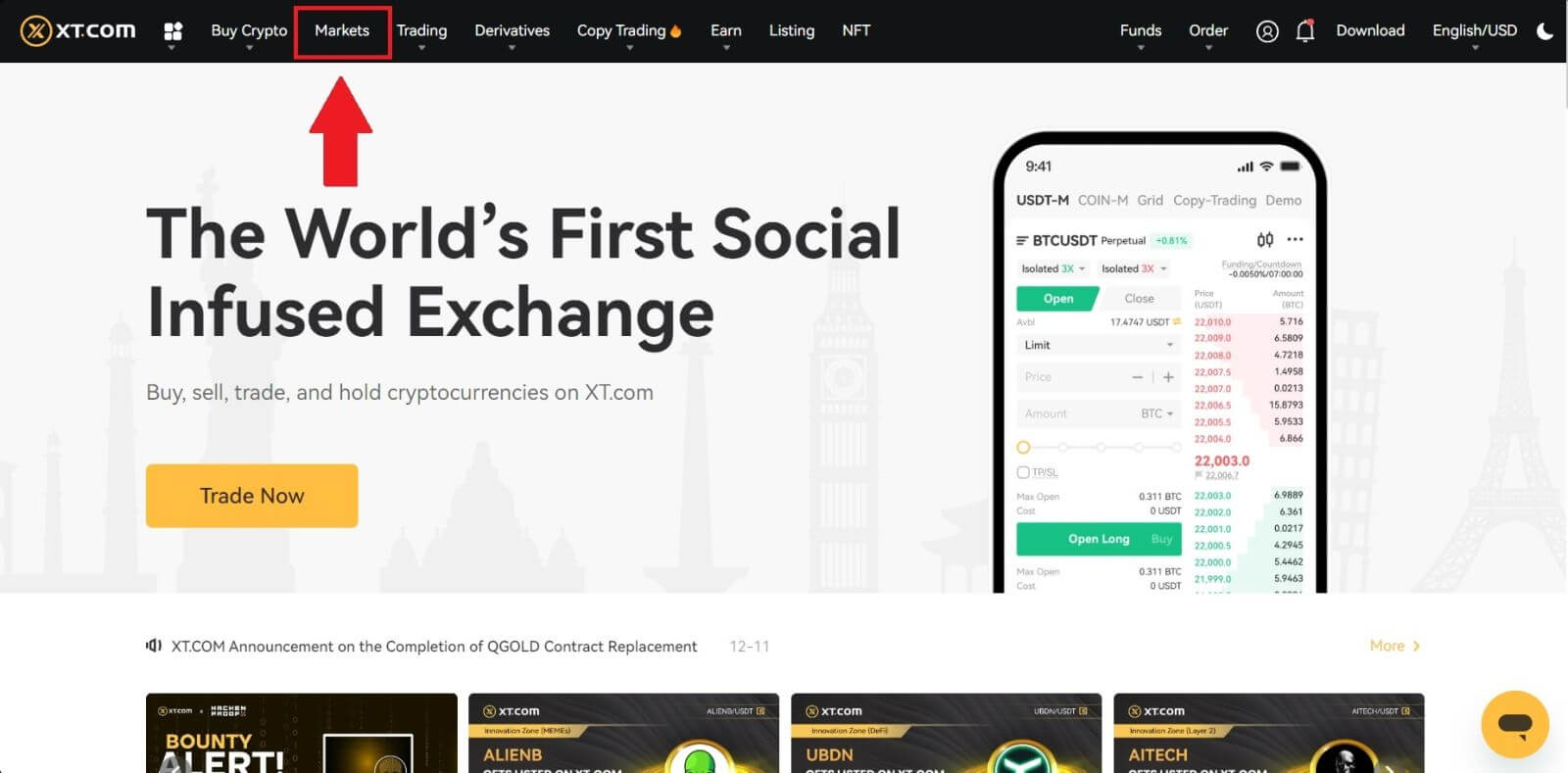
2. Gå ind i markedsgrænsefladen, klik eller søg efter tokennavnet, og derefter vil du blive omdirigeret til Spot-handelsgrænsefladen.
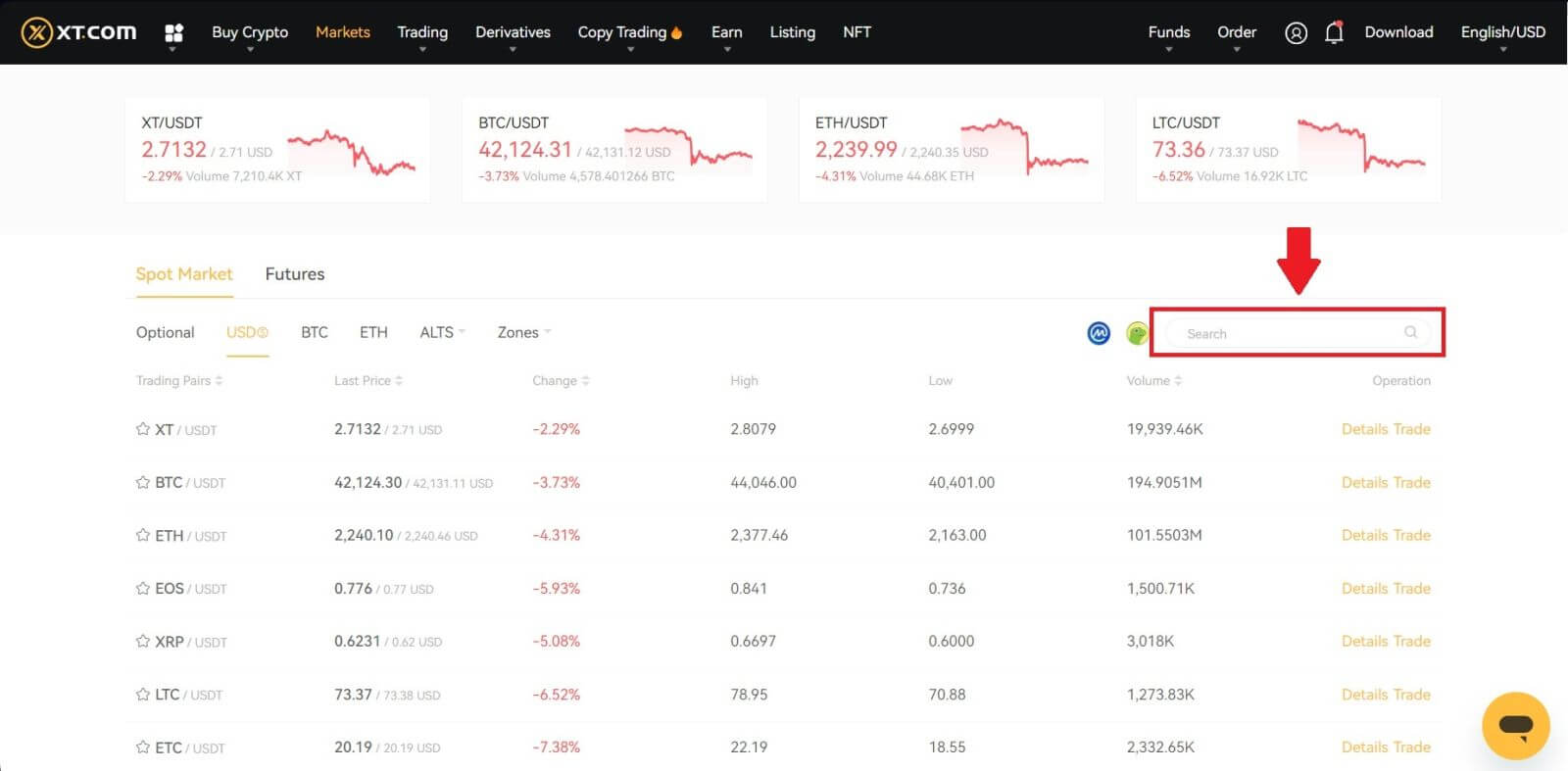
3. Du vil nu finde dig selv på handelssidens grænseflade.
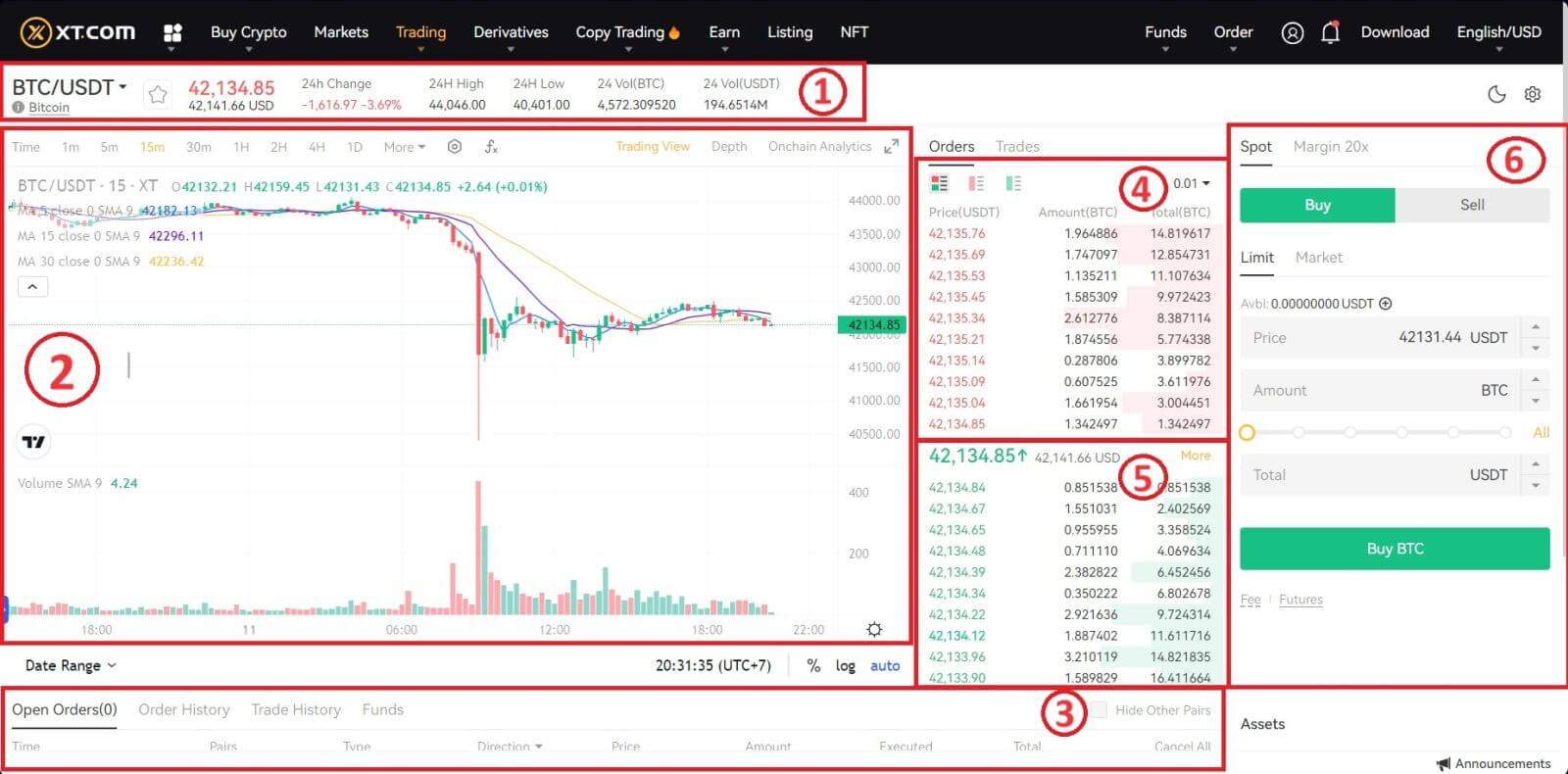
- Handelsvolumen for handelsparret på 24 timer.
- Lysestagediagram og markedsdybde.
- Markedshandler.
- Sælg ordrebog.
- Køb ordrebog.
- Køb/Sælg ordreafsnittet.
Gå til købssektionen (6) for at købe BTC og udfyld prisen og beløbet for din ordre. Klik på [Køb BTC] for at gennemføre transaktionen.
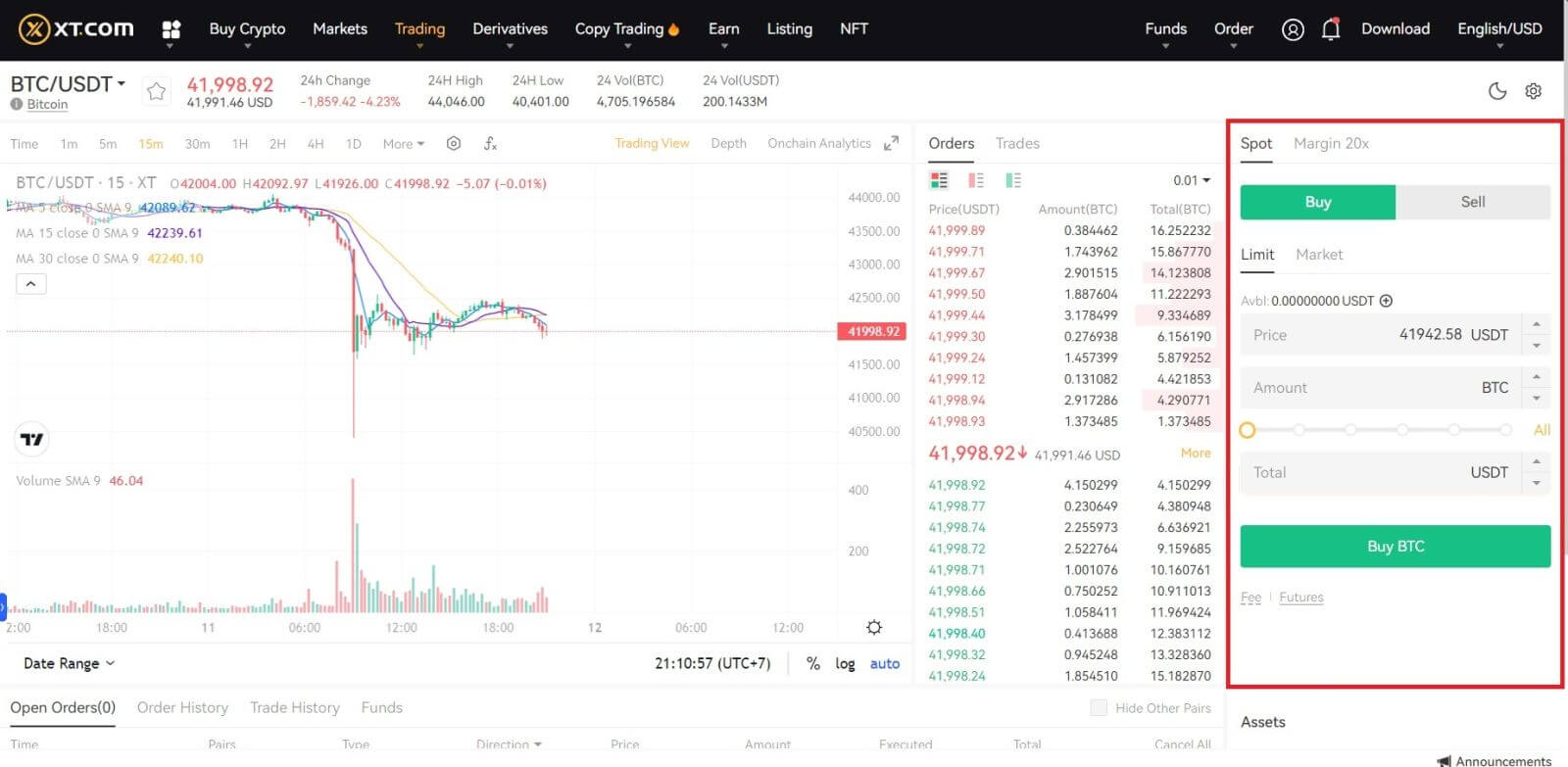
Bemærk:
- Standardordretypen er en grænseordre. Du kan bruge en markedsordre, hvis du ønsker en ordre udfyldt hurtigst muligt.
- Procentlinjen under beløbet henviser til, hvor stor en procentdel af dine samlede USDT-aktiver, der vil blive brugt til at købe BTC.
Sådan handler du spot på XT.com (App)
1. Log ind på XT.com-appen og gå til [Handel] - [Spot].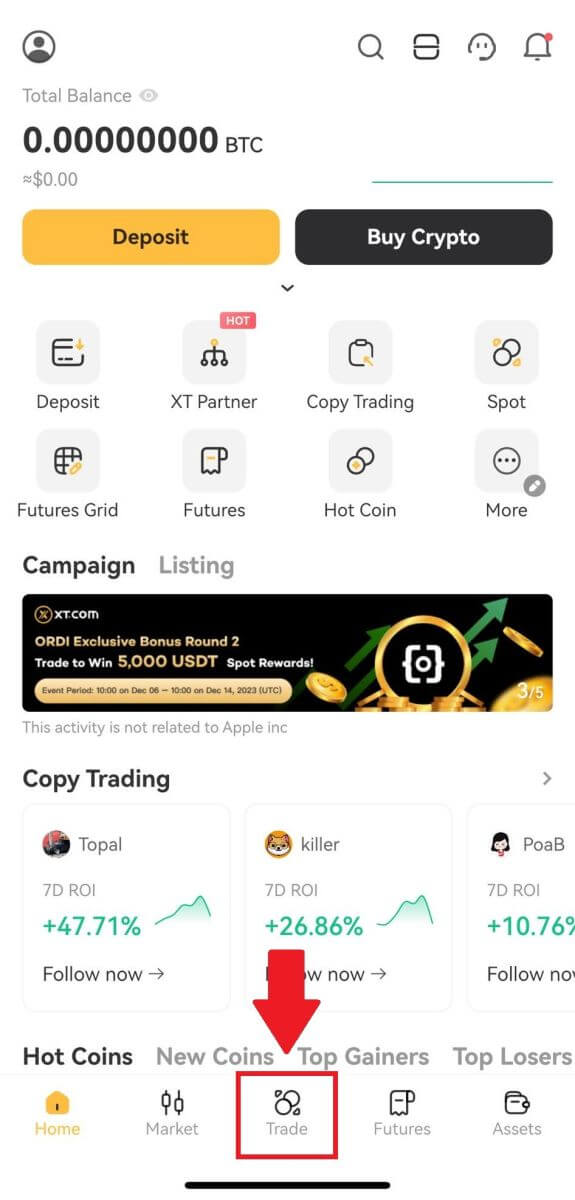
2. Her er handelssidens grænseflade på XT.com-appen.
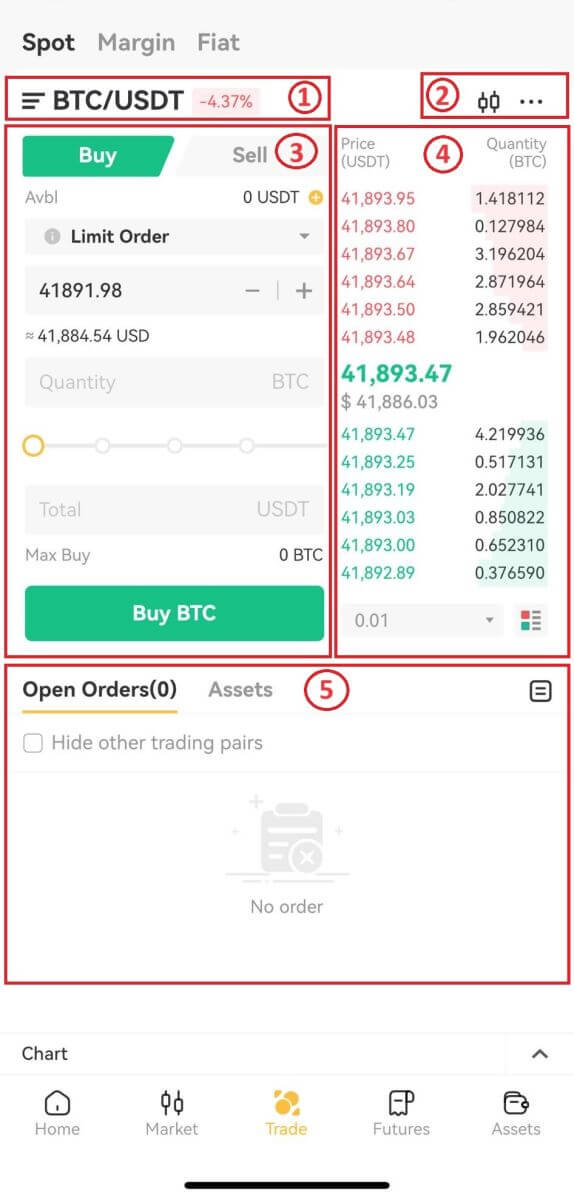
- Markeds- og handelspar.
- Tekniske indikatorer og indskud.
- Køb/sælg kryptovaluta.
- Bestillingsbog.
- Ordre historik.
Klik på [Køb BTC] for at fuldføre ordren. (Samme for salgsordre)
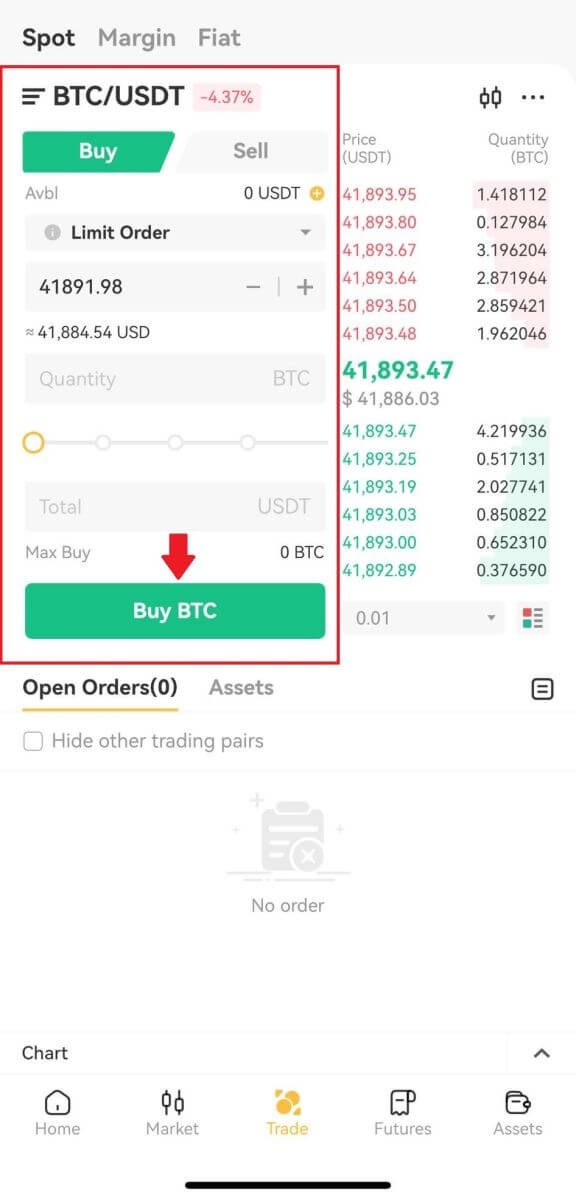
Bemærk:
- Standardordretypen er en grænseordre. Du kan bruge en markedsordre, hvis du ønsker en ordre udfyldt hurtigst muligt.
- Handelsvolumen under beløbet refererer til, hvilken procentdel af dine samlede USDT-aktiver, der vil blive brugt til at købe BTC.
Hvordan afgiver man en markedsordre på XT.com?
1. Log ind på din XT.com-konto.Klik på knappen [Trading] - [Spot] øverst på siden, og vælg et handelspar. Klik derefter på knappen [Spot] - [Marked]
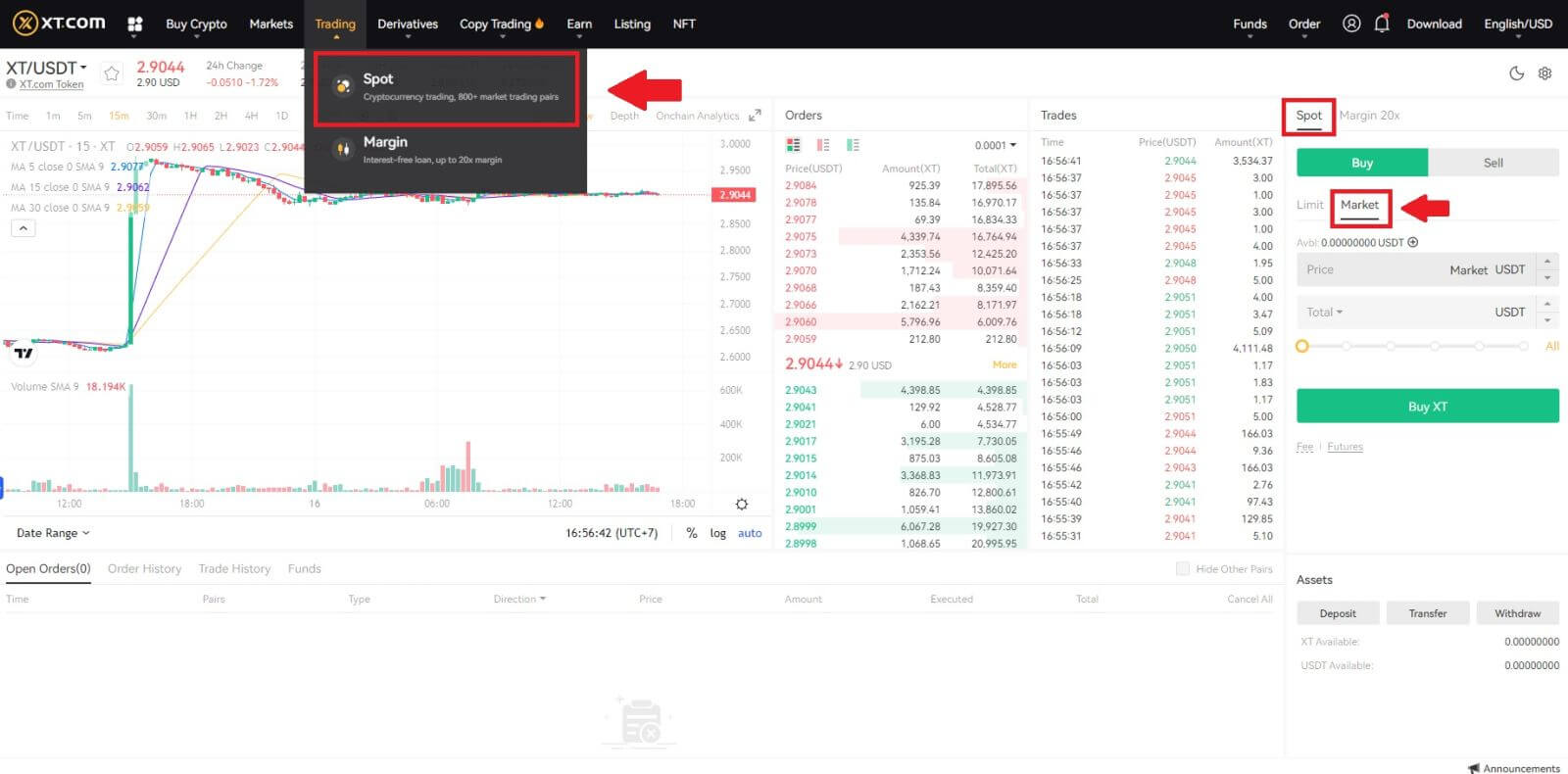 2. Indtast [Total] , som refererer til mængden af USDT, du brugte til at købe XT. Eller du kan trække justeringslinjen under [Total] for at tilpasse procentdelen af din spotsaldo, som du vil bruge til ordren.
2. Indtast [Total] , som refererer til mængden af USDT, du brugte til at købe XT. Eller du kan trække justeringslinjen under [Total] for at tilpasse procentdelen af din spotsaldo, som du vil bruge til ordren. Bekræft prisen og mængden, og klik derefter på [Køb XT] for at afgive en markedsordre.
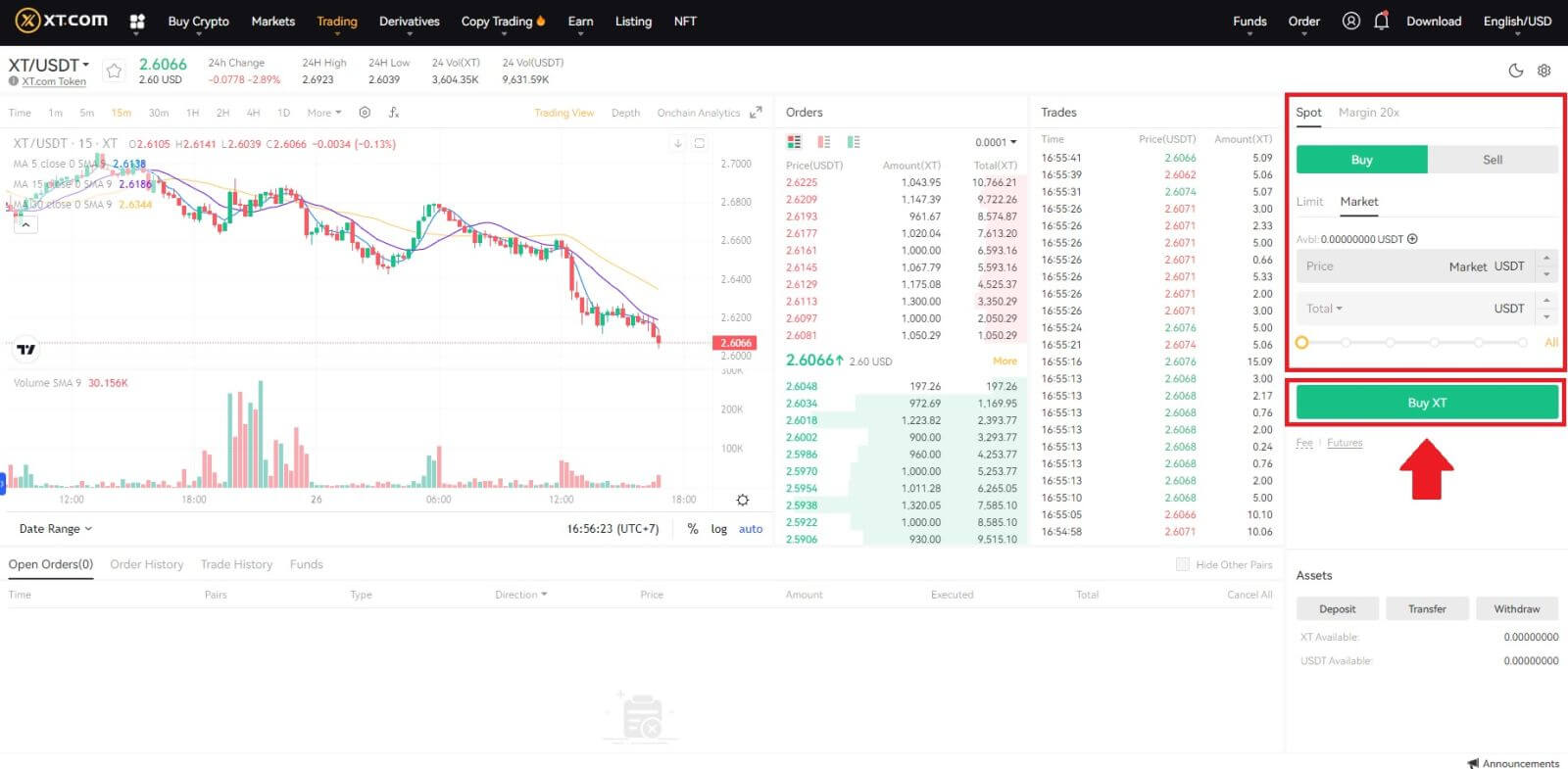
Hvordan får jeg vist mine markedsordrer?
Når du har afgivet ordrerne, kan du se og redigere dine markedsordrer under [Åbne ordrer] .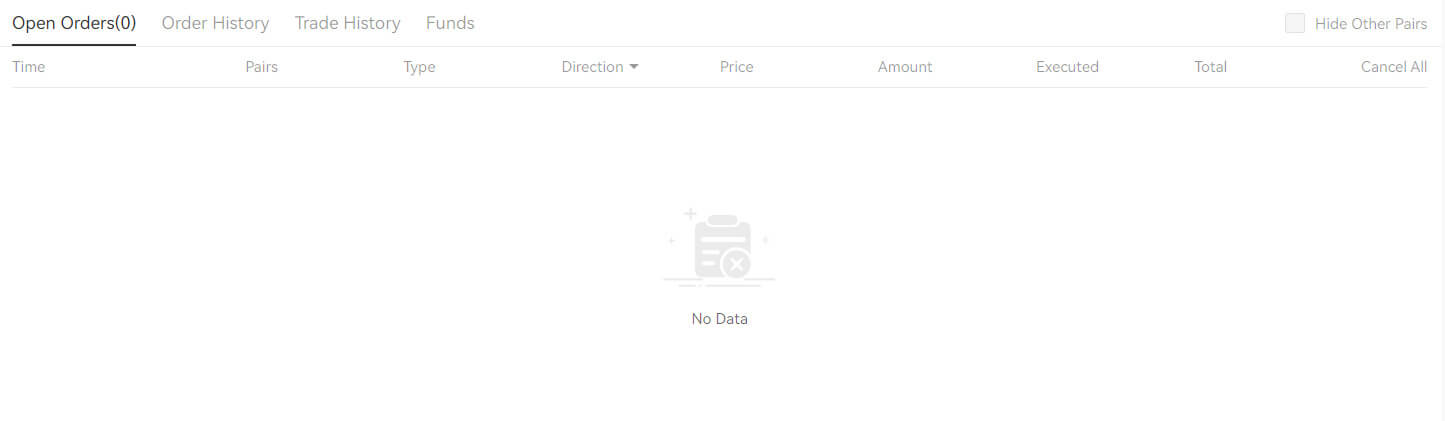 For at se udførte eller annullerede ordrer, gå til fanen [ Ordrehistorik ].
For at se udførte eller annullerede ordrer, gå til fanen [ Ordrehistorik ].
Ofte stillede spørgsmål (FAQ)
Hvad er Limit Order
En limitordre er en ordre, som du placerer i ordrebogen med en bestemt limitpris. Den vil ikke blive eksekveret med det samme, som en markedsordre. I stedet vil limitordren kun blive eksekveret, hvis markedsprisen når din grænsepris (eller bedre). Derfor kan du bruge limiterede ordrer til at købe til en lavere pris eller sælge til en højere pris end den aktuelle markedspris.
For eksempel placerer du en købsgrænseordre for 1 BTC til $60.000, og den aktuelle BTC-pris er 50.000. Din limitordre vil blive udfyldt med det samme til $50.000, da det er en bedre pris end den, du har angivet ($60.000).
Tilsvarende, hvis du afgiver en salgsgrænseordre for 1 BTC til $40.000, og den aktuelle BTC-pris er $50.000,. Ordren vil blive udfyldt med det samme til $50.000, fordi det er en bedre pris end $40.000.
Hvad er markedsordre
En markedsordre er en instruktion om straks at købe eller sælge et aktiv til den bedste pris, der er tilgængelig på markedet. En markedsordre kræver likviditet for at udføre, hvilket betyder, at den udføres baseret på en tidligere limiteret ordre i ordrecentret (ordrebogen).
Hvis den samlede markedspris for en transaktion er for stor, vil nogle dele af transaktionen, der ikke er gennemført, blive annulleret. I mellemtiden vil markedsordrer afvikle ordrer på markedet uanset omkostningerne, så du skal bære en vis risiko. Bestil venligst omhyggeligt og vær opmærksom på risiciene.
Sådan får du vist min spothandelsaktivitet
Du kan se dine spothandelsaktiviteter fra panelet Ordrer og positioner i bunden af handelsgrænsefladen. Skift blot mellem fanerne for at kontrollere din åbne ordrestatus og tidligere udførte ordrer.
1. Åben ordre
Under fanen [Åbne ordrer] kan du se detaljer om dine åbne ordrer, herunder:
- Tid.
- Handelspar.
- Ordretype.
- Retning.
- Ordrepris.
- Ordrebeløb.
- Udført.
- I alt.
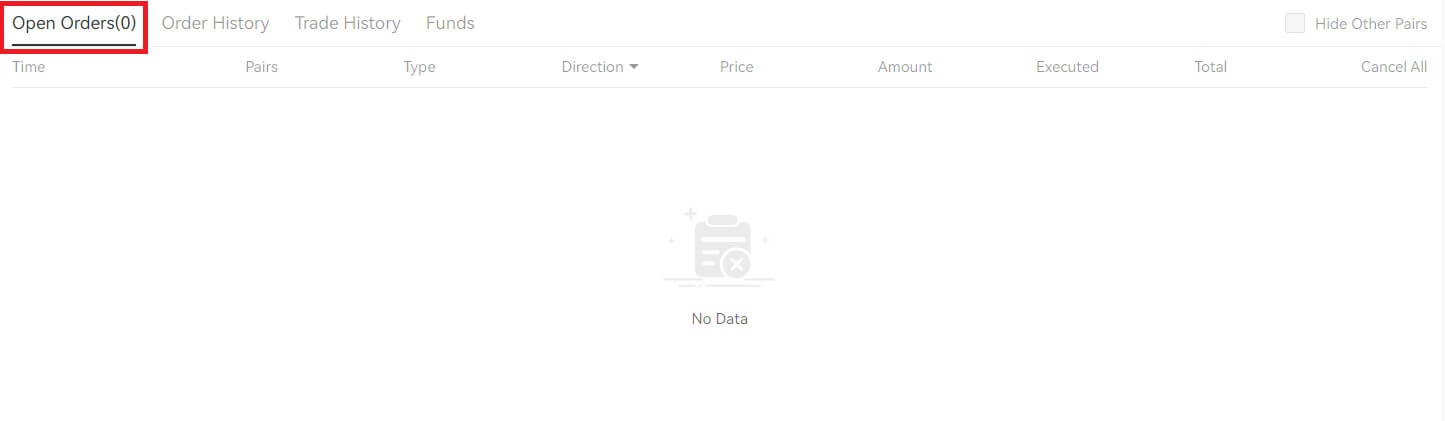
For kun at vise aktuelle åbne ordrer, skal du markere afkrydsningsfeltet [Skjul andre par] . 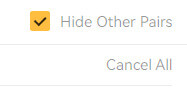
2. Ordrehistorik
- Bestil tid.
- Handelspar.
- Ordretype.
- Retning.
- Gennemsnit.
- Ordrepris.
- Udført.
- Fyldt ordrebeløb.
- I alt.
- Ordre status.
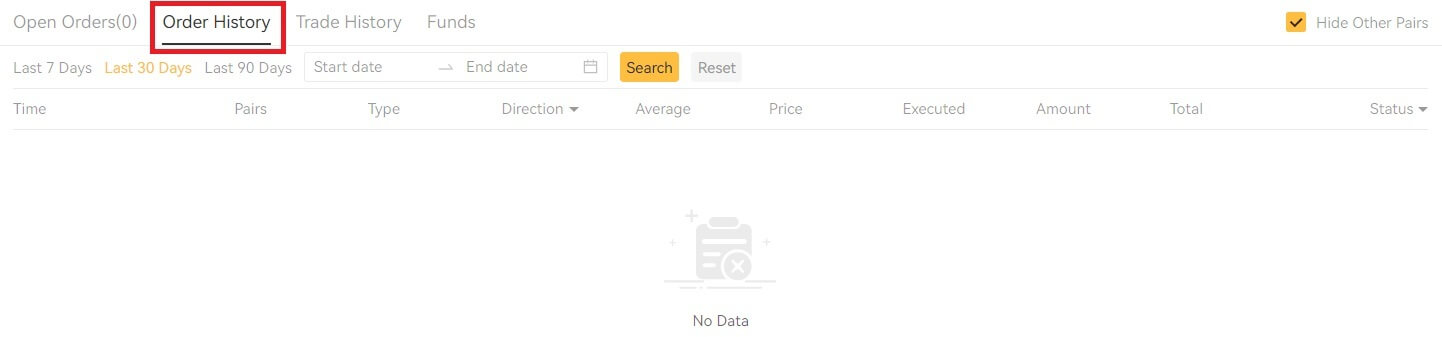 3. Handelshistorik
3. HandelshistorikHandelshistorik viser en registrering af dine udfyldte ordrer over en given periode. Du kan også tjekke transaktionsgebyrerne og din rolle (market maker eller taker).
For at se handelshistorik skal du bruge filtrene til at tilpasse datoerne og klikke på [Søg] .
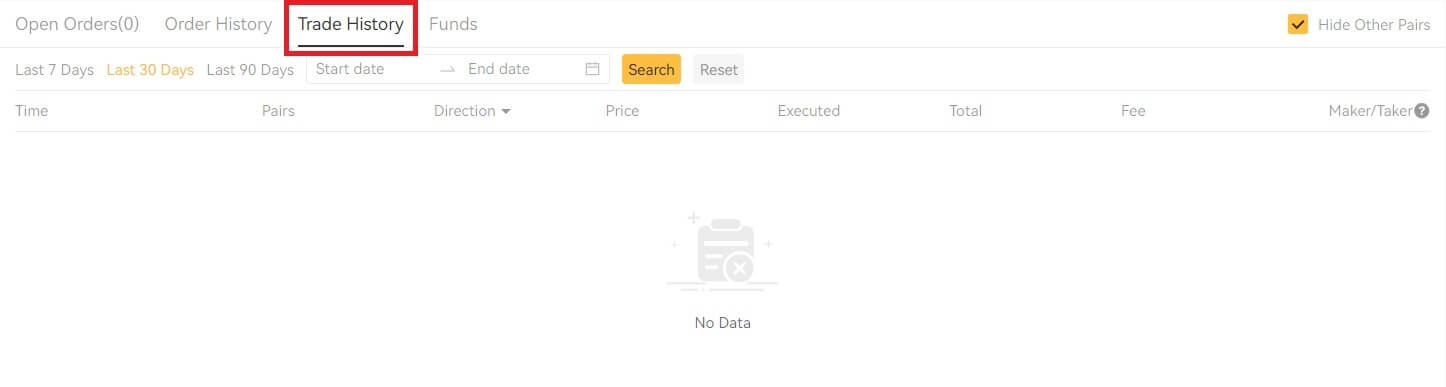
4. Midler
Du kan se detaljer om de tilgængelige aktiver i din Spot Wallet, inklusive mønten, samlet saldo, tilgængelig saldo, midler i rækkefølge og den anslåede BTC/fiat-værdi.
Bemærk venligst, at den tilgængelige saldo refererer til det beløb, du kan bruge til at afgive ordrer.