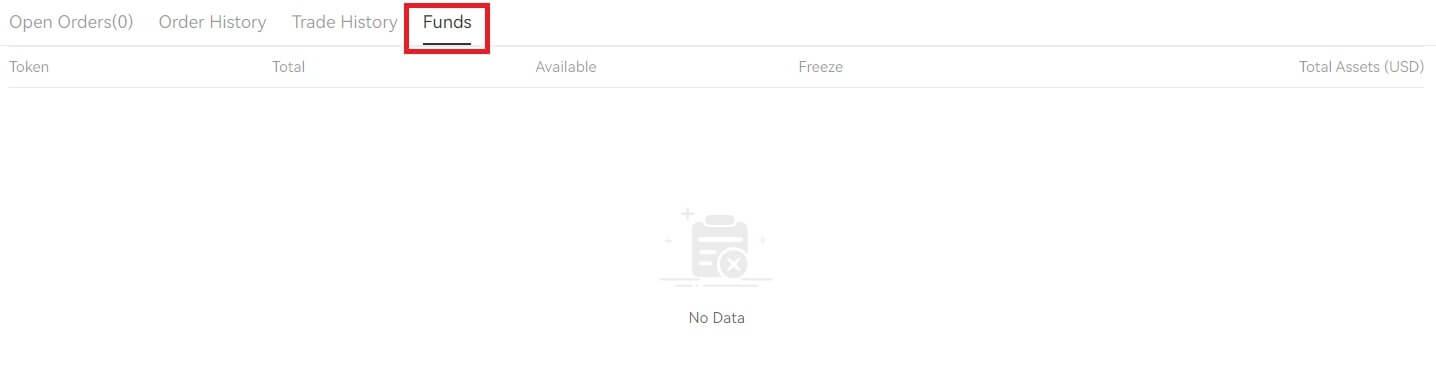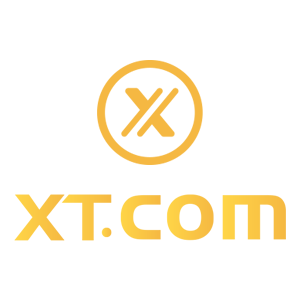Cum să vă autentificați și să începeți să tranzacționați Crypto la XT.com
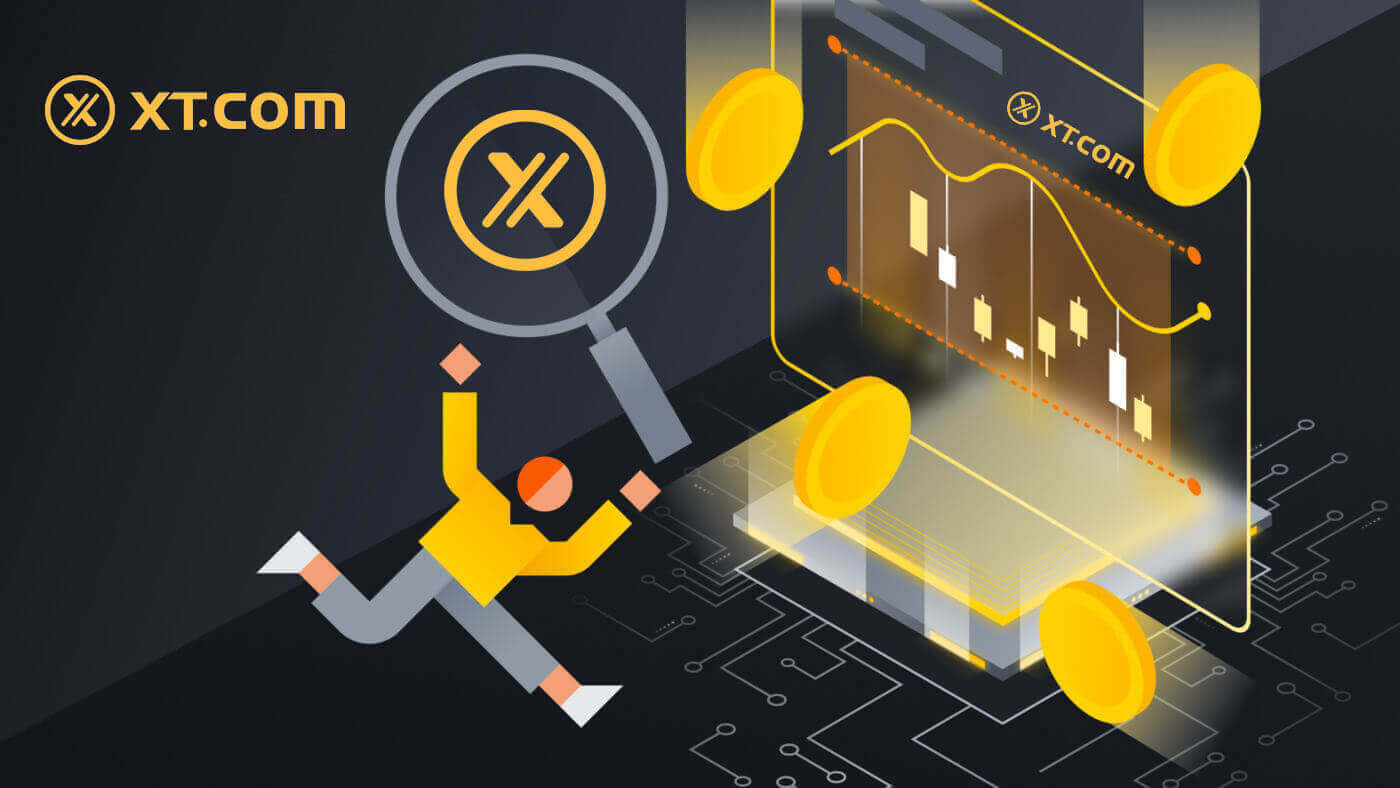
Cum să vă conectați la contul XT.com
Cum să vă conectați la contul XT.com cu e-mail
1. Accesați site-ul web XT.com și faceți clic pe [Log in] .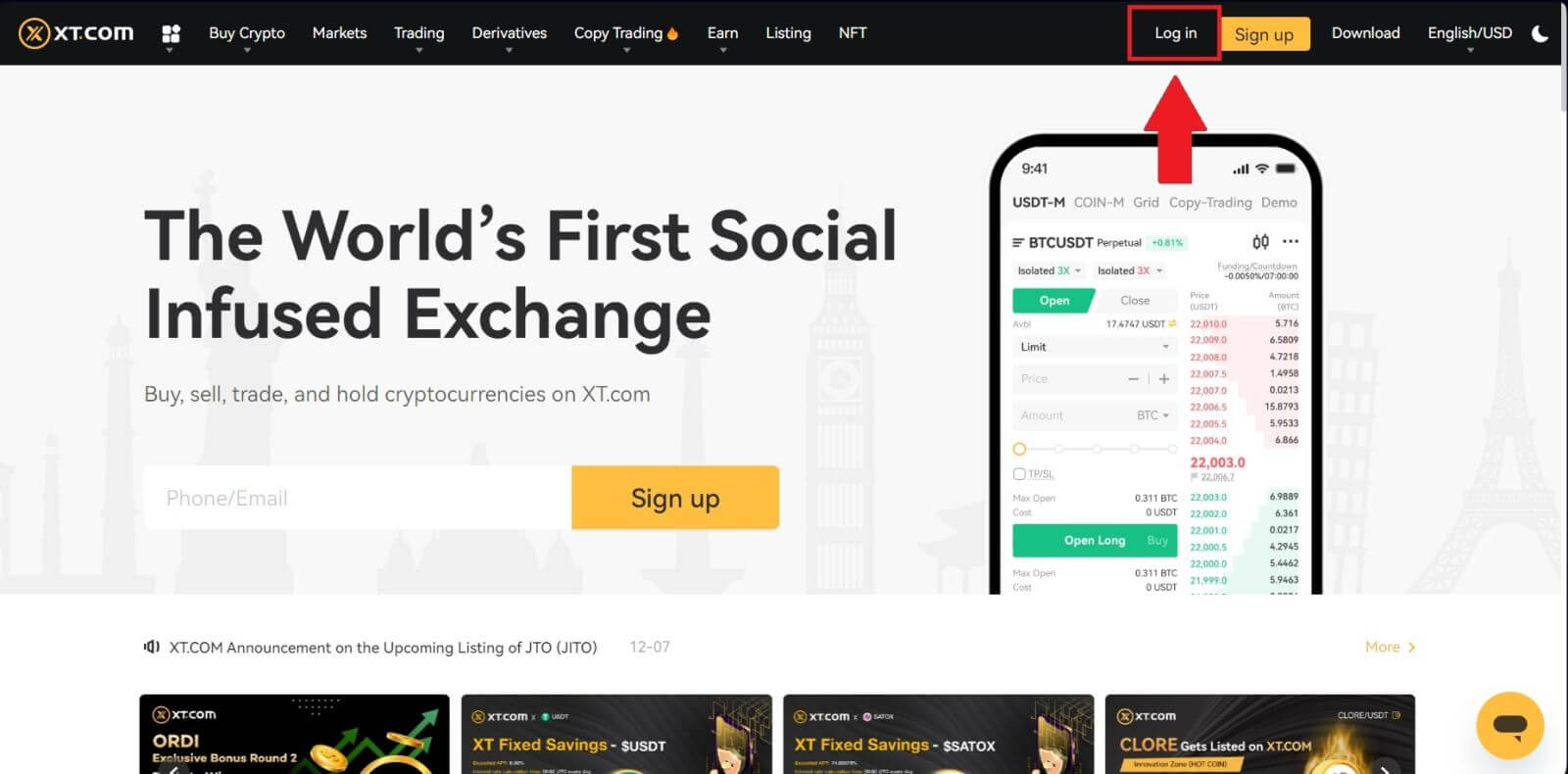
2. Selectați [E-mail] , introduceți adresa de e-mail și parola, apoi faceți clic pe [Log In] .
Vă puteți conecta cu codul QR deschizând aplicația XT.com pentru a vă autentifica.
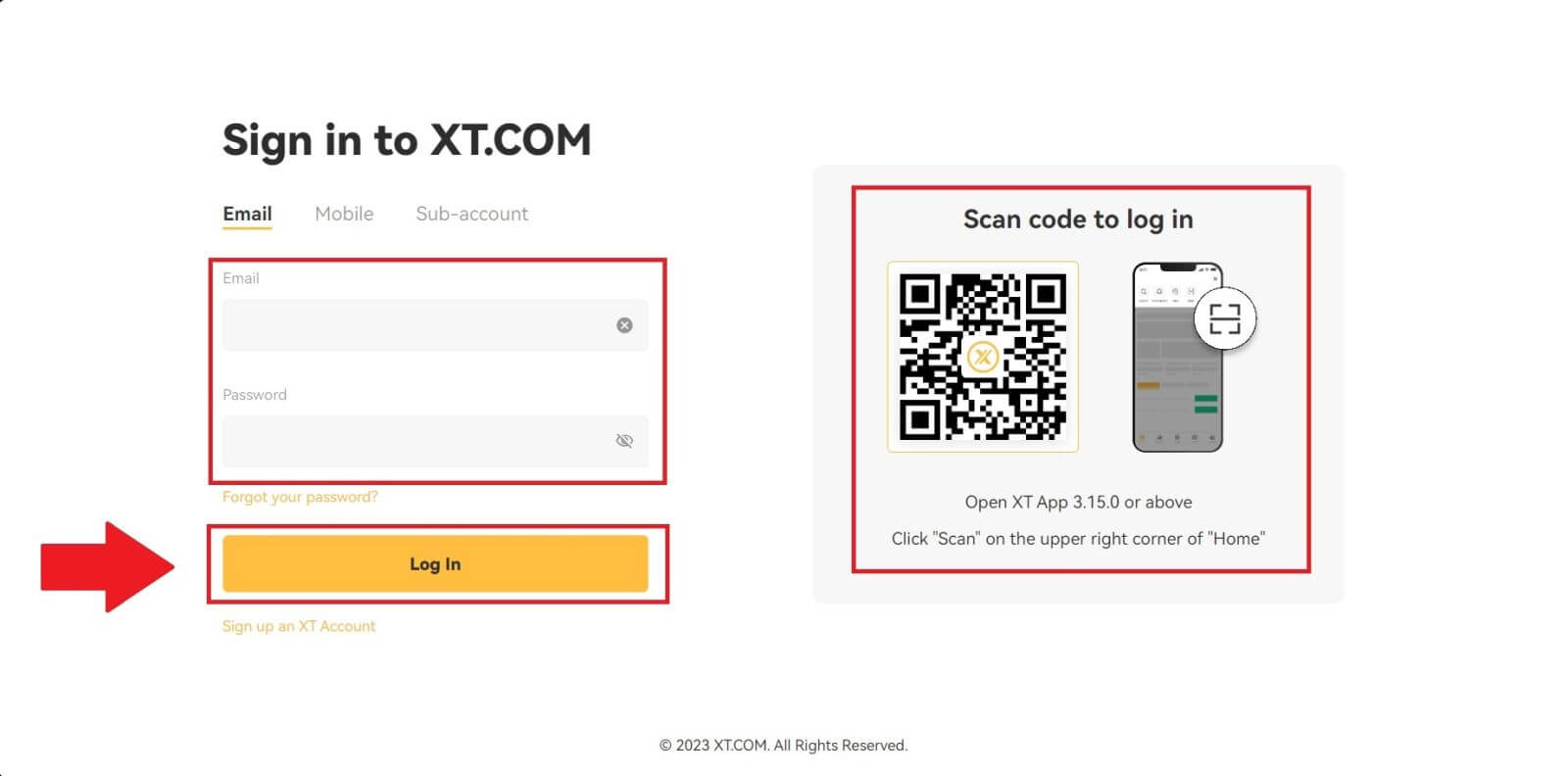
3. Veți primi în e-mail un cod de verificare din 6 cifre. Introdu codul pentru a continua procesul.
Dacă nu ați primit niciun cod de verificare, faceți clic pe [Retrimiteți] .
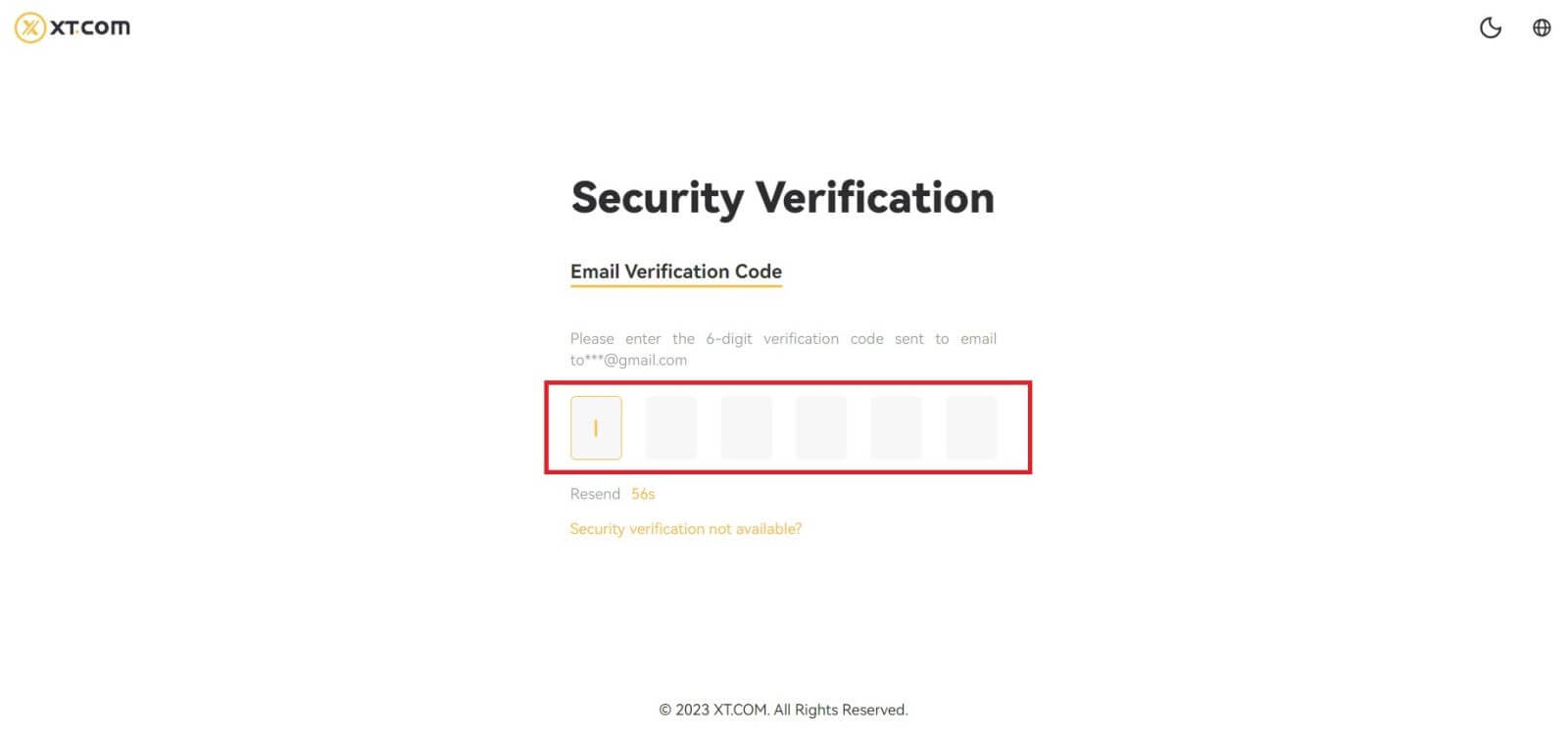
4. După ce ați introdus codul de verificare corect, puteți utiliza cu succes contul XT.com pentru tranzacționare.
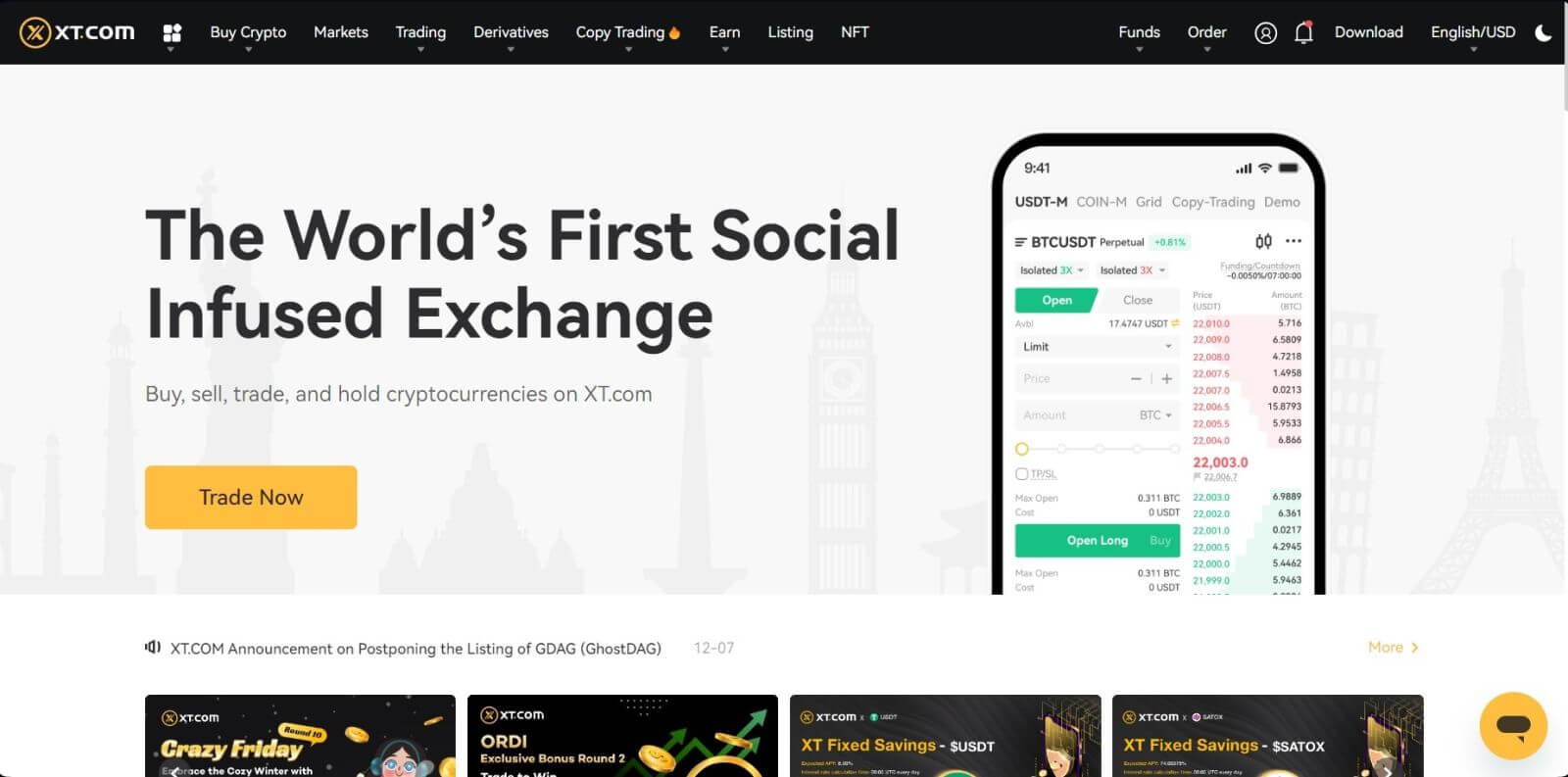
Cum să vă conectați la contul XT.com cu numărul de telefon
1. Accesați site-ul web XT.com și faceți clic pe [Log in] .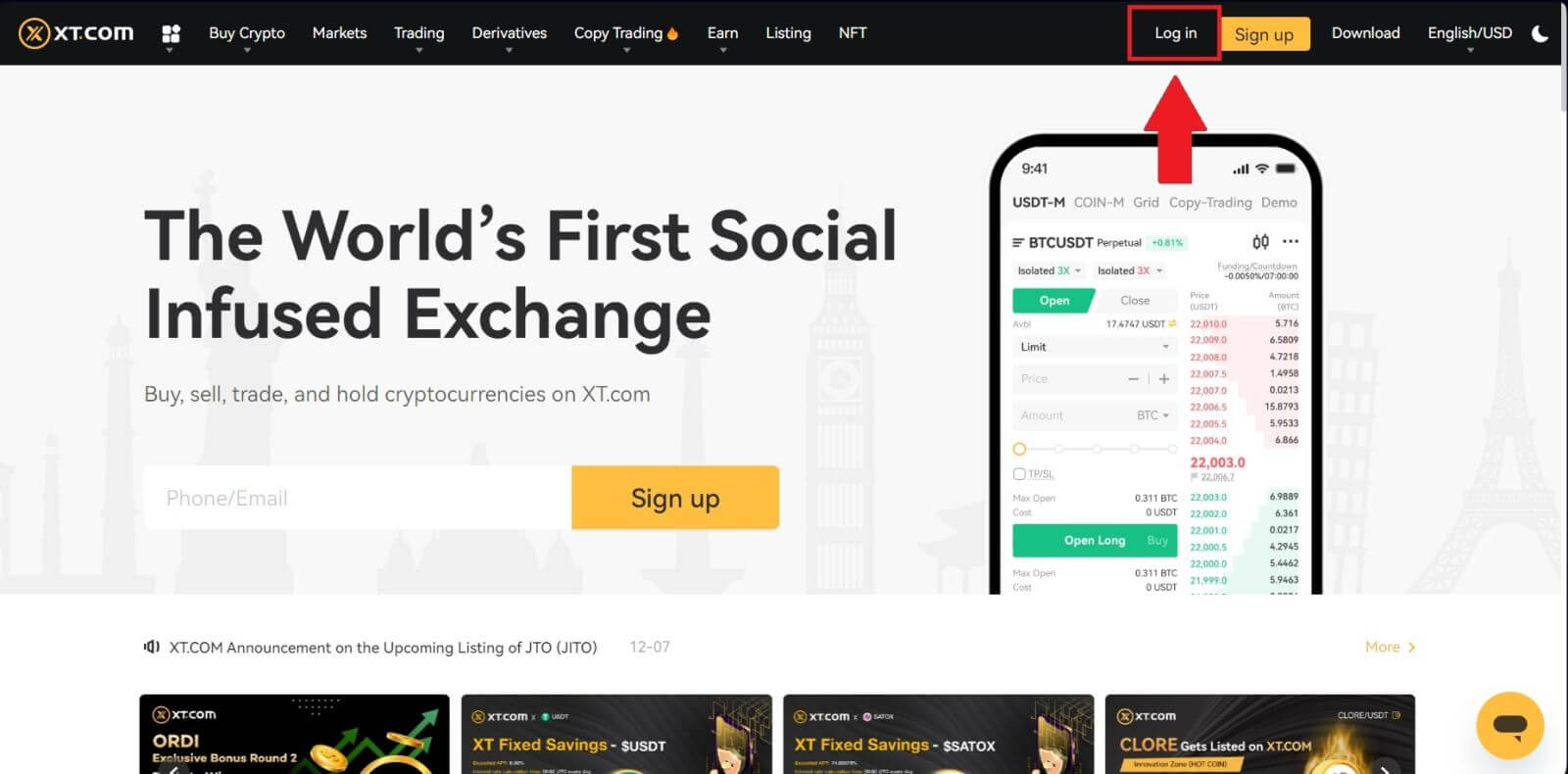
2. Selectați [Mobil] , introduceți numărul de telefon și parola, apoi faceți clic pe [Log In] .
Vă puteți conecta cu codul QR deschizând aplicația XT.com pentru a vă autentifica.
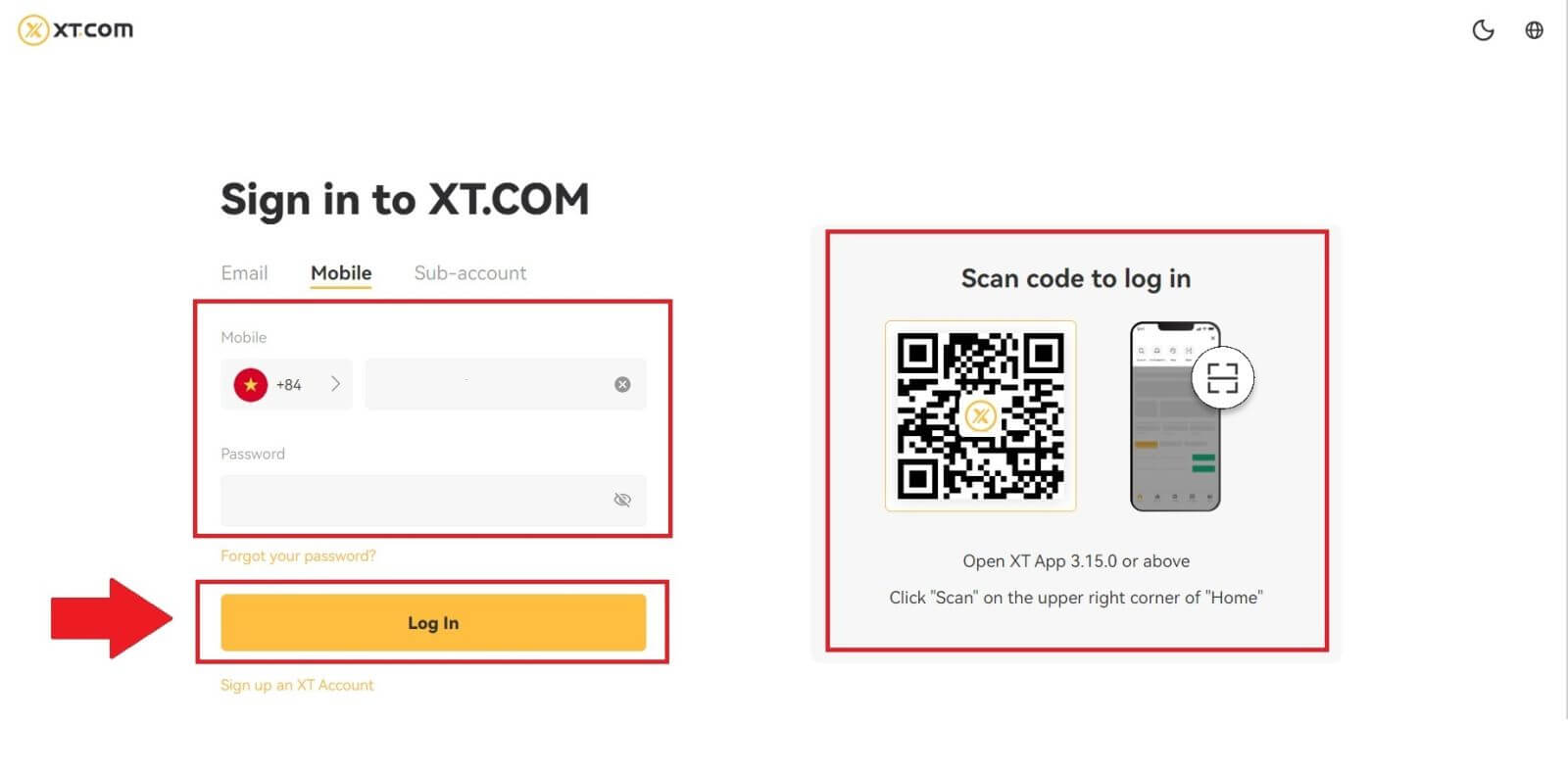
3. Veți primi un cod de verificare SMS din 6 cifre în telefon. Introdu codul pentru a continua procesul.
Dacă nu ați primit niciun cod de verificare, faceți clic pe [Retrimiteți] .
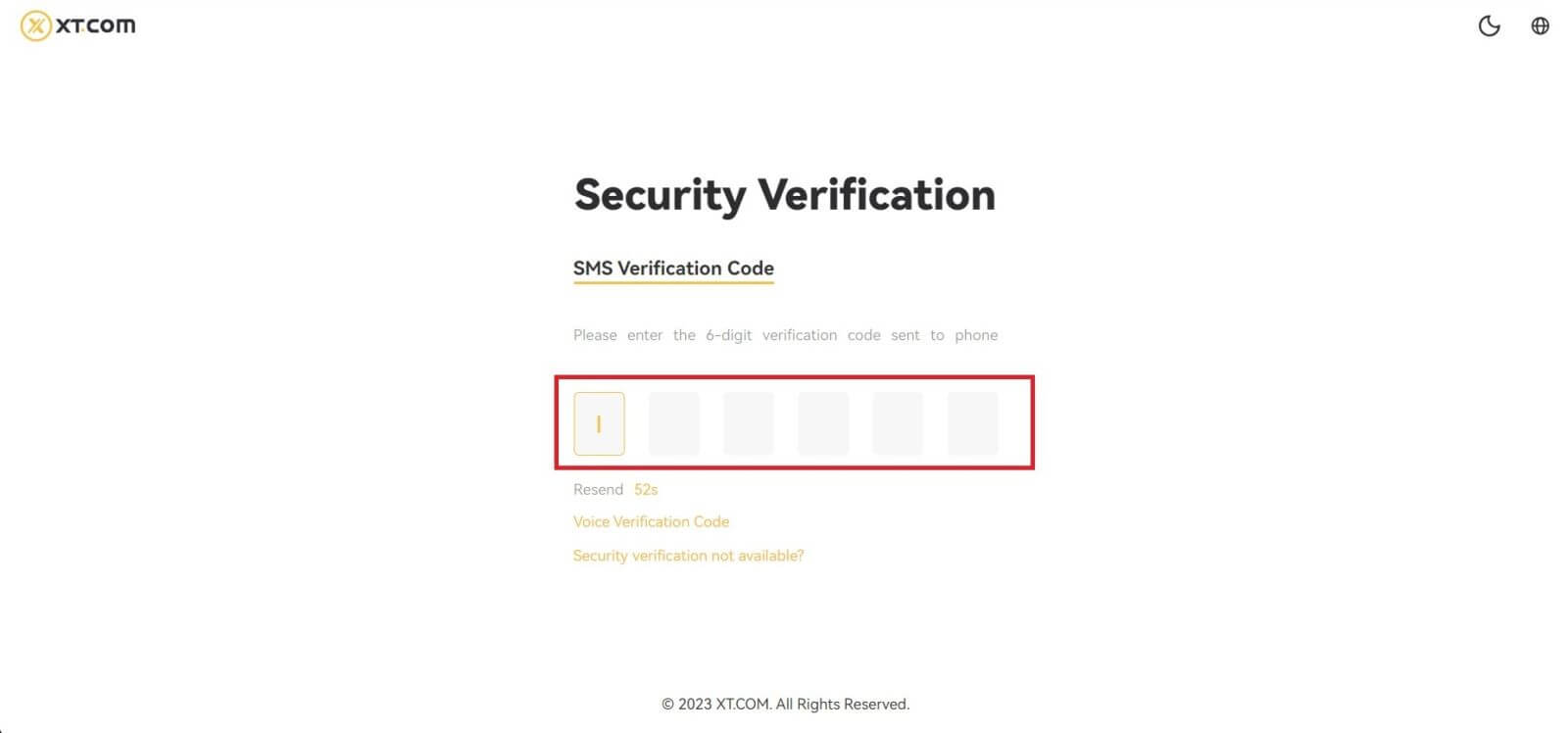
4. După ce ați introdus codul de verificare corect, puteți utiliza cu succes contul XT.com pentru tranzacționare.
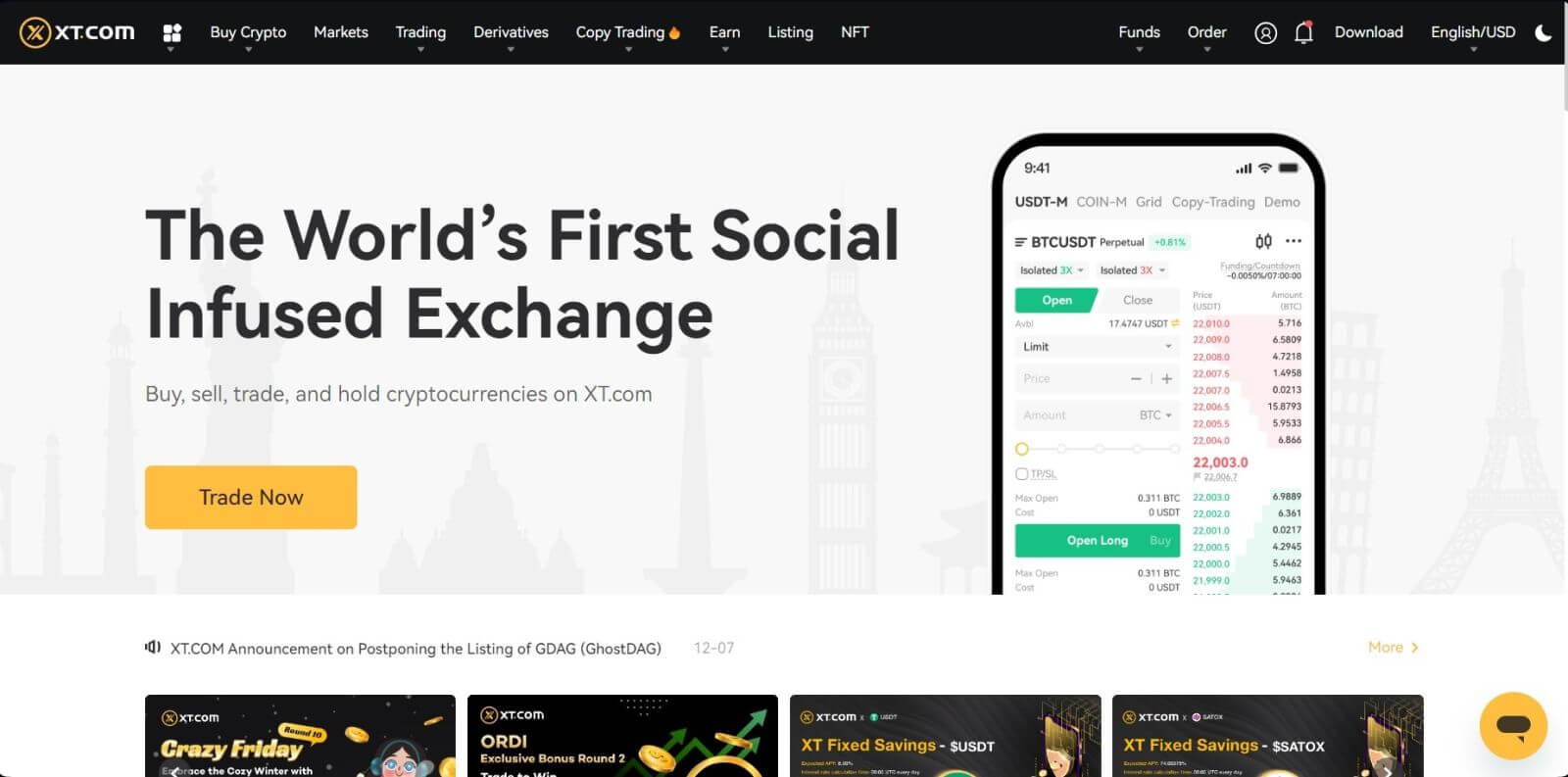
Cum să vă conectați la aplicația XT.com
1. Trebuie să instalați aplicația XT.com pentru a crea un cont pentru tranzacționare în Google Play Store sau App Store .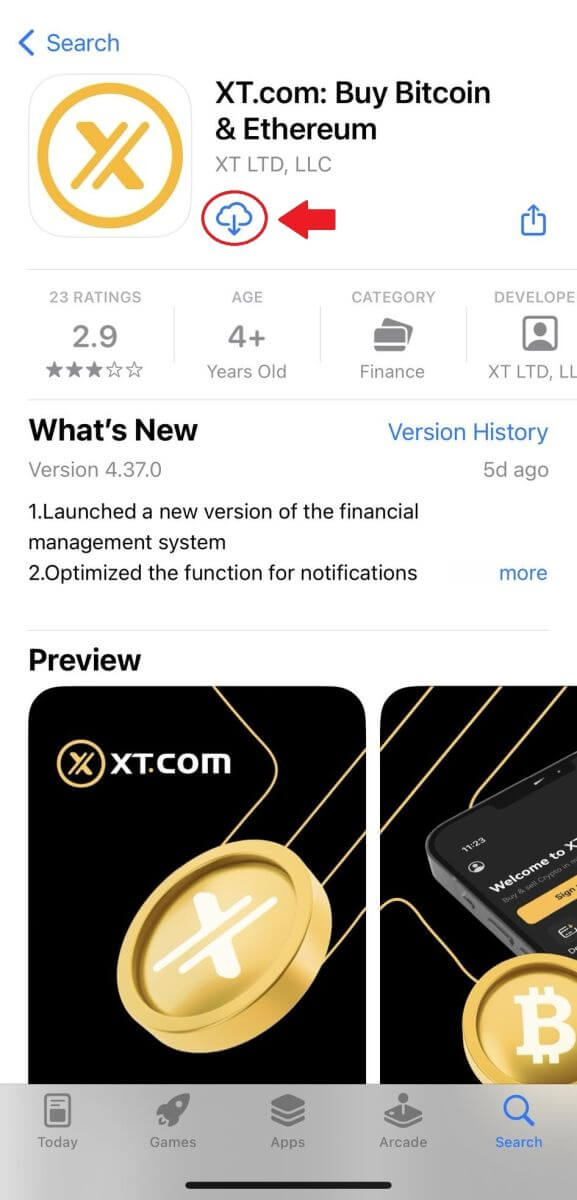
2. Deschideți aplicația XT.com și apăsați pe [Log in] .
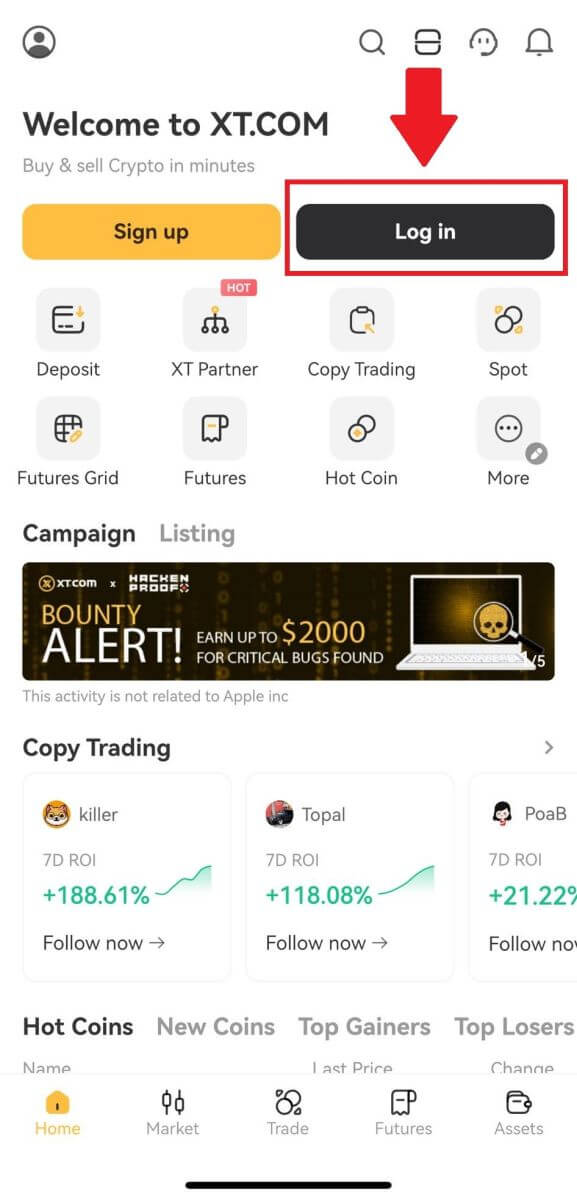
3. Selectați [ Email ] sau [ Phone Number ], introduceți adresa de e-mail sau numărul de telefon, introduceți parola și atingeți [Login] .
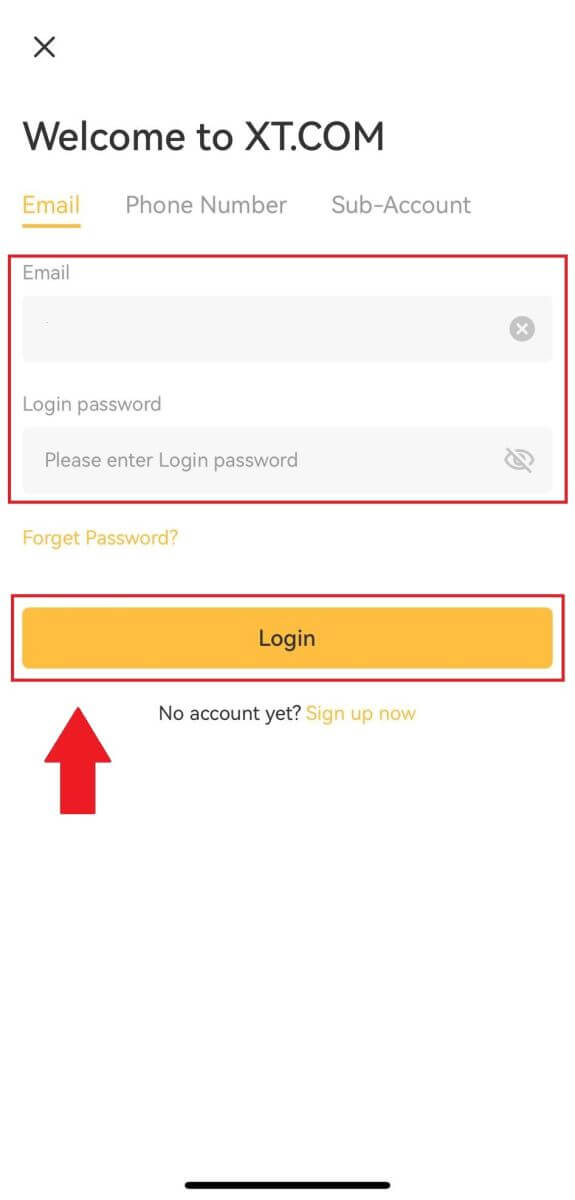
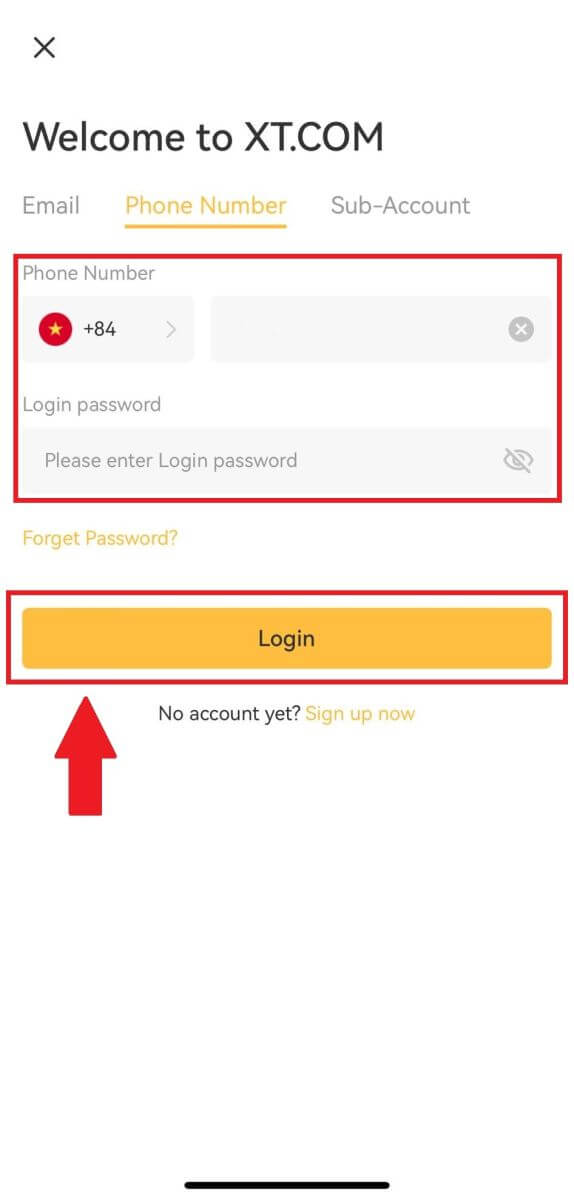
4. Veți primi un cod de verificare din 6 cifre pe e-mail sau pe telefon. Introdu codul pentru a continua procesul.
Dacă nu ați primit niciun cod de verificare, faceți clic pe [Retrimite] sau apăsați pe [Cod de verificare vocală].
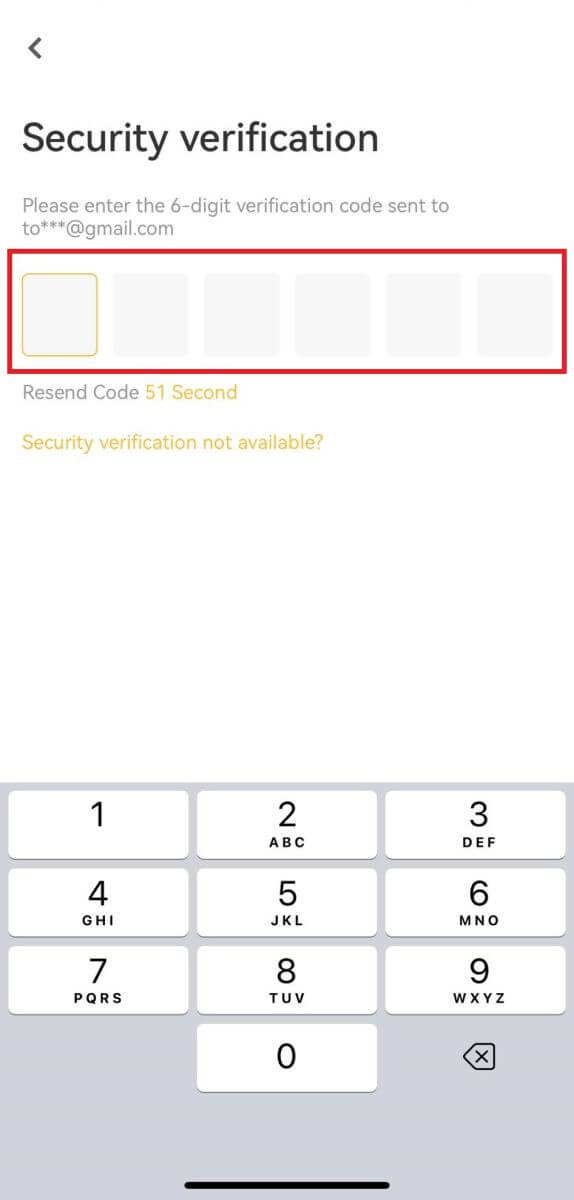
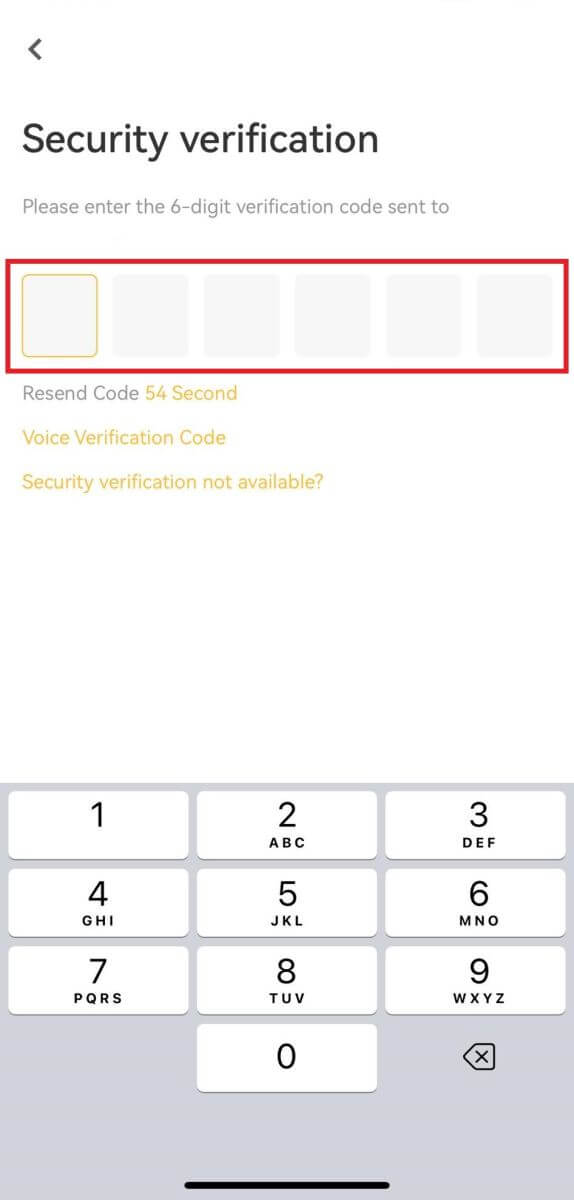
5. Felicitări! Ați creat cu succes un cont XT.com pe telefonul dvs.
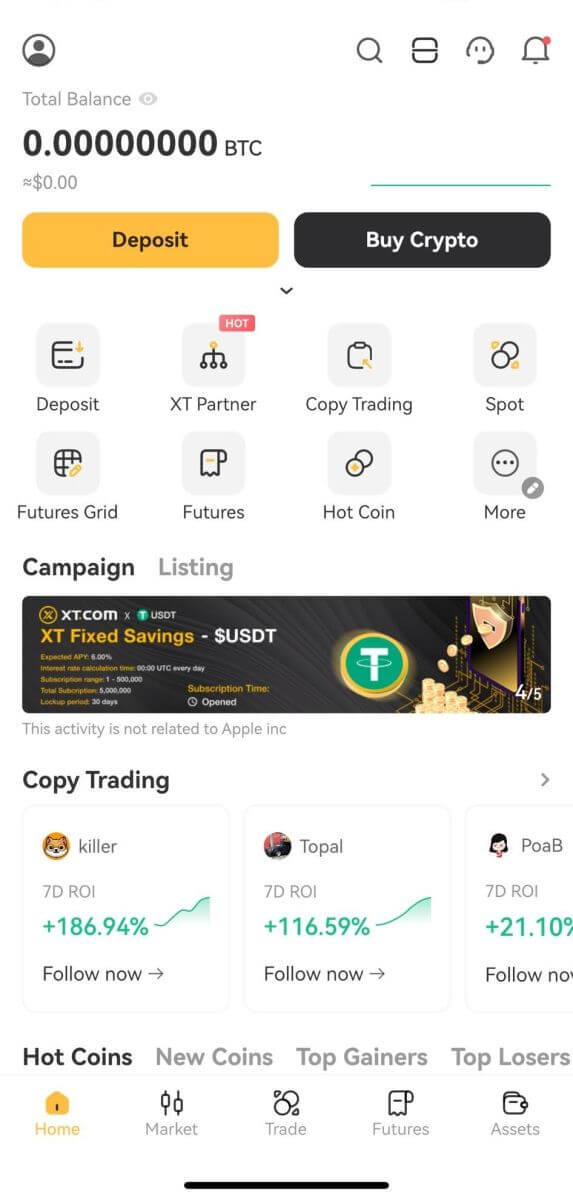
Mi-am uitat parola din contul XT.com
Vă puteți reseta parola contului pe site-ul sau aplicația XT.com. Vă rugăm să rețineți că, din motive de securitate, retragerile din contul dvs. vor fi suspendate timp de 24 de ore după resetarea parolei.1. Accesați site-ul web XT.com și faceți clic pe [Log in] .
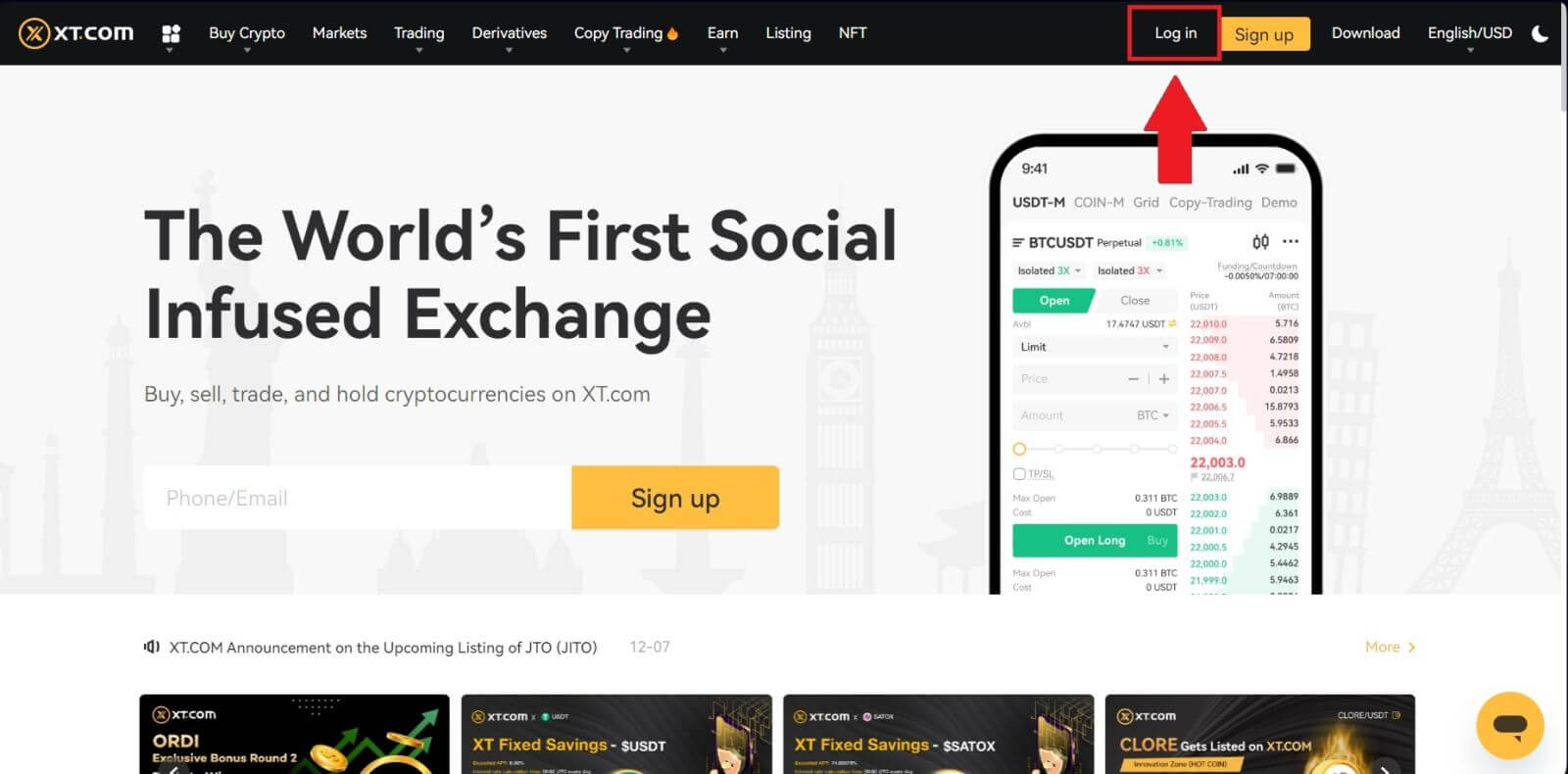
2. În pagina de conectare, faceți clic pe [V-ați uitat parola?] .
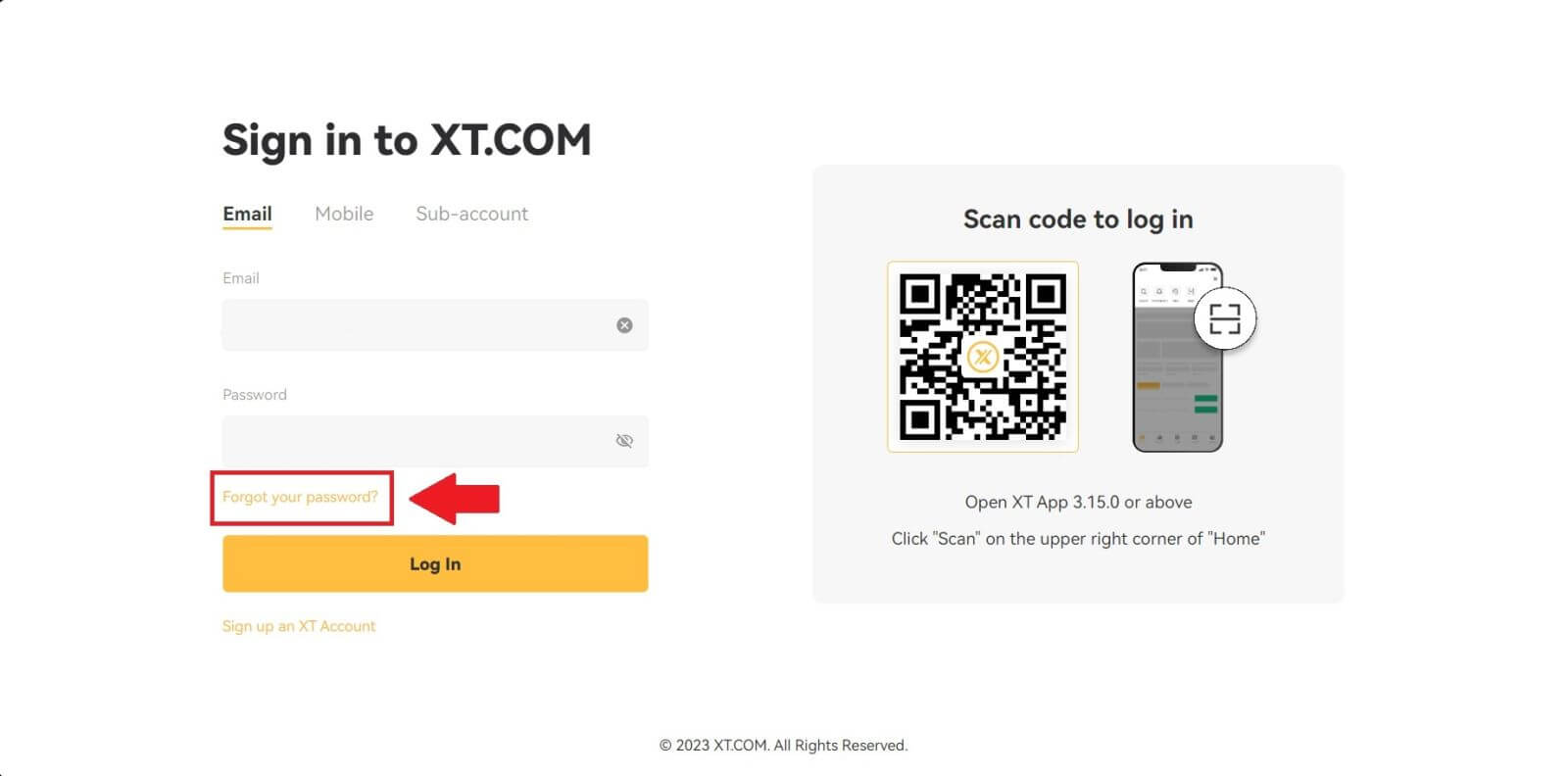
3. Introduceți e-mailul contului sau numărul de telefon și faceți clic pe [ Următorul ].
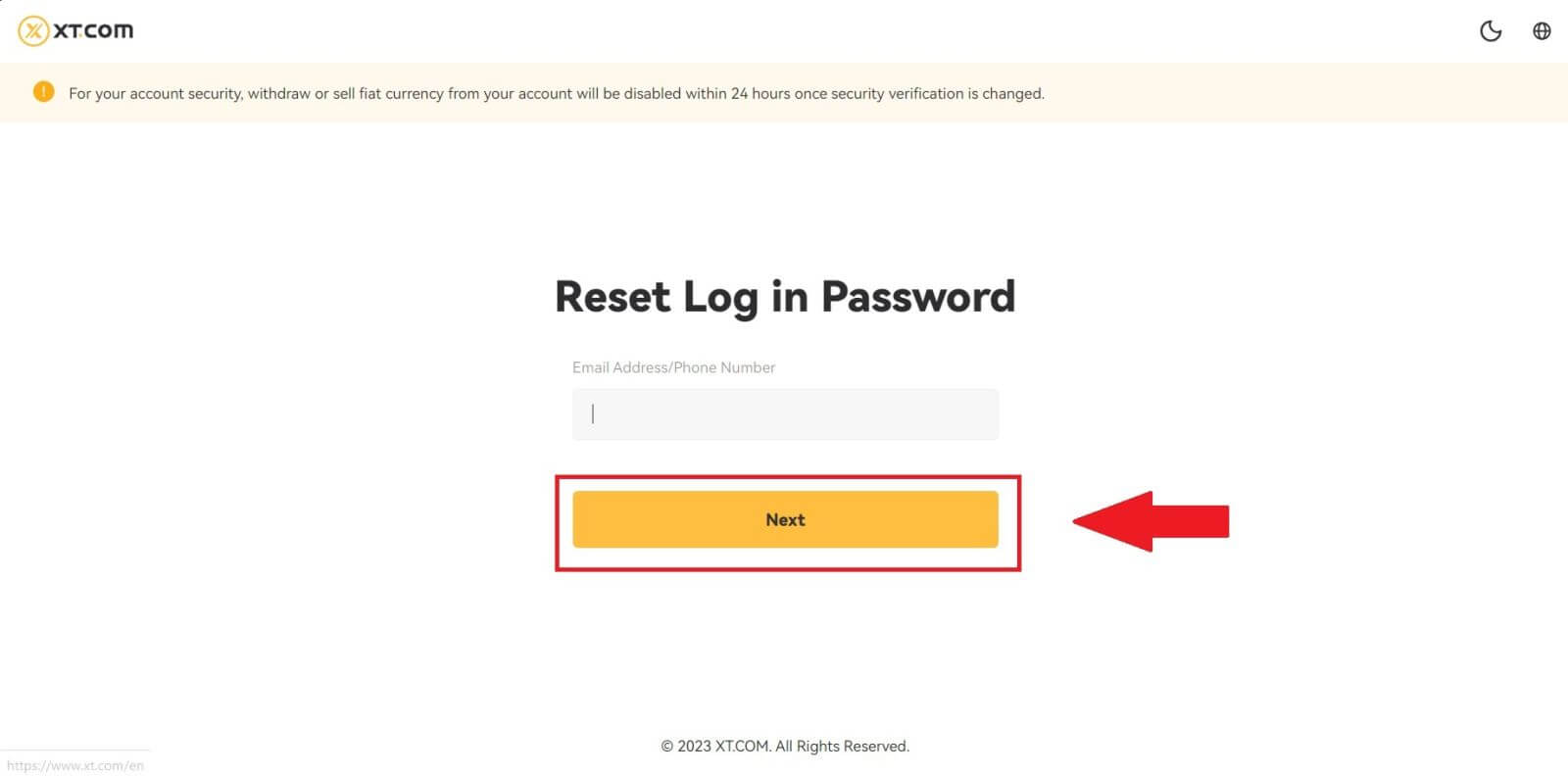
4. Veți primi un cod de verificare din 6 cifre pe telefon. Introdu codul pentru a continua procesul.
Dacă nu ați primit niciun cod de verificare, faceți clic pe [Retrimiteți] .
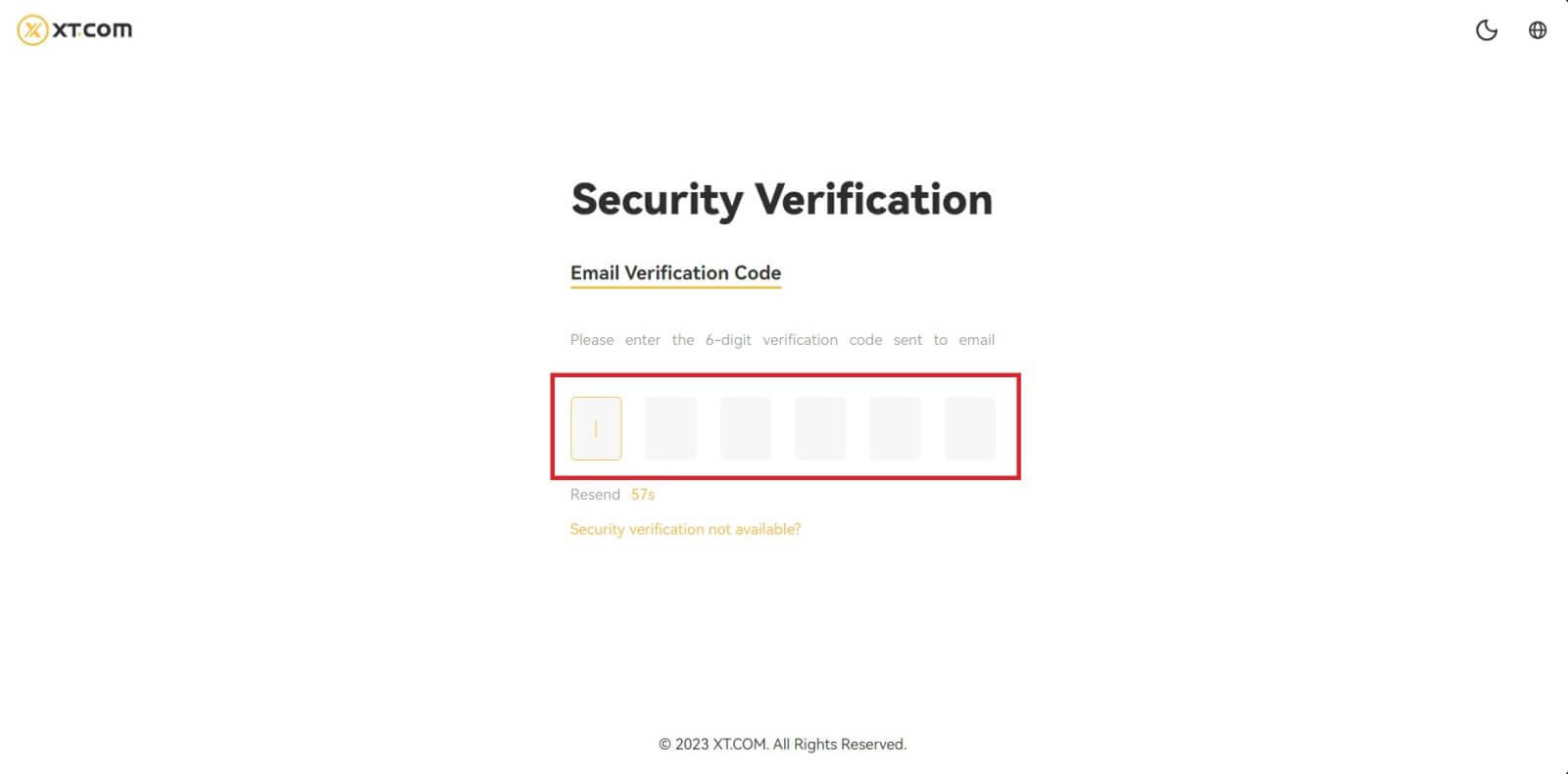
5. Configurați noua parolă, confirmați-vă parola și faceți clic pe [Confirmare].
După aceea, parola a fost resetată cu succes. Vă rugăm să utilizați noua parolă pentru a vă conecta la contul dvs.
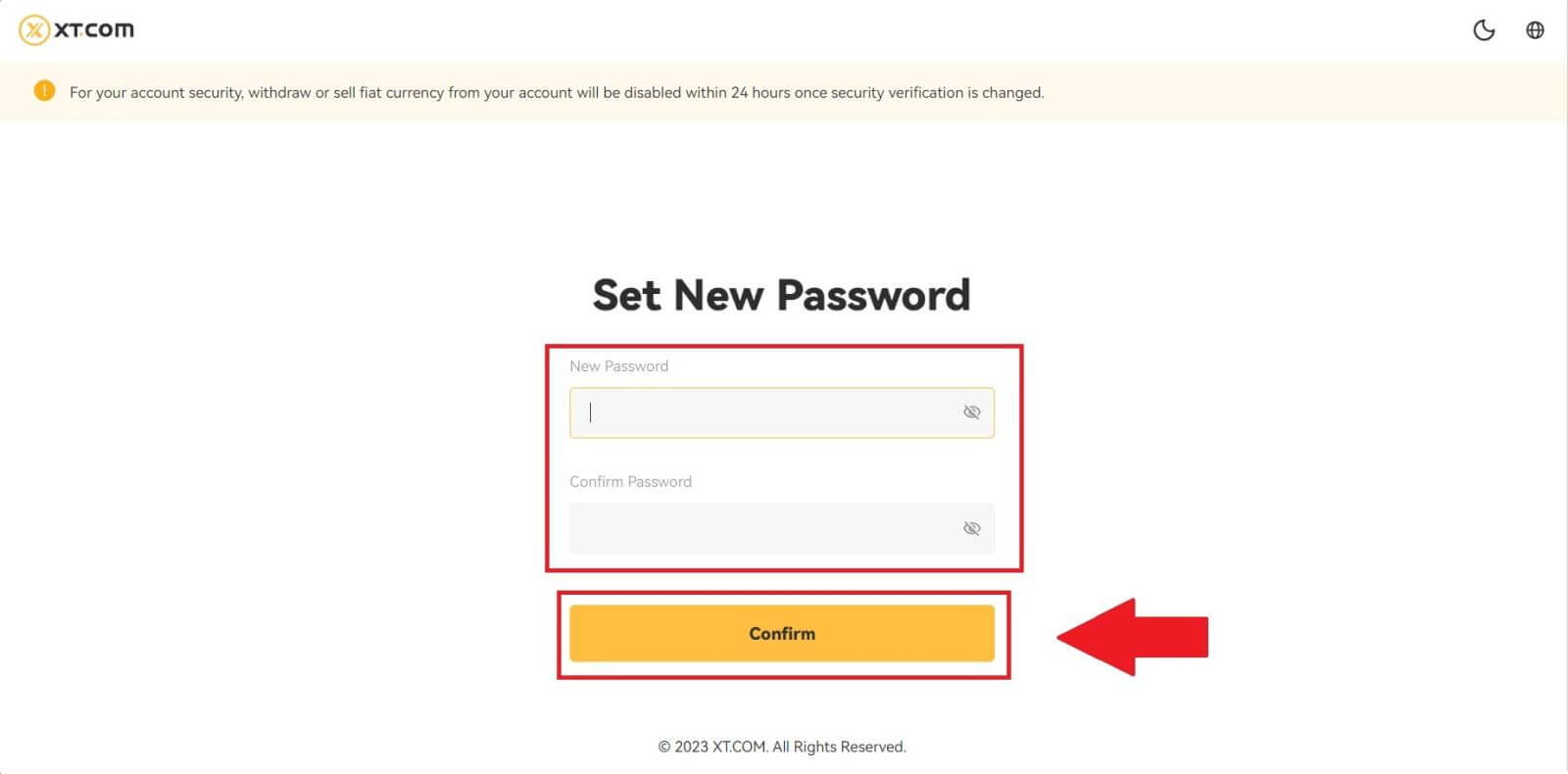
Dacă utilizați aplicația, faceți clic pe [Ați uitat parola?] ca mai jos.
1. Accesați prima pagină, atingeți [Log in] și faceți clic pe [Uitat parola?] .
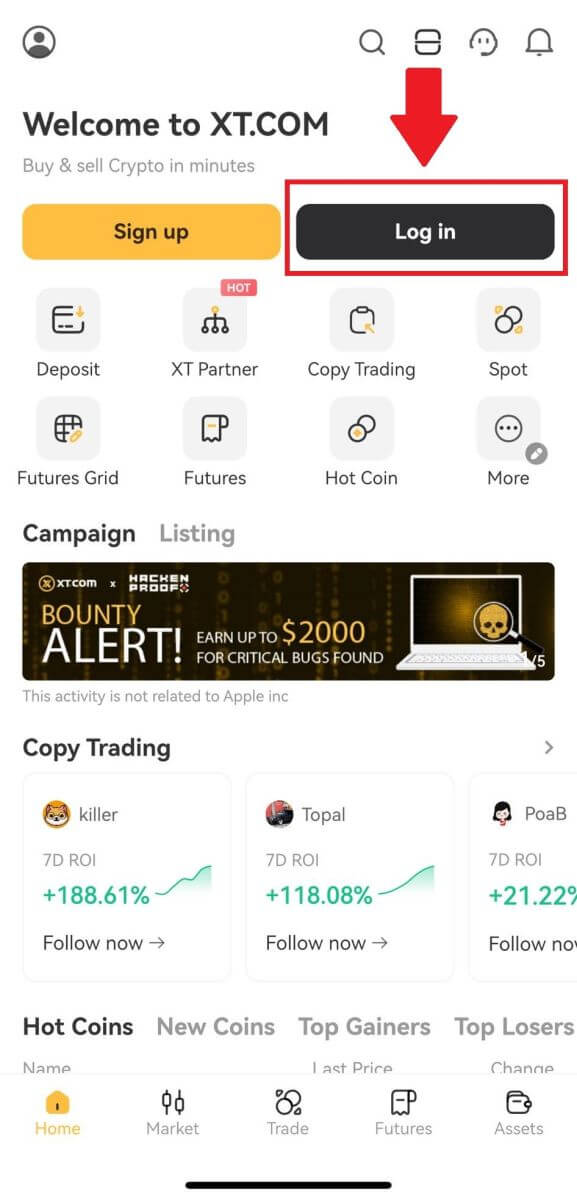
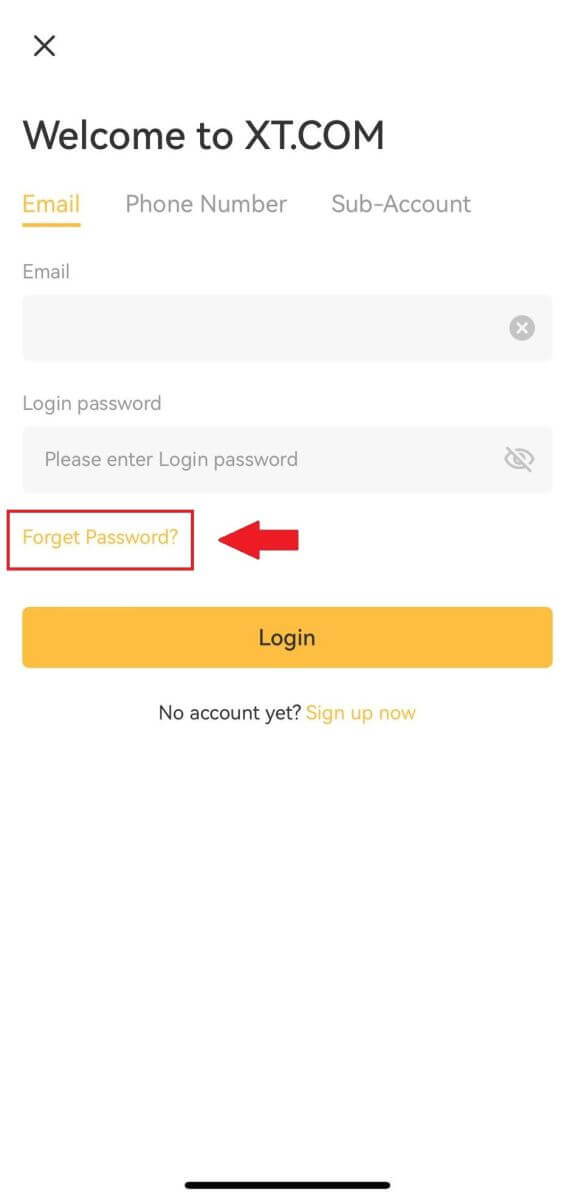
2. Introduceți adresa de e-mail sau numărul de telefon și apăsați [Next] .
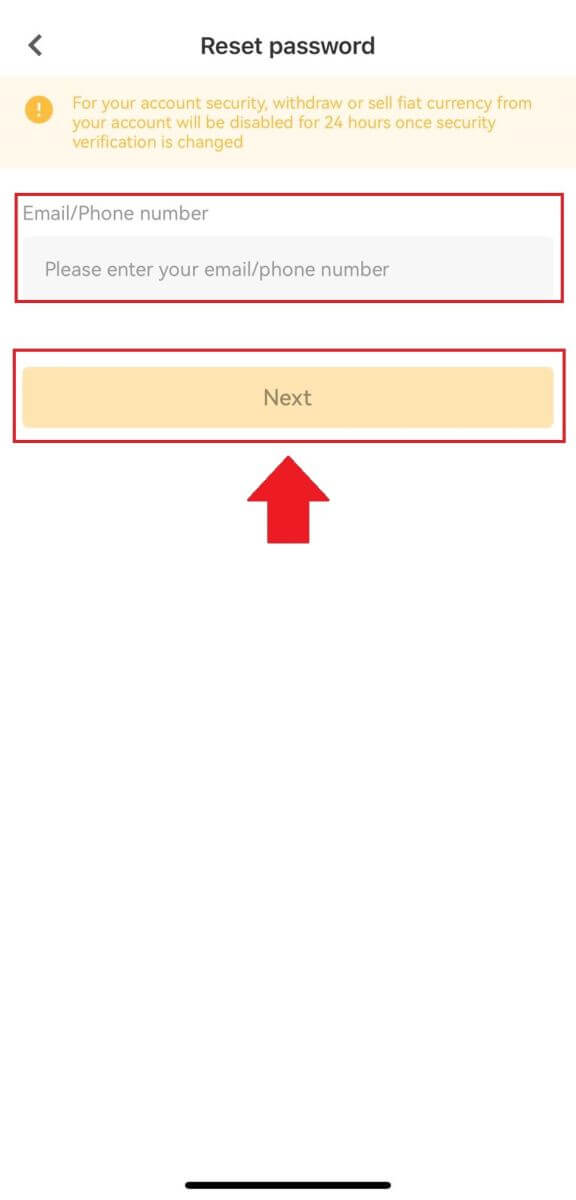
3. Veți primi un cod de verificare din 6 cifre pe e-mail sau pe telefon. Introdu codul pentru a continua procesul.
Dacă nu ați primit niciun cod de verificare, faceți clic pe [Retrimite] sau apăsați pe [Cod de verificare vocală].
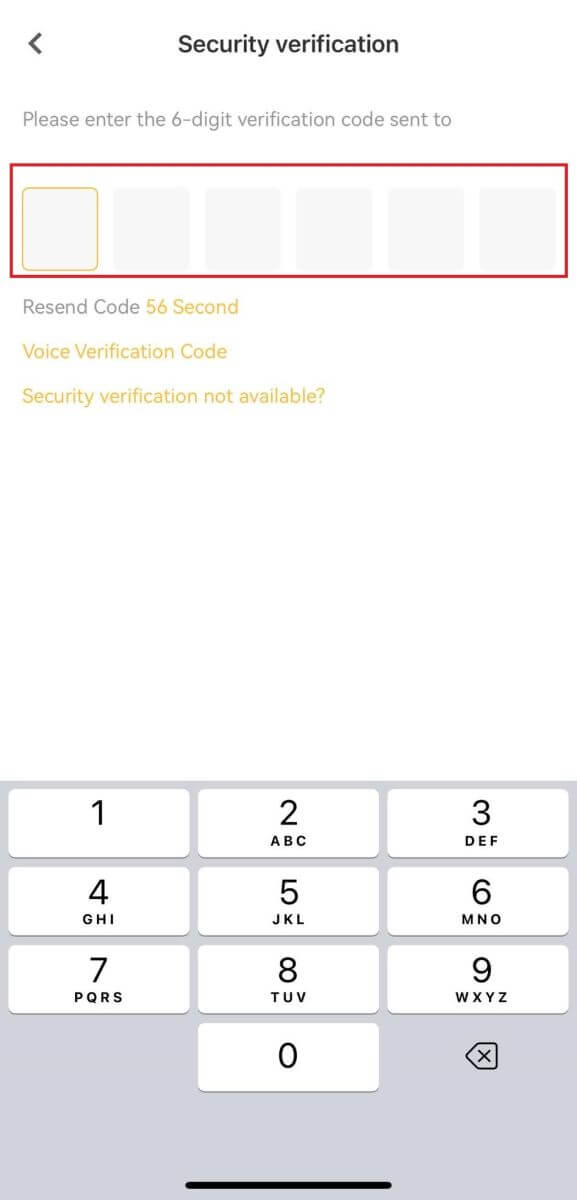
4. Configurați noua parolă, confirmați noua parolă și apăsați pe [Confirmare] .
După aceea, parola a fost resetată cu succes. Vă rugăm să utilizați noua parolă pentru a vă conecta la contul dvs.
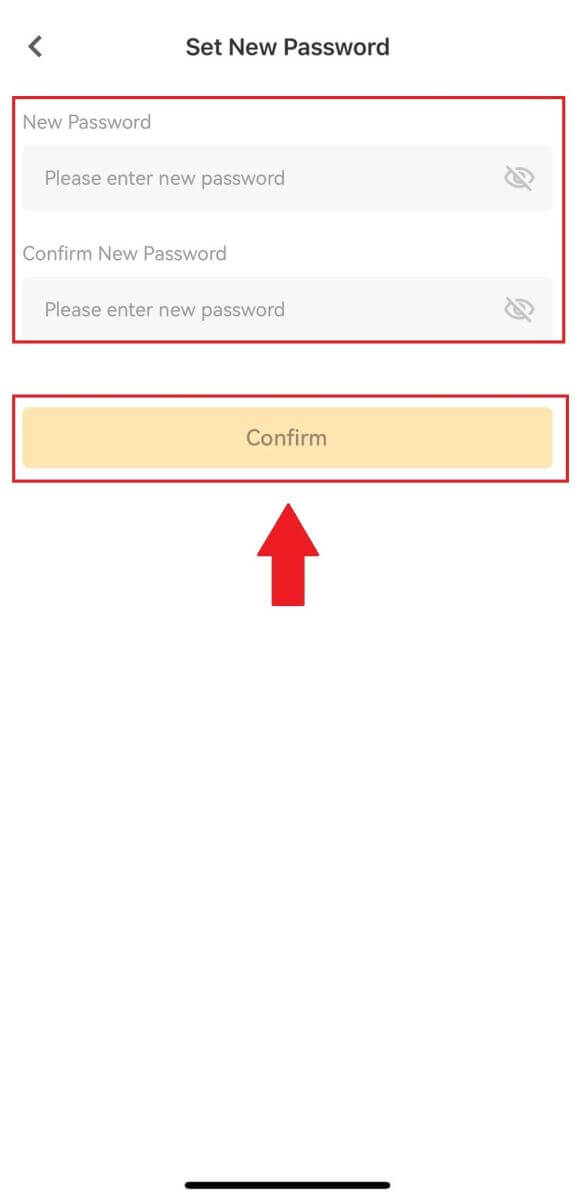
Întrebări frecvente (FAQ)
Cum configurez cheile de acces pentru contul meu?
1. Conectați-vă la contul de aplicație mobilă XT.com, accesați secțiunea de profil și faceți clic pe [Centrul de securitate].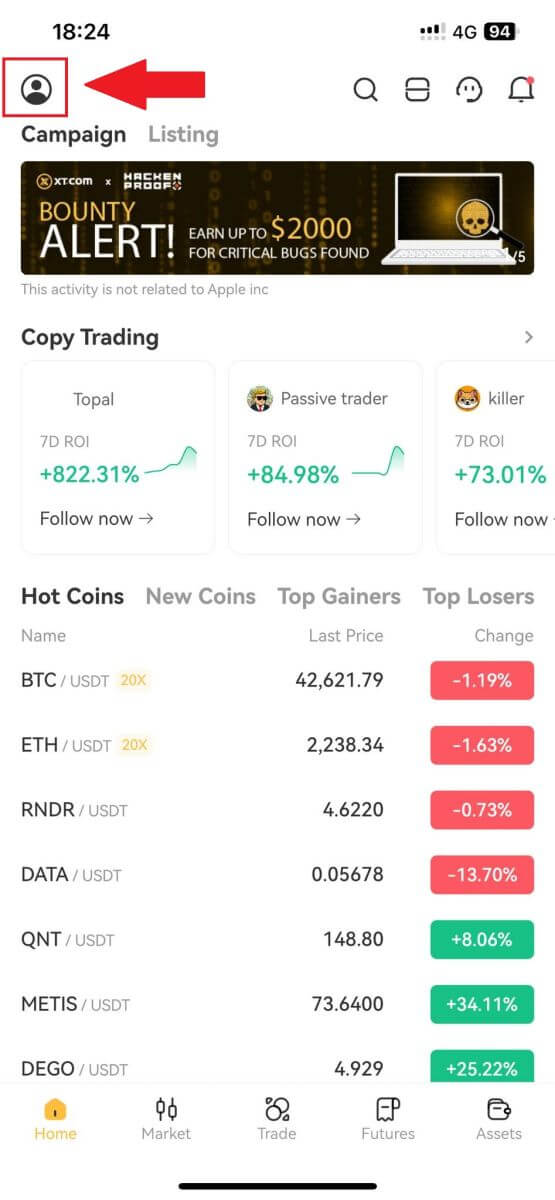
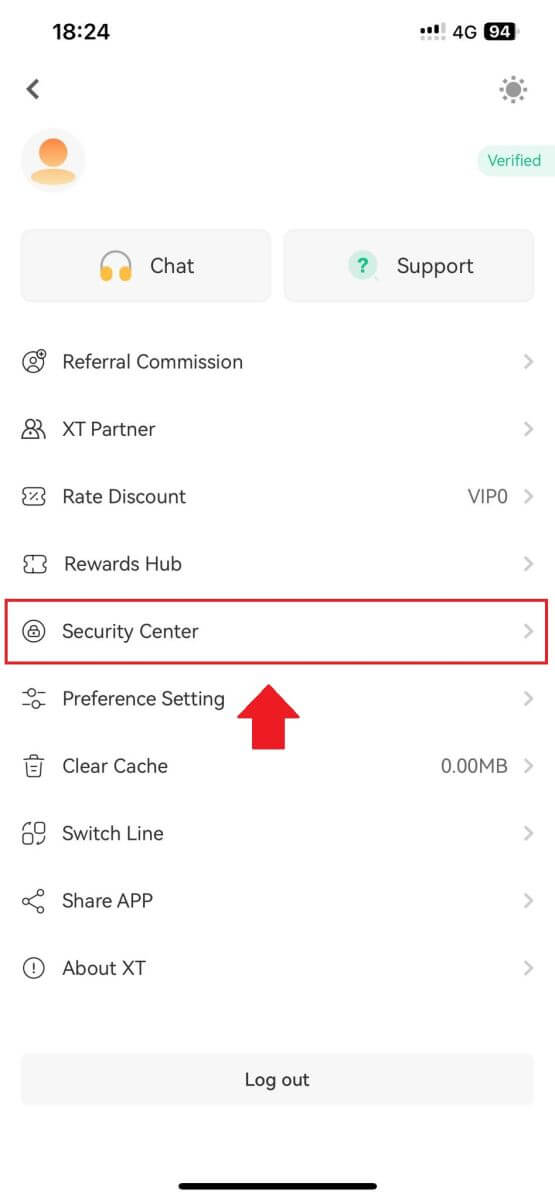
2. Pe pagina curentă, selectați opțiunea cheie de acces, faceți clic pe ea și alegeți [Activare] .
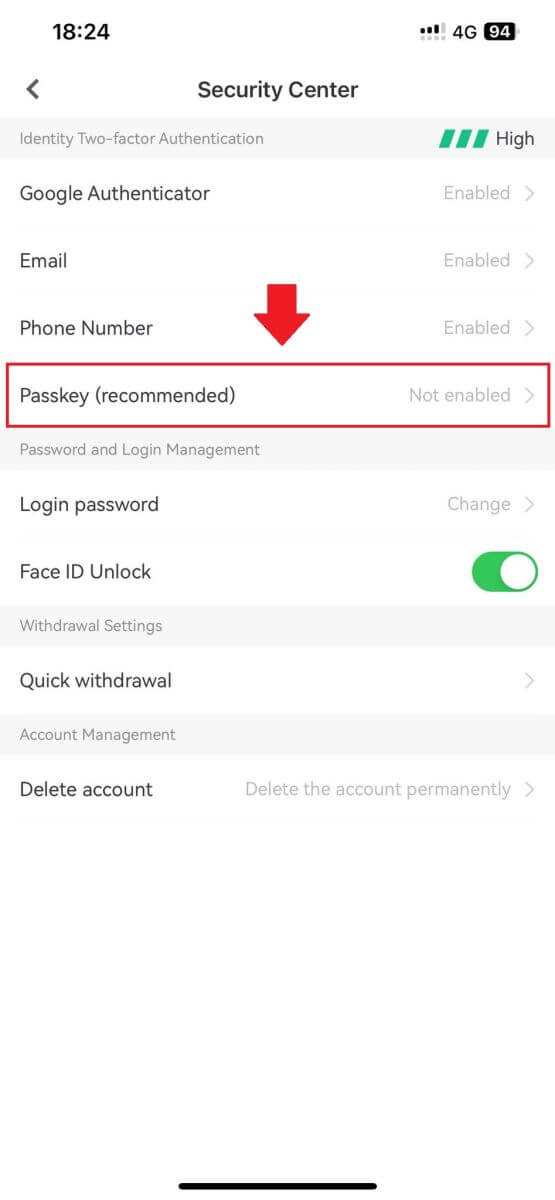
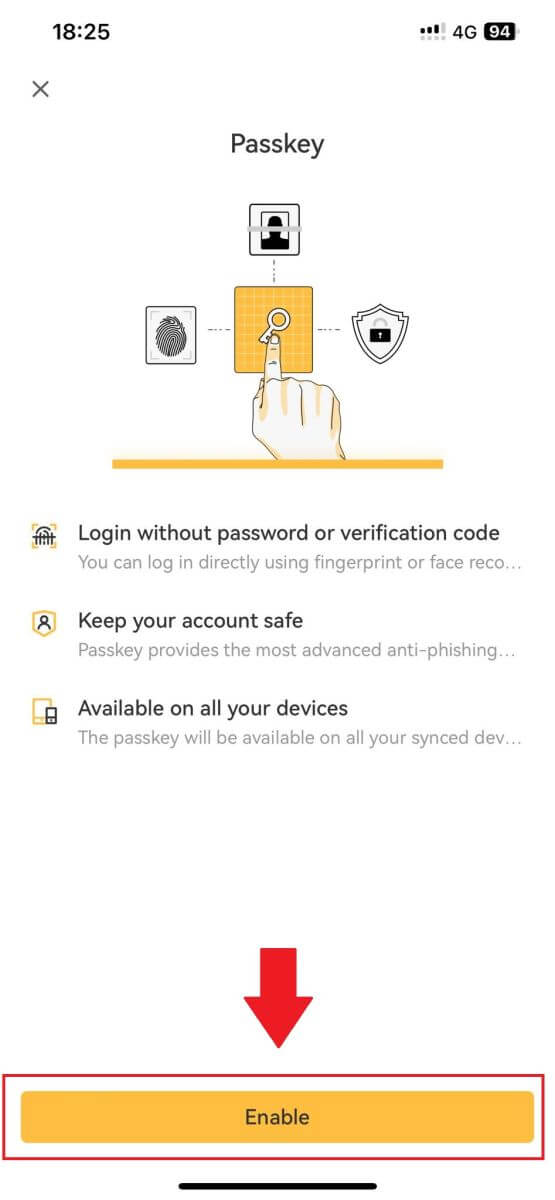
3. Prima dată când activați o cheie de acces, va trebui să finalizați o verificare de securitate conform instrucțiunilor de pe ecran.
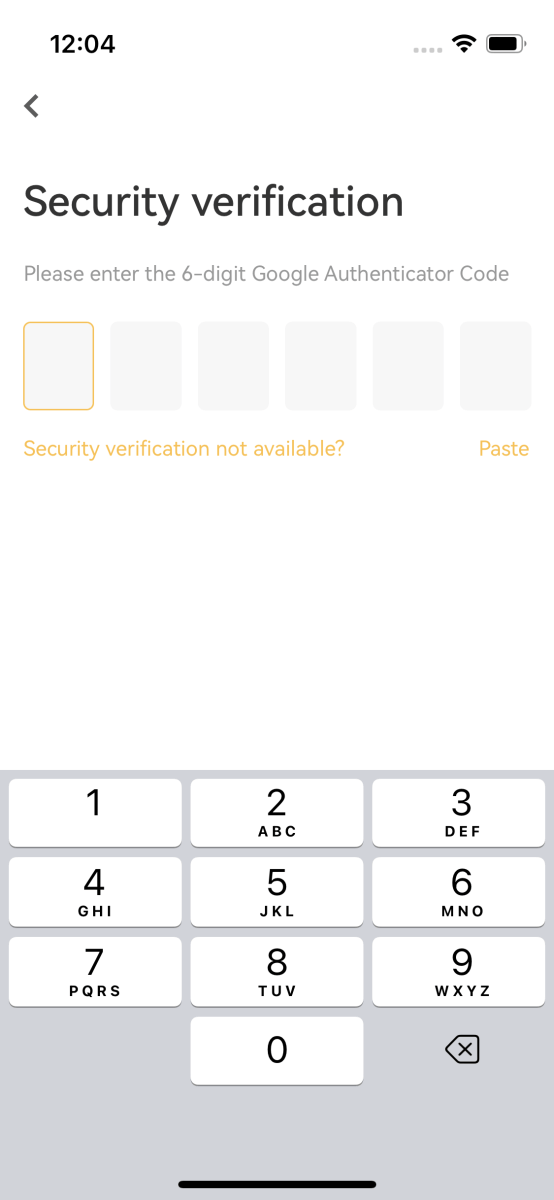
4. Faceţi clic pe [Continuare] pentru a finaliza adăugarea cheii de acces.
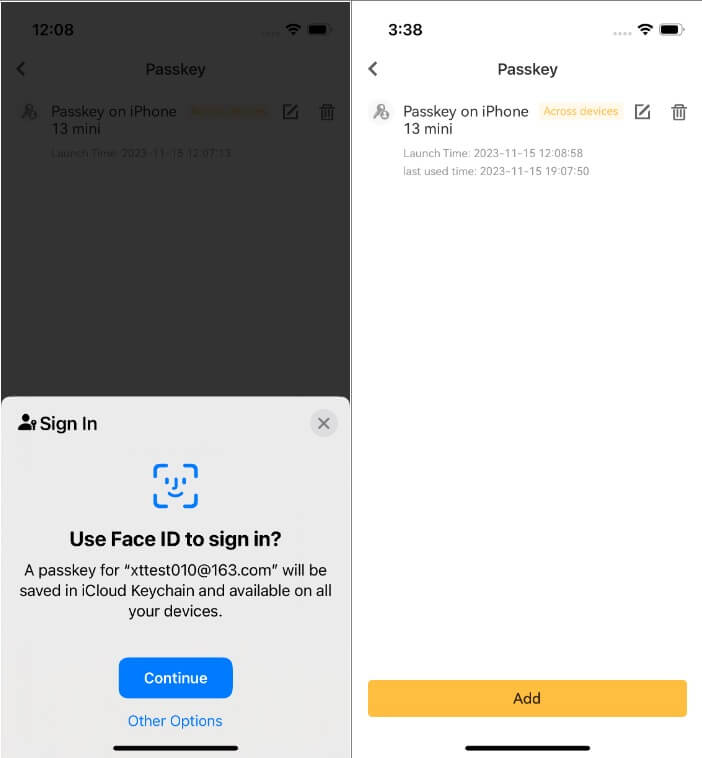
Cum editez sau șterg cheia de acces?
Dacă utilizați aplicația XT.com:
- Puteți face clic pe pictograma [Editare] de lângă cheia de acces pentru a-i personaliza numele.
- Pentru a șterge o cheie de acces, faceți clic pe pictograma [Șterge] și finalizați solicitarea utilizând verificarea de securitate.
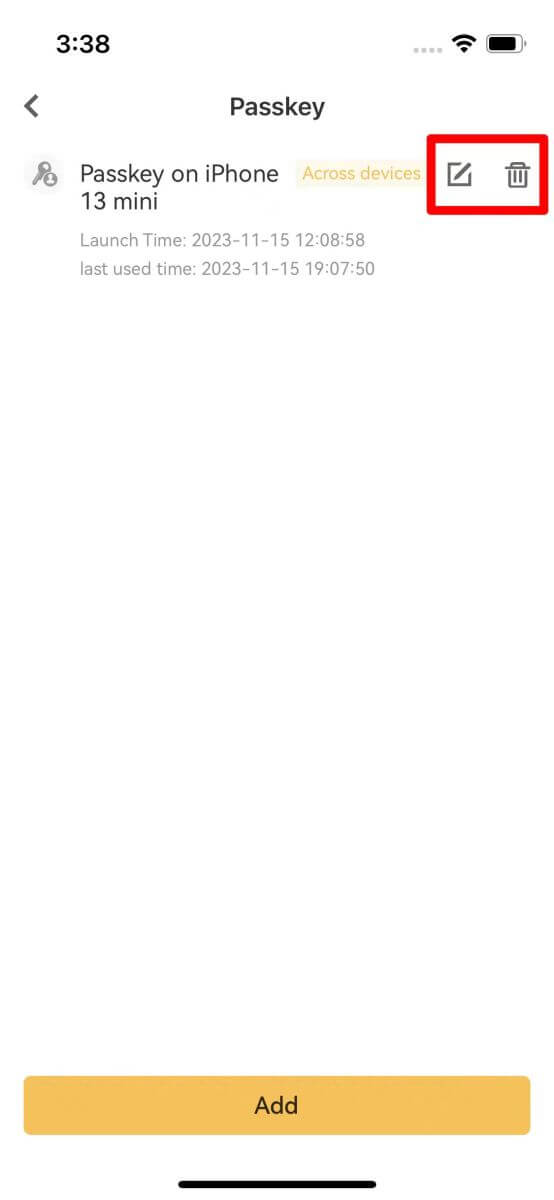
Cum să vă configurați autentificarea cu doi factori (2FA)?
1. Conectați-vă la contul dvs. XT.com.
Sub pictograma [ Profil] , faceți clic pe [Centrul de securitate]. 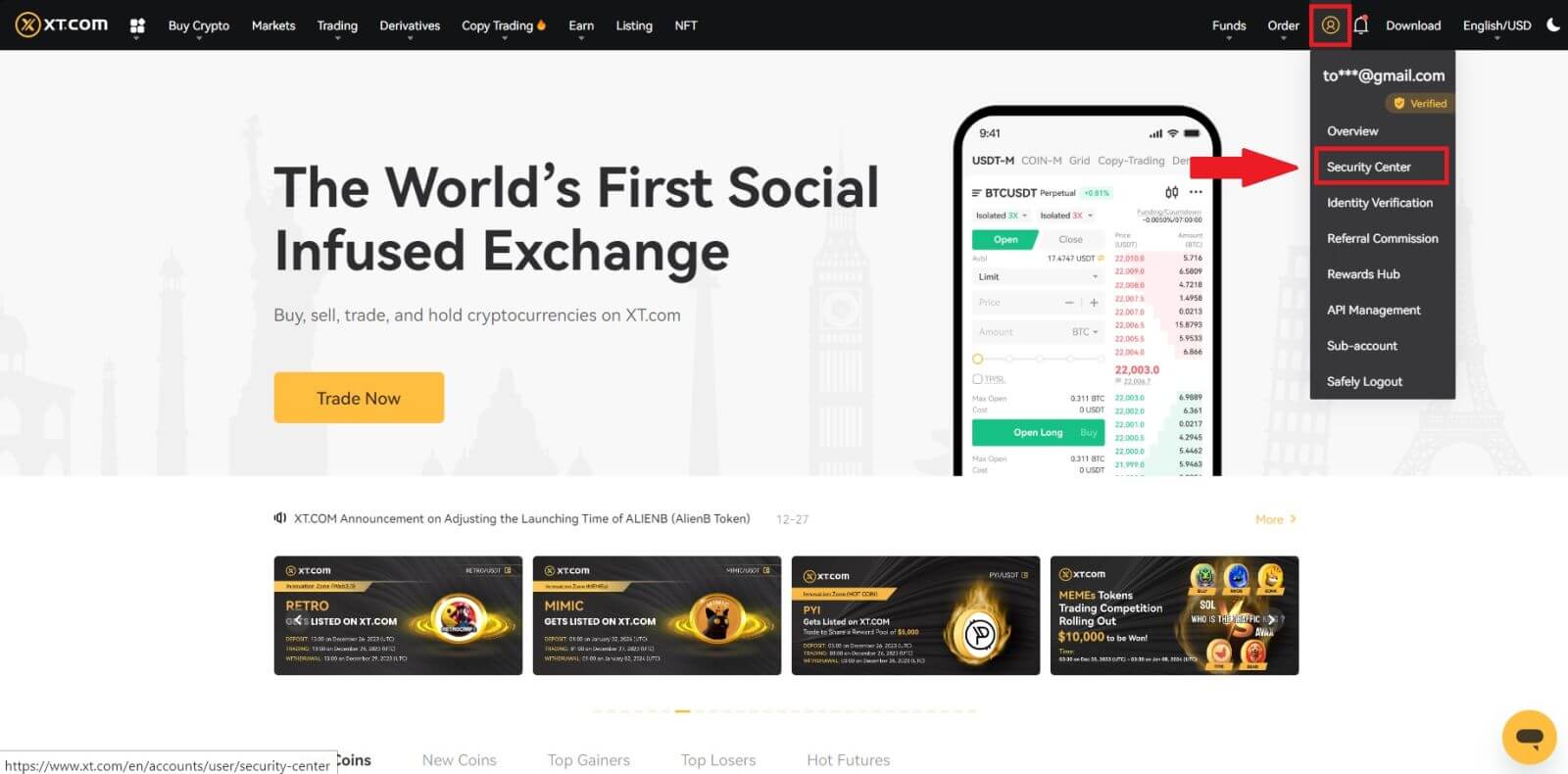 2. Selectați Autentificarea cu doi factori și faceți clic pe [Conectare].
2. Selectați Autentificarea cu doi factori și faceți clic pe [Conectare]. 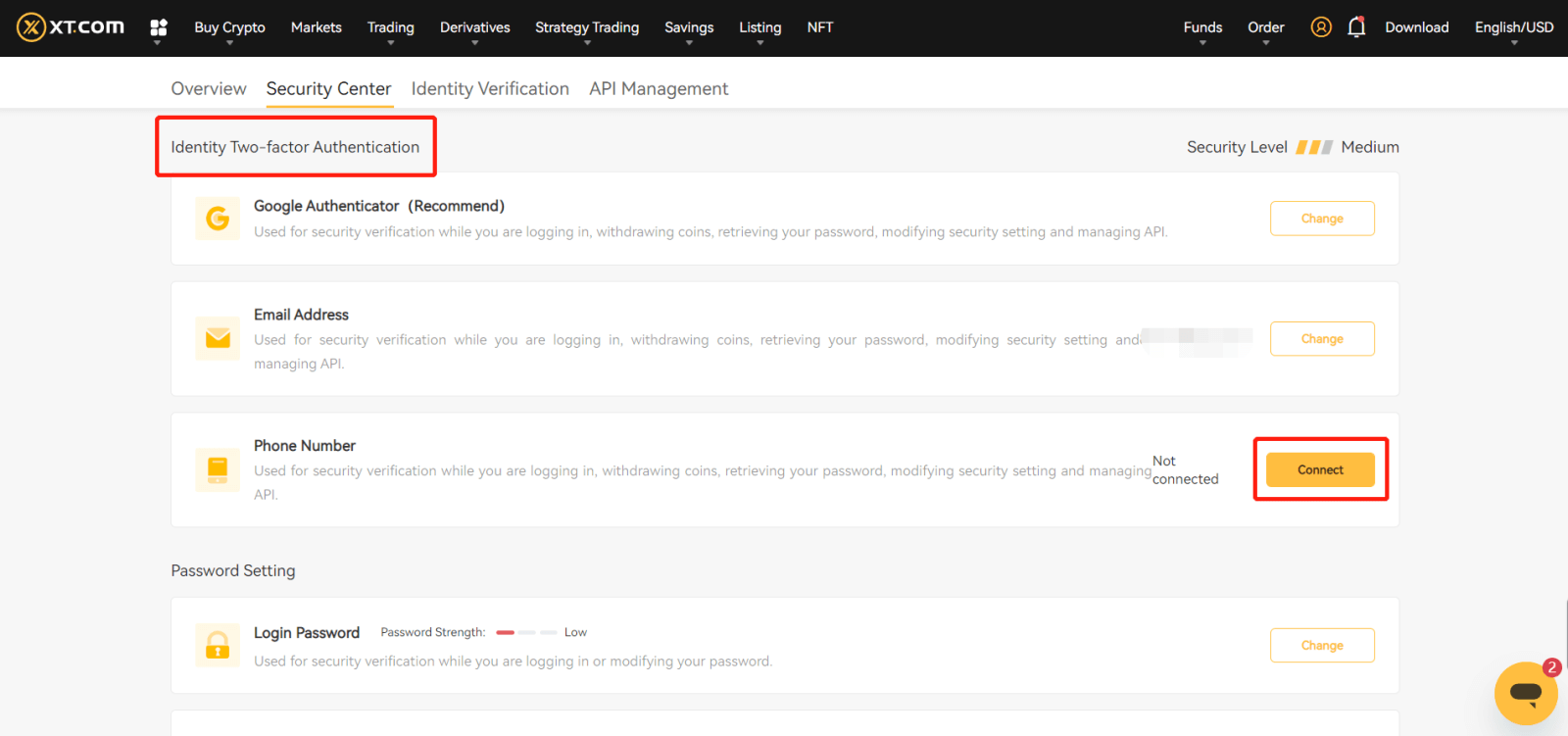 3. Pentru Google 2FA : Scanați codul de bare sau introduceți manual cuvintele cheie, codul OTP se va afișa în autentificator și se va reîmprospăta la fiecare 30 de secunde.
3. Pentru Google 2FA : Scanați codul de bare sau introduceți manual cuvintele cheie, codul OTP se va afișa în autentificator și se va reîmprospăta la fiecare 30 de secunde.
Pentru e-mail 2FA : introduceți adresa de e-mail pentru a primi codul OTP în căsuța dvs. de e-mail.
4. Introduceți codul înapoi pe pagina XT.com și verificați-l.
5. Finalizați orice altă verificare de securitate necesară sistemului.
Cum să vă schimbați autentificarea cu doi factori cu vechiul 2FA?
1. Conectați-vă la contul dvs. XT.com.
Sub pictograma [ Profil] , faceți clic pe [Centrul de securitate].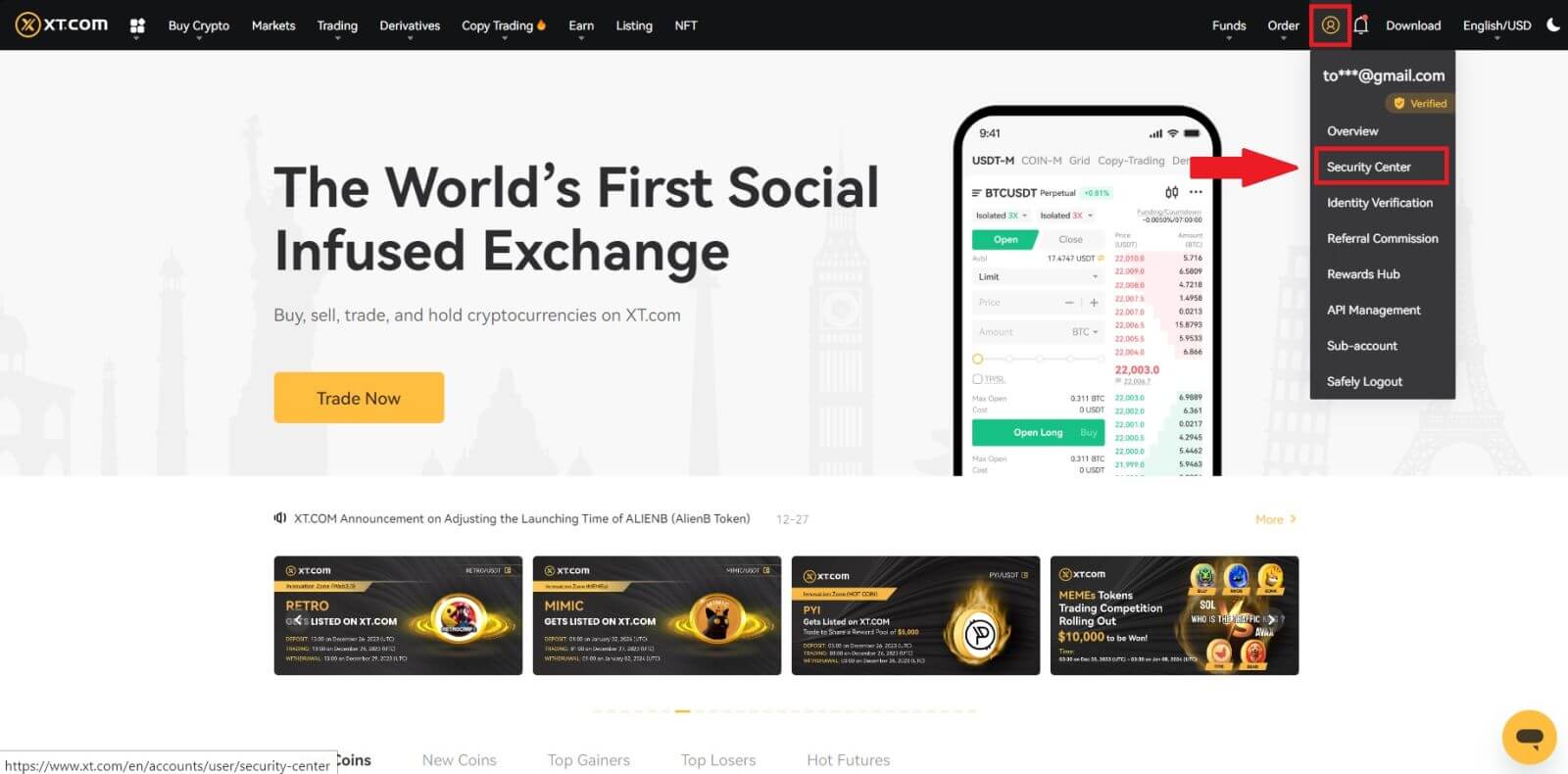
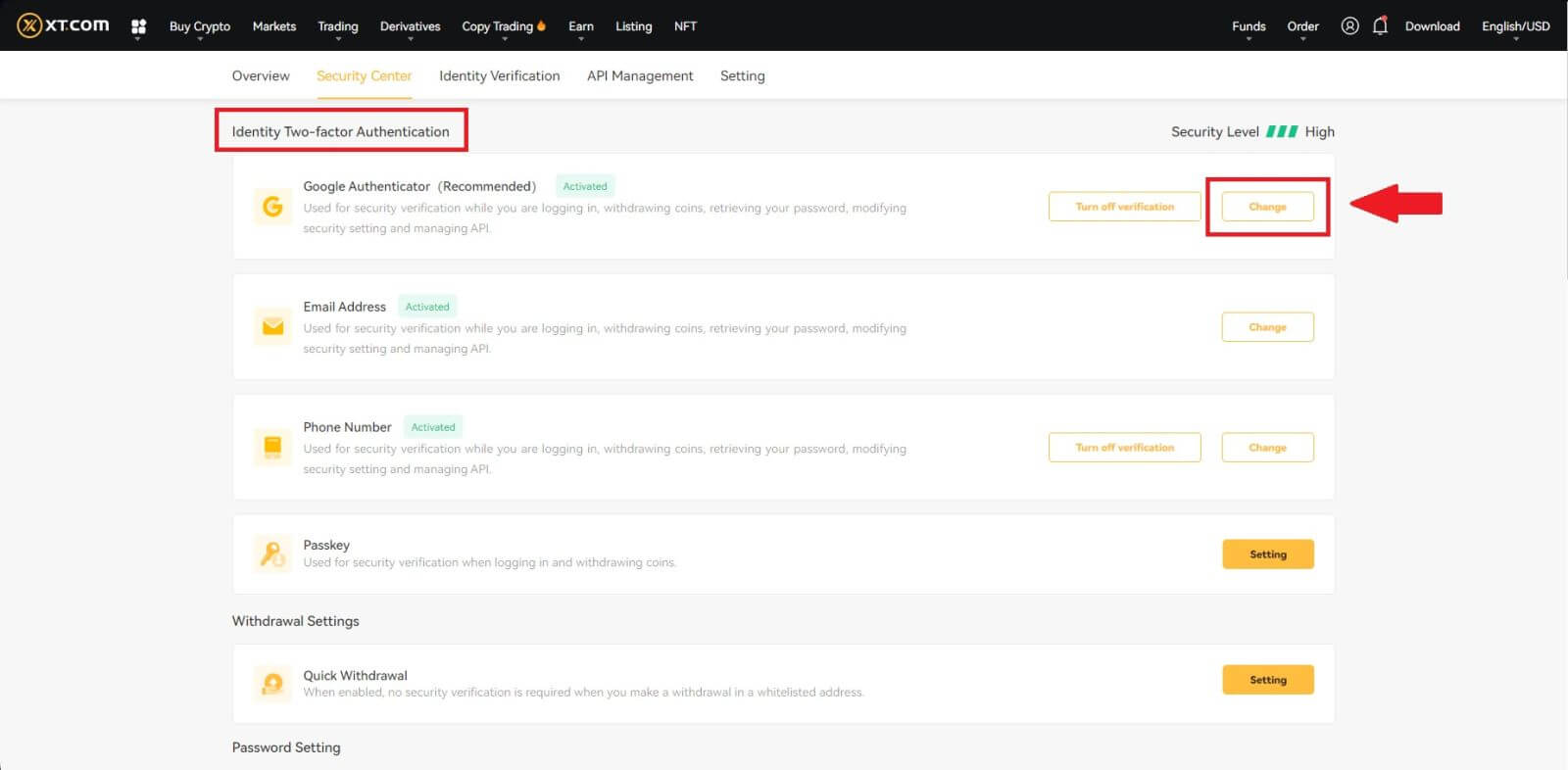
3. Finalizați verificarea de securitate cu coduri de la adresa dvs. de e-mail înregistrată, numărul de telefon și/sau Google Authenticator și faceți clic pe [Next] (codul GA se schimbă la fiecare 30 de secunde).
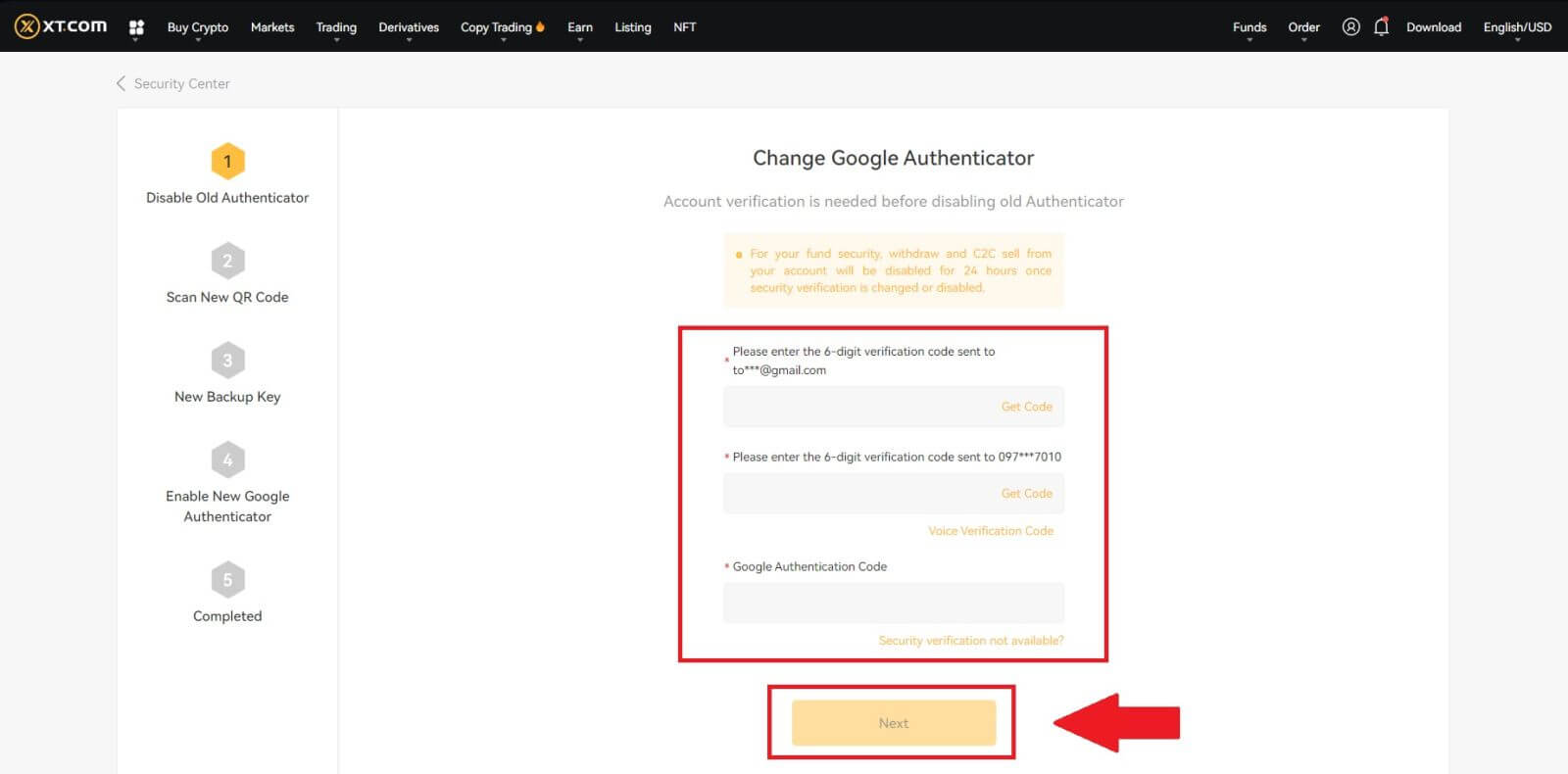
4. Leagă un nou 2FA la contul tău.
5. Introduceți noul dvs. generator de cod GA din 6 cifre și faceți clic pe confirmare
Cum să vă resetați autentificarea cu doi factori fără vechiul 2FA?
Puteți reseta autentificarea cu doi factori (2FA). Vă rugăm să rețineți că pentru securitatea contului dvs., retragerea sau vânzarea P2P din contul dvs. va fi dezactivată timp de 24 de ore după modificarea verificării de securitate.
Puteți reseta 2FA pe XT.com urmând pașii de mai jos:
Dacă 2FA nu funcționează și trebuie să-l resetați, există trei metode din care puteți alege, în funcție de situația dvs.
Metoda 1 (când vă puteți conecta la contul dvs.)
1. Conectați-vă la contul dvs. XT.com, faceți clic pe [Personal Center] - [Security Center] , selectați opțiunea 2FA pe care doriți să o resetați și faceți clic pe [Change].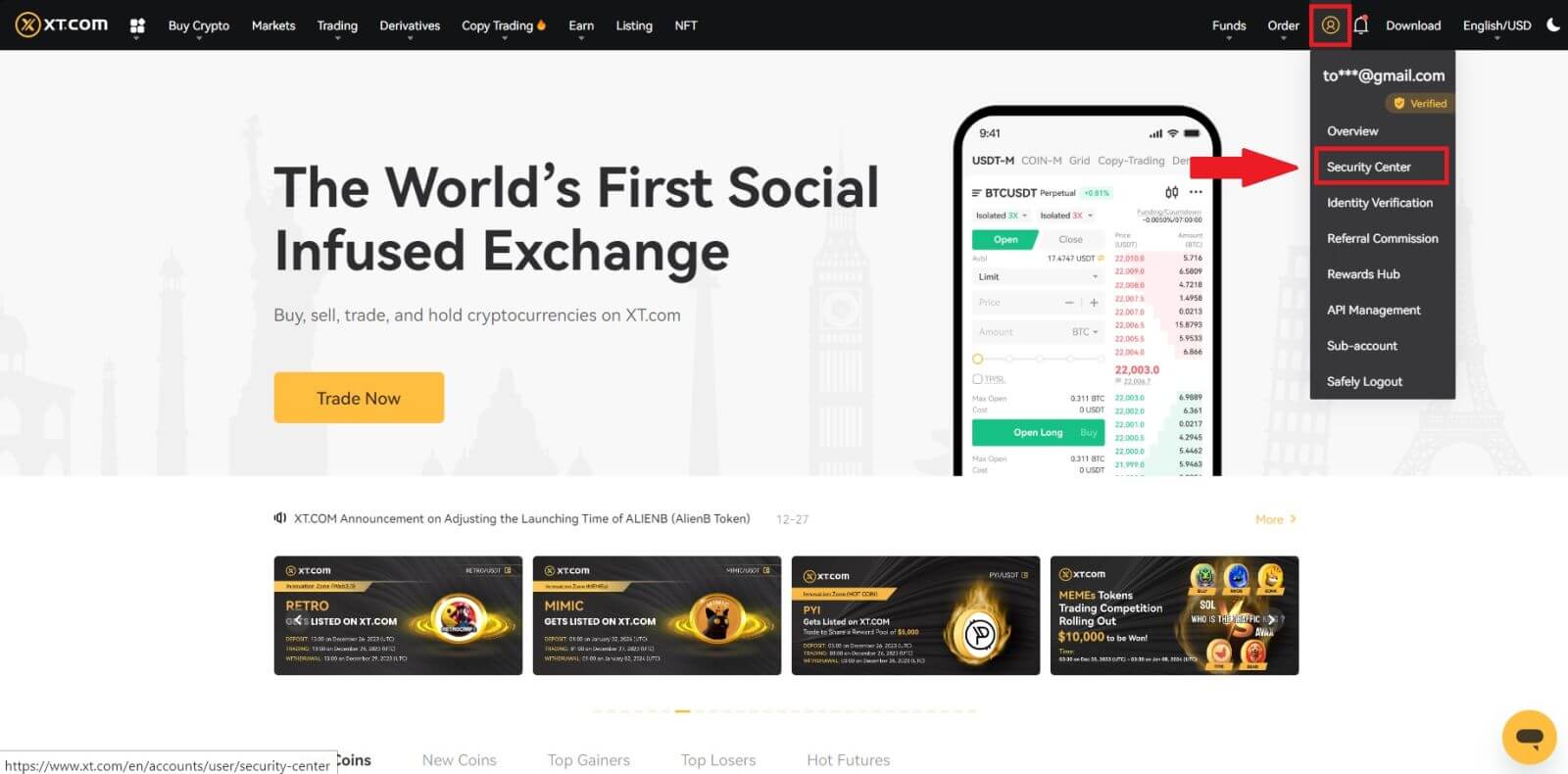
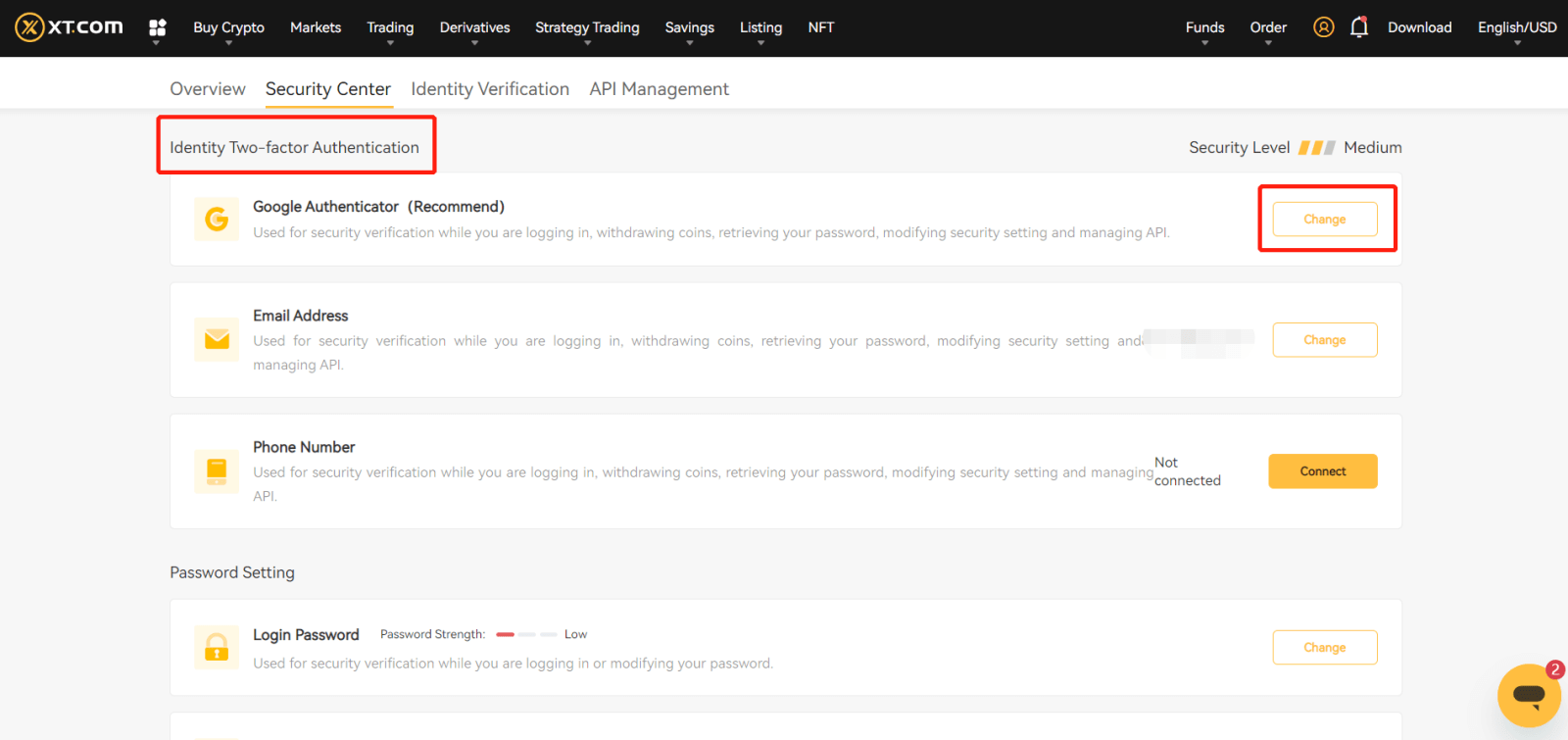
2. Faceți clic pe butonul [Verificarea securității nu este disponibilă?] din pagina curentă. 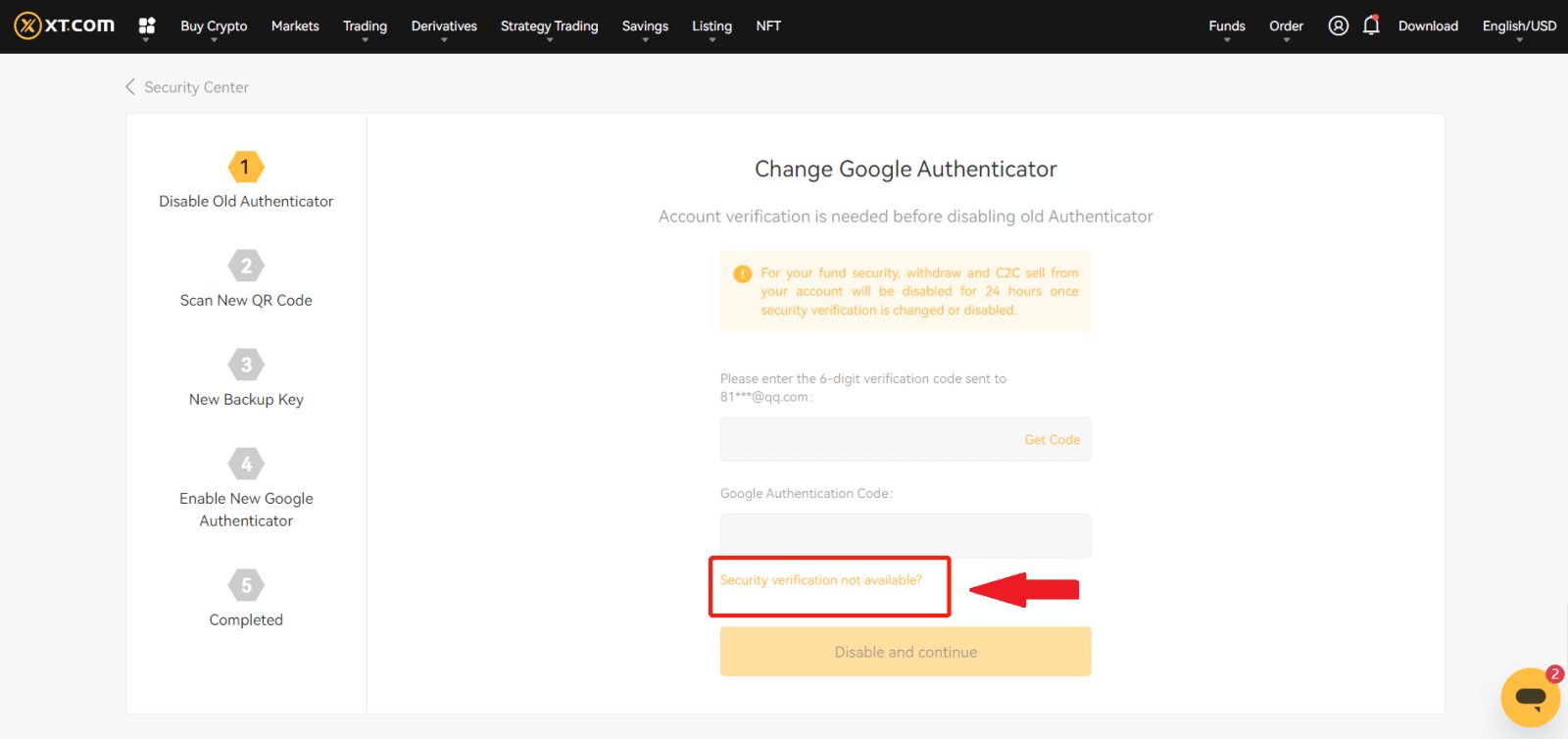
3. Selectați opțiunea de securitate indisponibilă și faceți clic pe [Confirm Reset]. 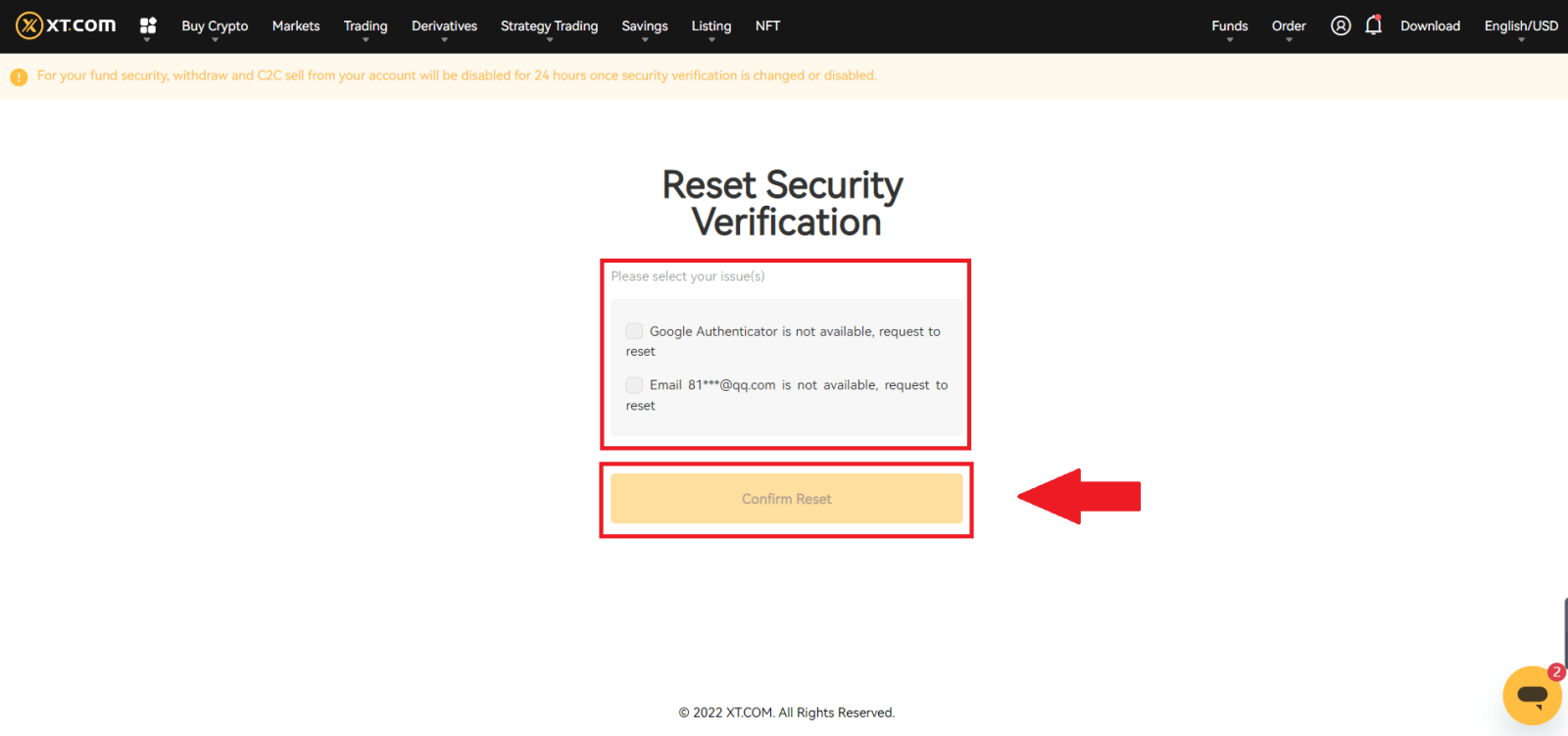
4. Pe baza solicitărilor de pe pagina curentă, introduceți noile informații de verificare a securității. După ce ați confirmat că informațiile sunt corecte, faceți clic pe [Resetare]. 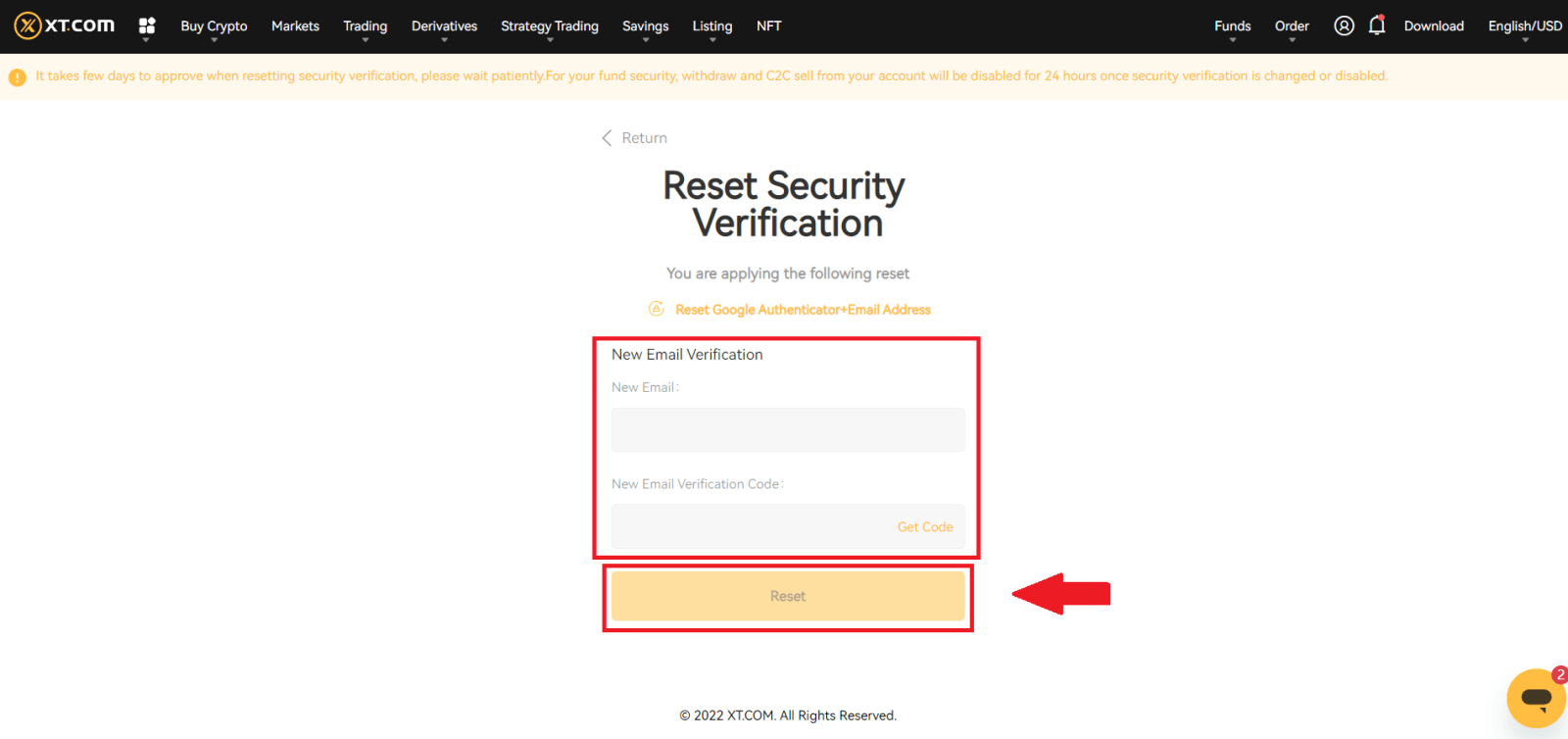
5. Încărcați fotografia dvs. personală de identificare a dispozitivului portabil urmând instrucțiunile de pe pagină.
Notă : Asigurați-vă că aveți o fotografie din față a actului de identitate într-o mână și o notă scrisă de mână cu cuvintele „XT.COM + data + semnătură” (de exemplu, XT.COM, 1/1/2023, semnătură) în cealaltă mână. Asigurați-vă că cartea de identitate și foaia de hârtie sunt poziționate la nivelul pieptului, fără a vă acoperi fața și că informațiile de pe cartea de identitate și de pe foaia de hârtie sunt clar vizibile.
6. După ce ați încărcat documentele, vă rugăm să așteptați ca personalul XT.com să vă examineze trimiterea. Veți fi informat prin e-mail despre rezultatele revizuirii.
Metoda 2 (când nu puteți primi informațiile de verificare)
1. În pagina de conectare, introduceți informațiile contului dvs. și faceți clic pe butonul [Autentificare] . 
2. Faceți clic pe [Verificarea securității nu este disponibilă? ] de pe pagina curentă. 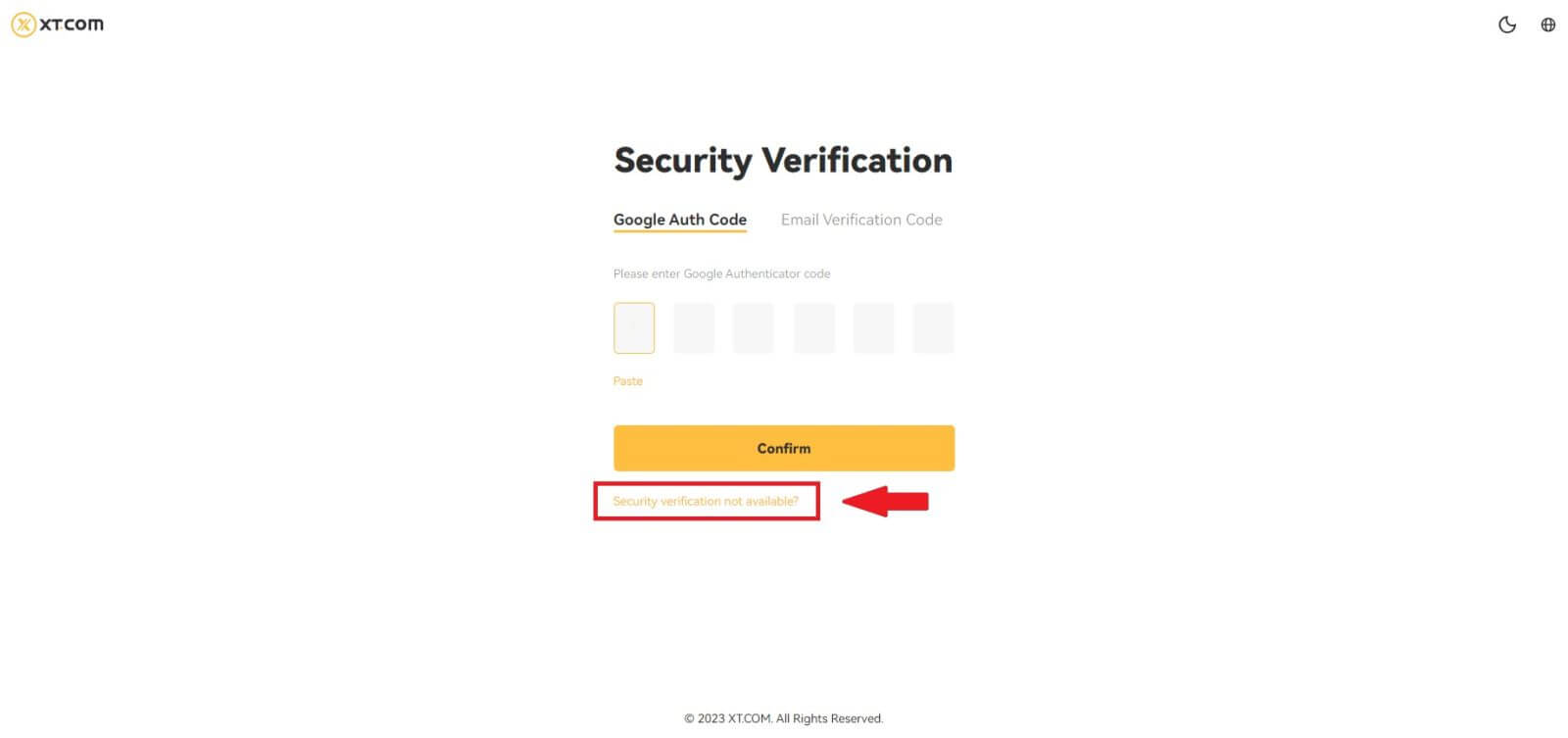
3. Selectați opțiunea de securitate indisponibilă și faceți clic pe [Confirm Reset] . Urmați instrucțiunile de pe pagina curentă, introduceți noile informații de verificare a securității și, după ce ați confirmat că informațiile sunt corecte, faceți clic pe [Start Reset] .
4. Încărcați fotografia dvs. personală de identitate a dispozitivului de mână urmând instrucțiunile de pe pagină.
Notă : Asigurați-vă că aveți o fotografie din față a actului de identitate într-o mână și o notă scrisă de mână cu cuvintele „XT.COM + data + semnătură” (de exemplu, XT.COM, 1/1/2023, semnătură) în cealaltă mână. Asigurați-vă că buletinul de identitate și foaia de hârtie sunt poziționate la nivelul pieptului, fără a vă acoperi fața și că informațiile de pe cartea de identitate și de pe foaia de hârtie sunt clar vizibile!
5. După ce ați încărcat documentele, vă rugăm să așteptați ca personalul XT.com să vă examineze trimiterea. Veți fi informat prin e-mail despre rezultatele revizuirii.
Metoda 3 (când ați uitat parola de conectare)
1. În pagina de conectare, faceți clic pe butonul [V-ați uitat parola?] . 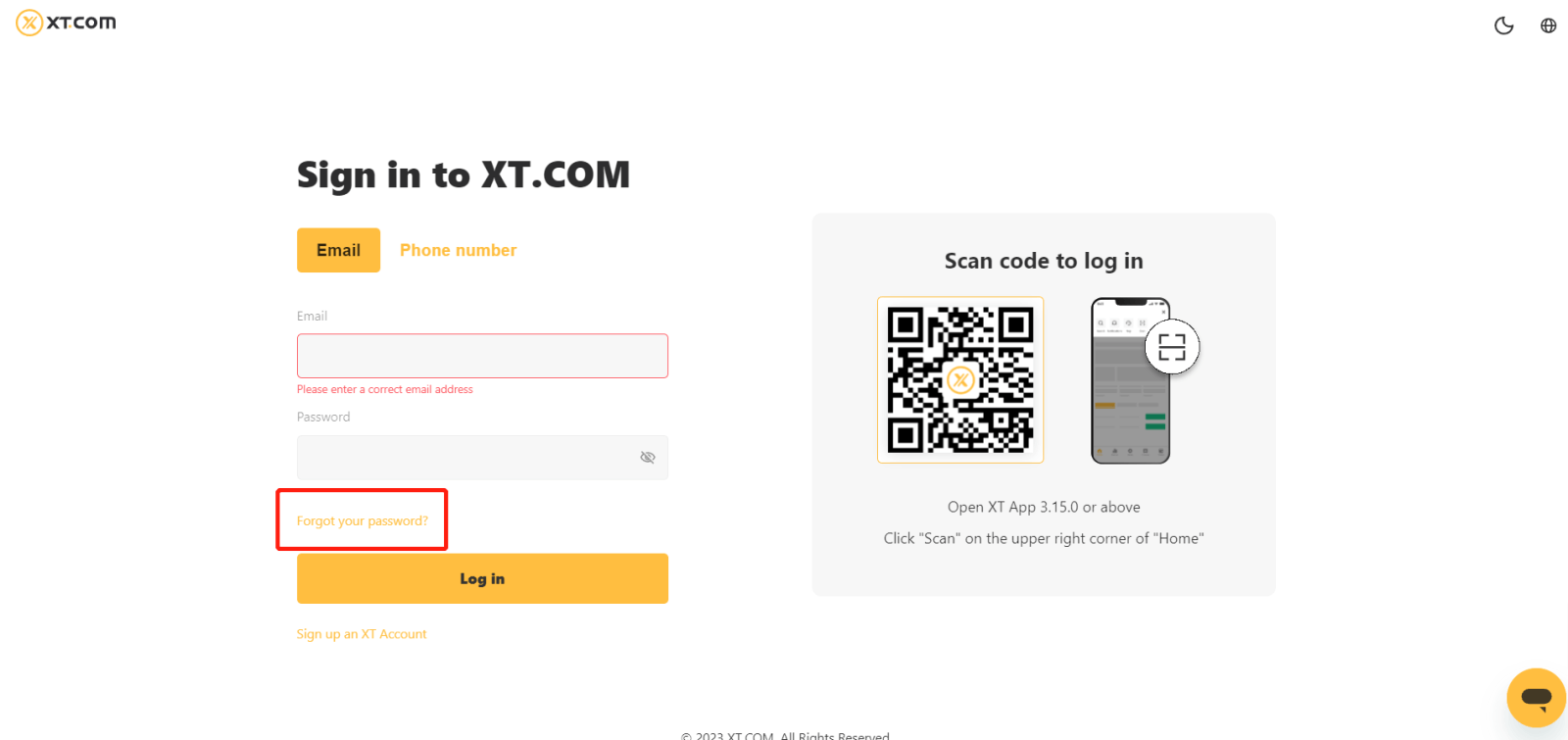 2. Pe pagina curentă, introduceți adresa de e-mail sau numărul de telefon și faceți clic pe [Next].
2. Pe pagina curentă, introduceți adresa de e-mail sau numărul de telefon și faceți clic pe [Next].  3. Faceți clic pe butonul [Verificarea securității nu este disponibilă?] de pe pagina curentă.
3. Faceți clic pe butonul [Verificarea securității nu este disponibilă?] de pe pagina curentă.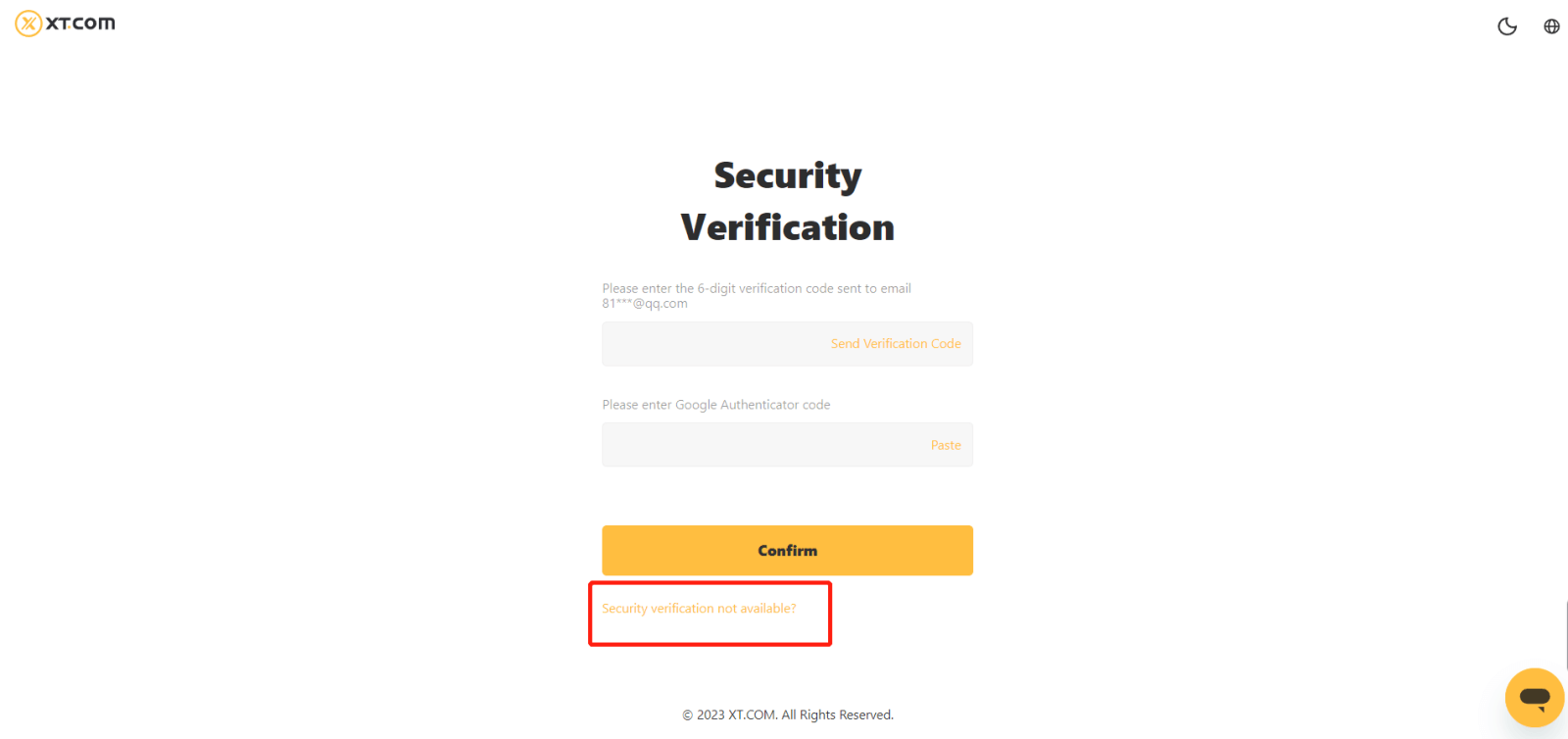
4. Selectați opțiunea de securitate indisponibilă și faceți clic pe [Confirm Reset] . Urmați instrucțiunile de pe pagina curentă, introduceți noile informații de verificare a securității și, după ce confirmați că informațiile sunt corecte, faceți clic pe [Start Reset].
5. Încărcați fotografia dvs. personală de identificare a dispozitivului portabil urmând instrucțiunile de pe pagină.
Notă: Asigurați-vă că aveți o fotografie din față a actului de identitate într-o mână și o notă scrisă de mână cu cuvintele „XT.COM + data + semnătură” (de exemplu, XT.COM, 1/1/2023, semnătură) în cealaltă mână. Asigurați-vă că cartea de identitate și foaia de hârtie sunt poziționate la nivelul pieptului, fără a vă acoperi fața și că informațiile de pe cartea de identitate și de pe foaia de hârtie sunt clar vizibile.
6. După ce ați încărcat documentele, vă rugăm să așteptați ca personalul XT.com să vă examineze trimiterea. Veți fi informat prin e-mail despre rezultatele revizuirii.
Cum să tranzacționați criptomonede la XT.com
Cum să tranzacționați Spot pe XT.com (site web)
1. Conectați-vă la contul dvs. XT.com și faceți clic pe [Piețe] .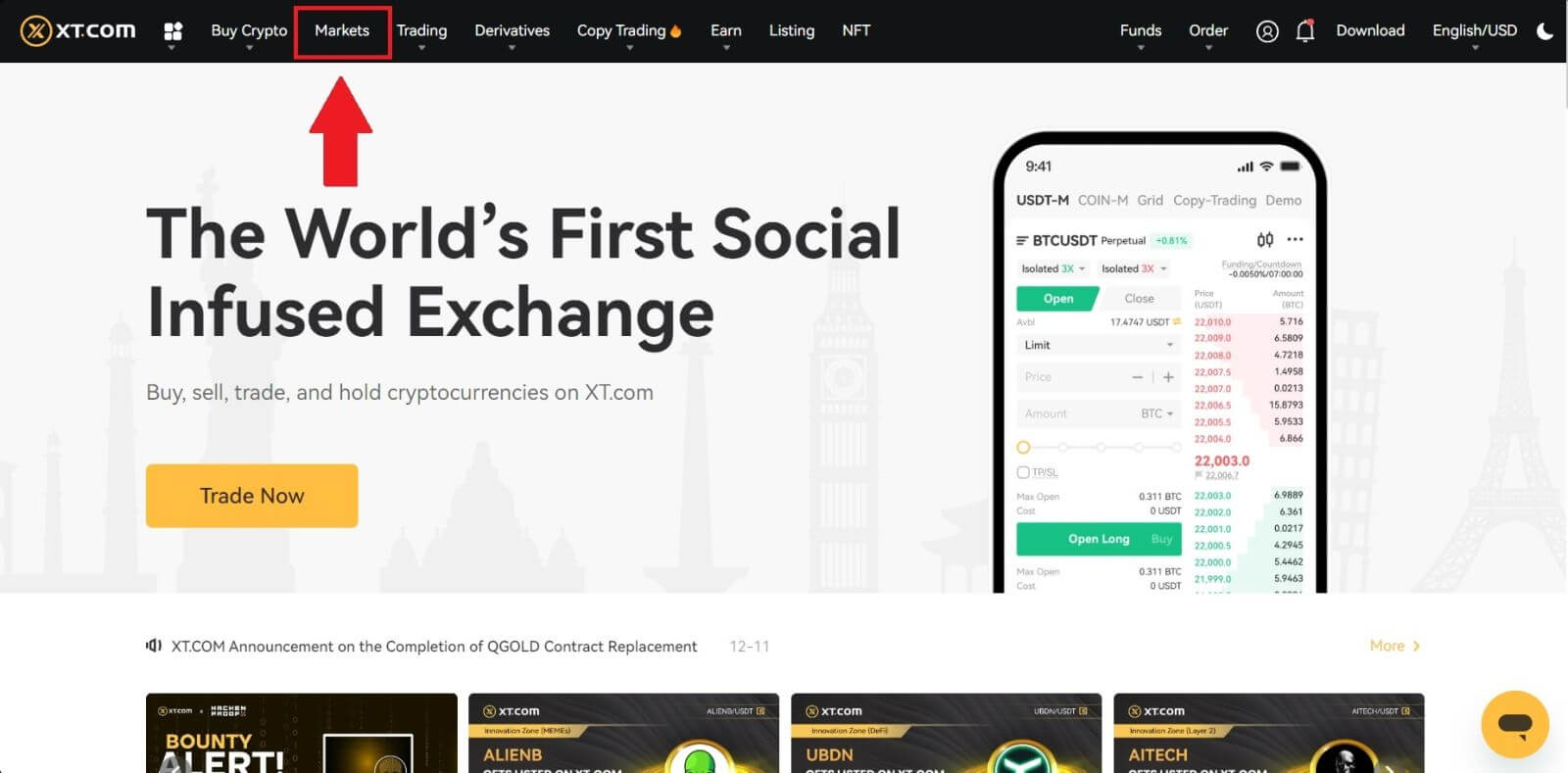
2. Intrați în interfața piețelor, faceți clic sau căutați numele simbolului și apoi veți fi redirecționat către interfața de tranzacționare Spot.
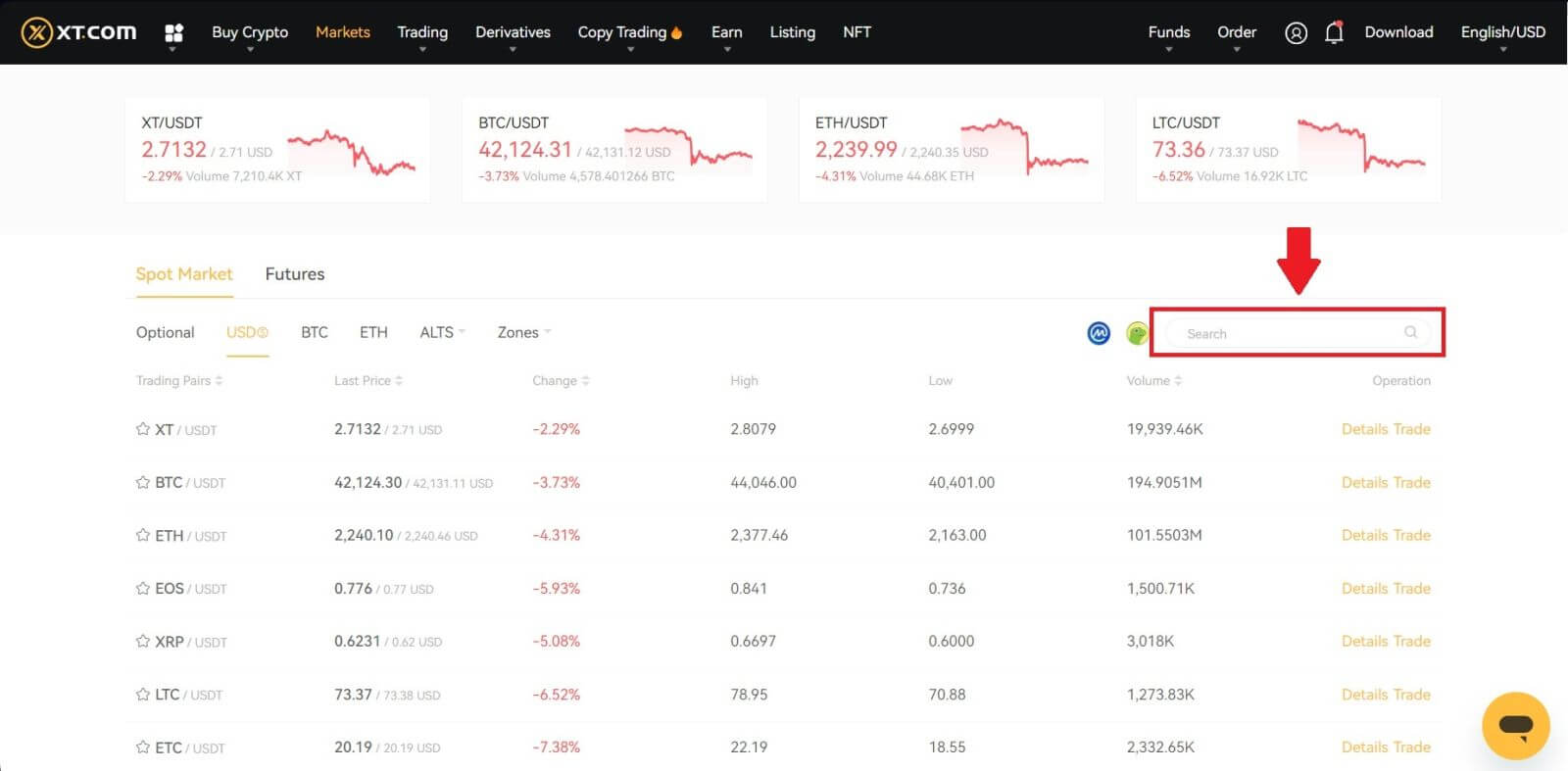
3. Acum vă veți găsi pe interfața paginii de tranzacționare.
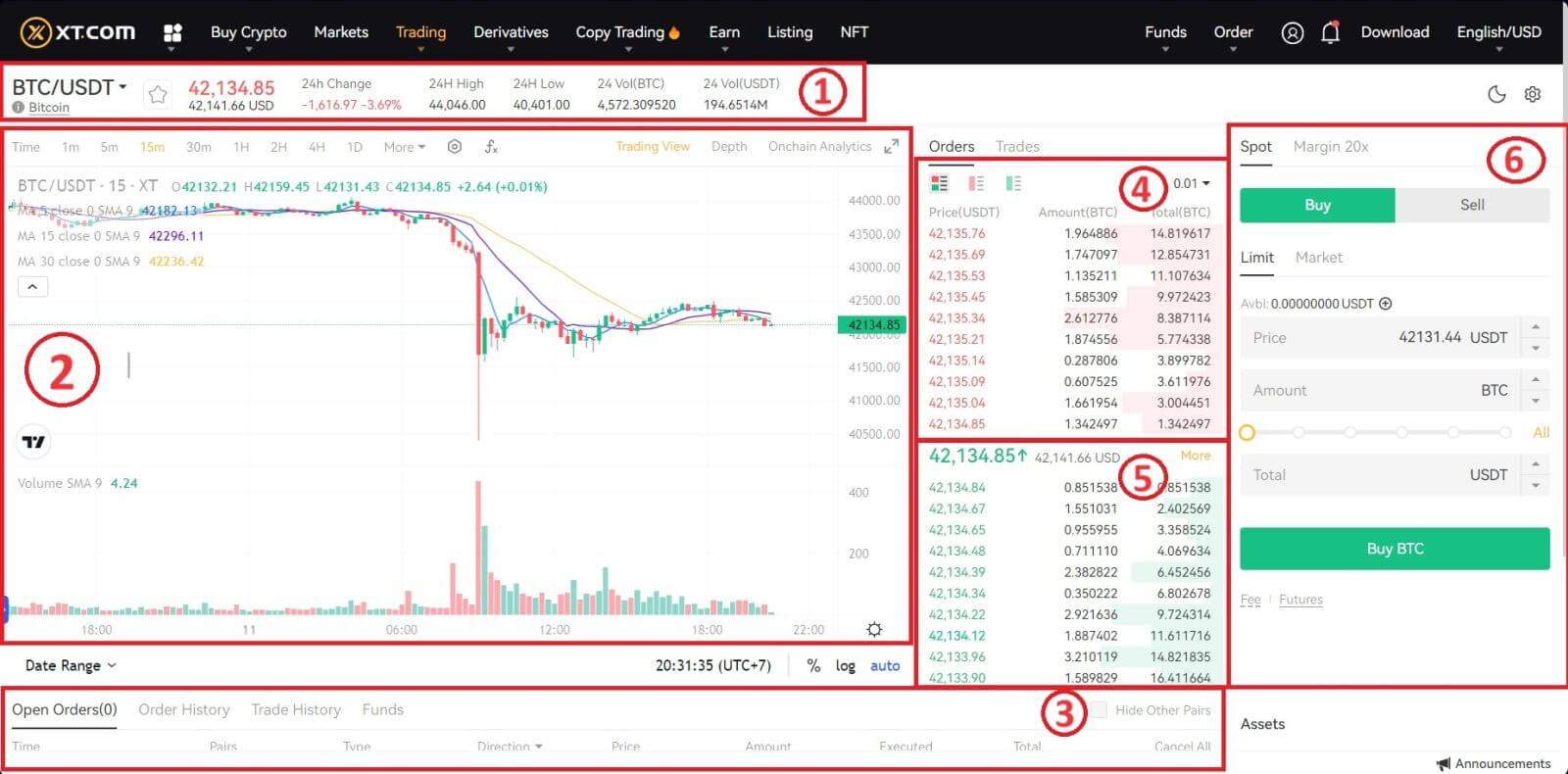
- Volumul de tranzacționare al perechii de tranzacționare în 24 de ore.
- Diagramă sfeșnic și adâncimea pieței.
- Tranzacții pe piață.
- Vinde cartea de comenzi.
- Cumpărați cartea de comenzi.
- Secțiunea de comandă de cumpărare/vânzare.
Accesați secțiunea de cumpărare (6) pentru a cumpăra BTC și completați prețul și suma pentru comanda dvs. Faceți clic pe [Cumpărați BTC] pentru a finaliza tranzacția.
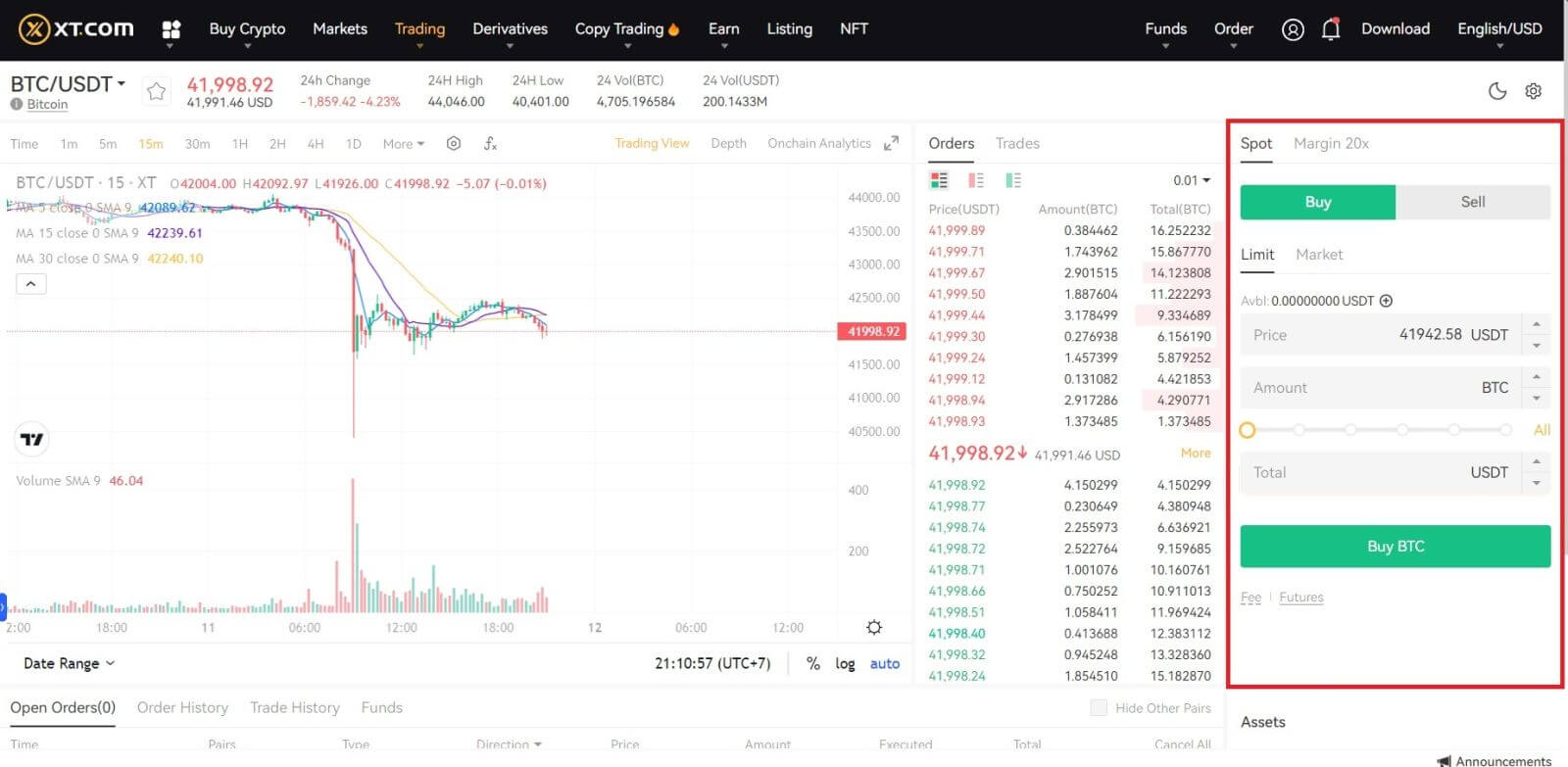
Notă:
- Tipul de ordin implicit este un ordin limită. Puteți utiliza un ordin de piață dacă doriți ca un ordin să fie completat cât mai curând posibil.
- Bara procentuală de sub sumă se referă la ce procent din activele dvs. totale USDT va fi utilizat pentru a cumpăra BTC.
Cum să tranzacționați Spot pe XT.com (aplicație)
1. Conectați-vă la aplicația XT.com și accesați [Trade] - [Spot].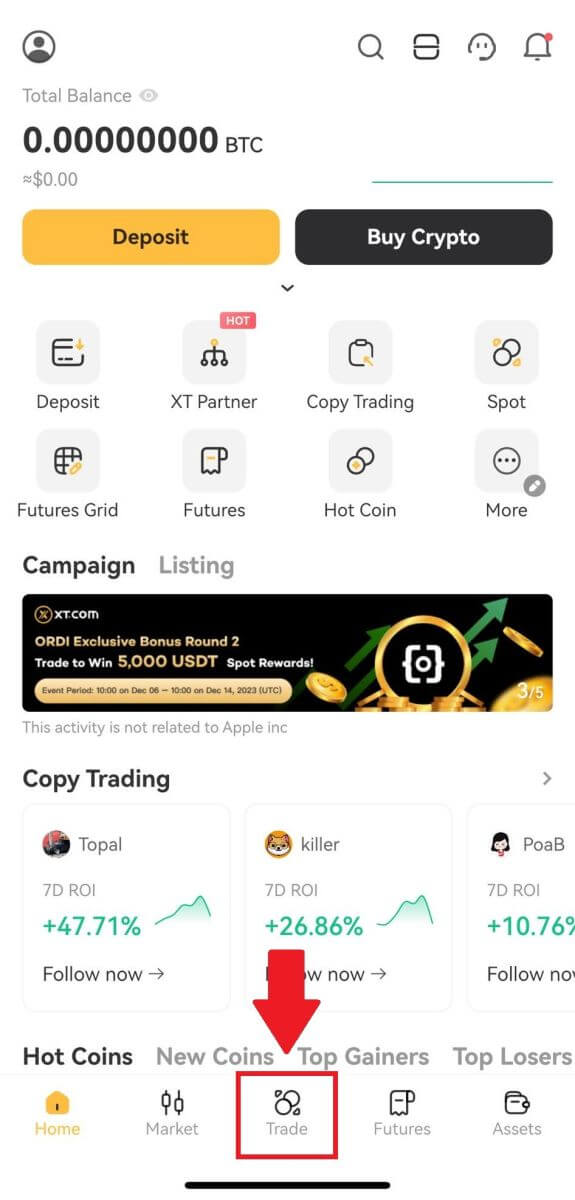
2. Aici este interfața paginii de tranzacționare din aplicația XT.com.
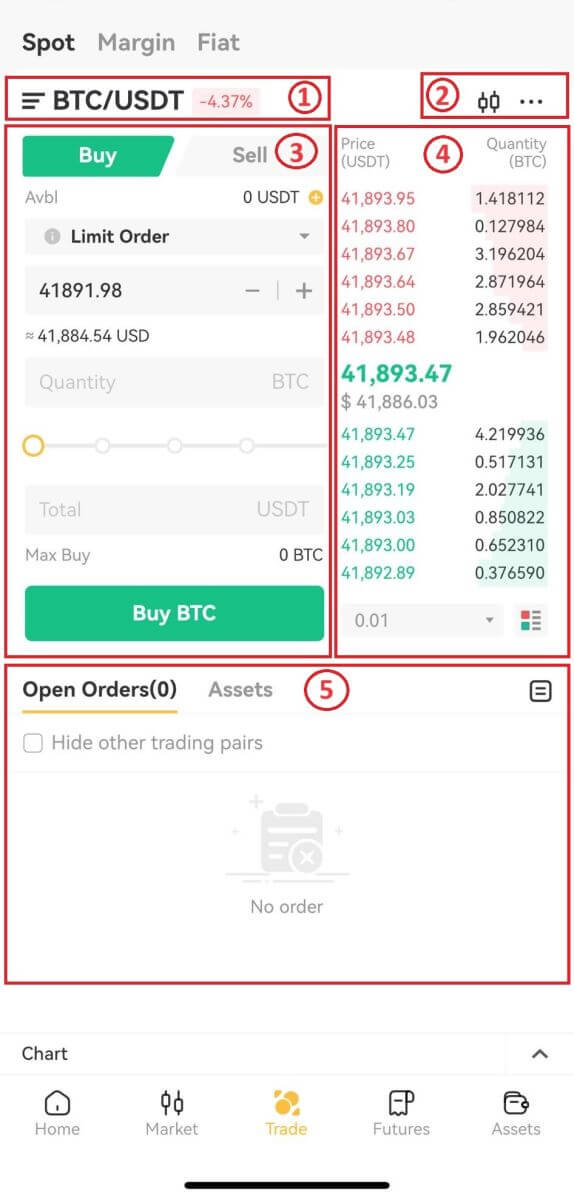
- Piață și perechi de tranzacționare.
- Indicatori tehnici si depozite.
- Cumpărați/vindeți criptomonede.
- Cartea de comenzi.
- Istoric comenzi.
Faceți clic pe [Cumpărați BTC] pentru a finaliza comanda. (Același lucru pentru comanda de vânzare)
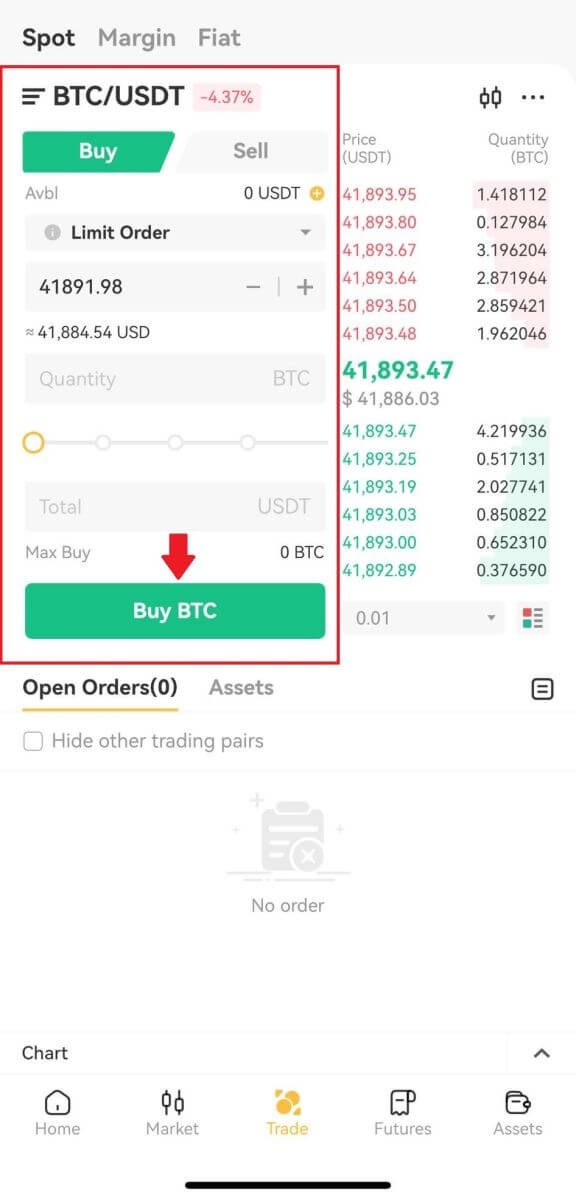
Notă:
- Tipul de ordin implicit este un ordin limită. Puteți utiliza un ordin de piață dacă doriți ca un ordin să fie completat cât mai curând posibil.
- Volumul de tranzacționare sub suma se referă la ce procent din activele tale totale USDT va fi utilizat pentru a cumpăra BTC.
Cum să plasați o comandă de piață pe XT.com?
1. Conectați-vă la contul dvs. XT.com.Faceți clic pe butonul [Trading] - [Spot] din partea de sus a paginii și selectați o pereche de tranzacționare. Apoi faceți clic pe butonul [Spot] - [Piață]
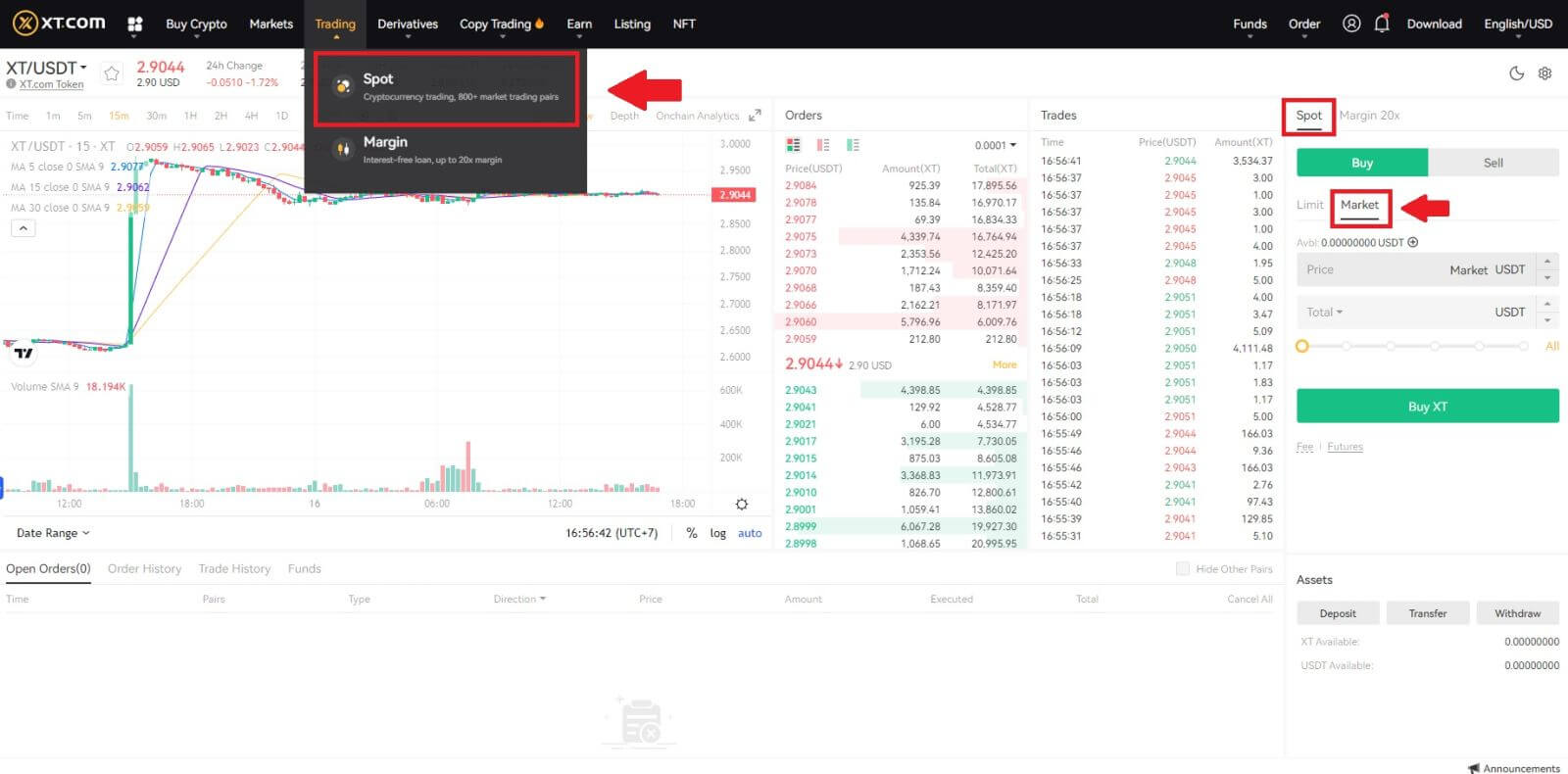 2. Introduceți [Total] , care se referă la suma USDT pe care ați folosit-o pentru a cumpăra XT. Sau puteți trage bara de ajustare sub [Total] pentru a personaliza procentul din soldul spot pe care doriți să îl utilizați pentru comandă.
2. Introduceți [Total] , care se referă la suma USDT pe care ați folosit-o pentru a cumpăra XT. Sau puteți trage bara de ajustare sub [Total] pentru a personaliza procentul din soldul spot pe care doriți să îl utilizați pentru comandă. Confirmați prețul și cantitatea, apoi faceți clic pe [Cumpărați XT] pentru a plasa o comandă pe piață.
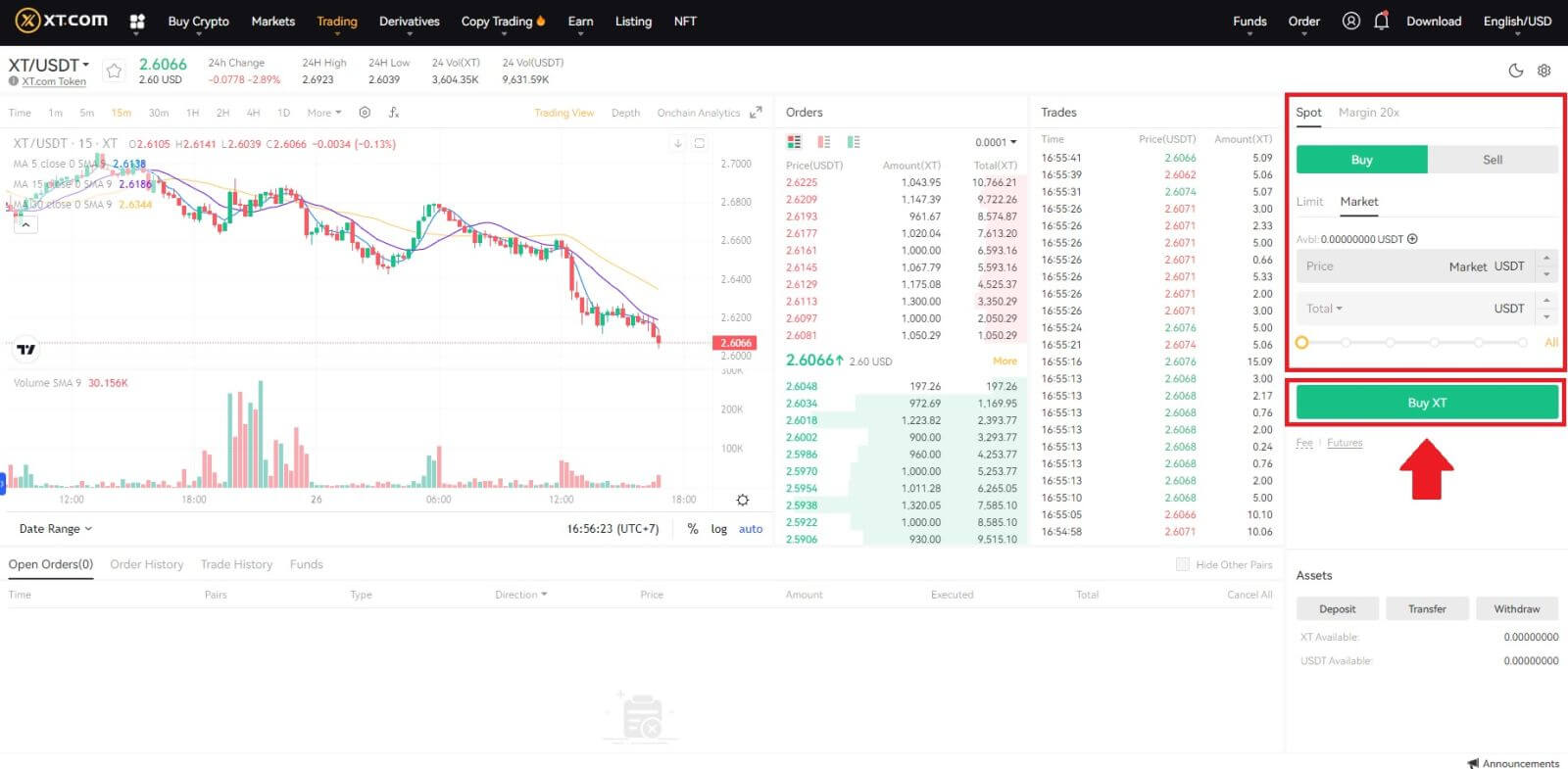
Cum să văd ordinele mele pe piață?
Odată ce trimiteți comenzile, puteți să vizualizați și să editați ordinele de pe piață în [Comenzi deschise] .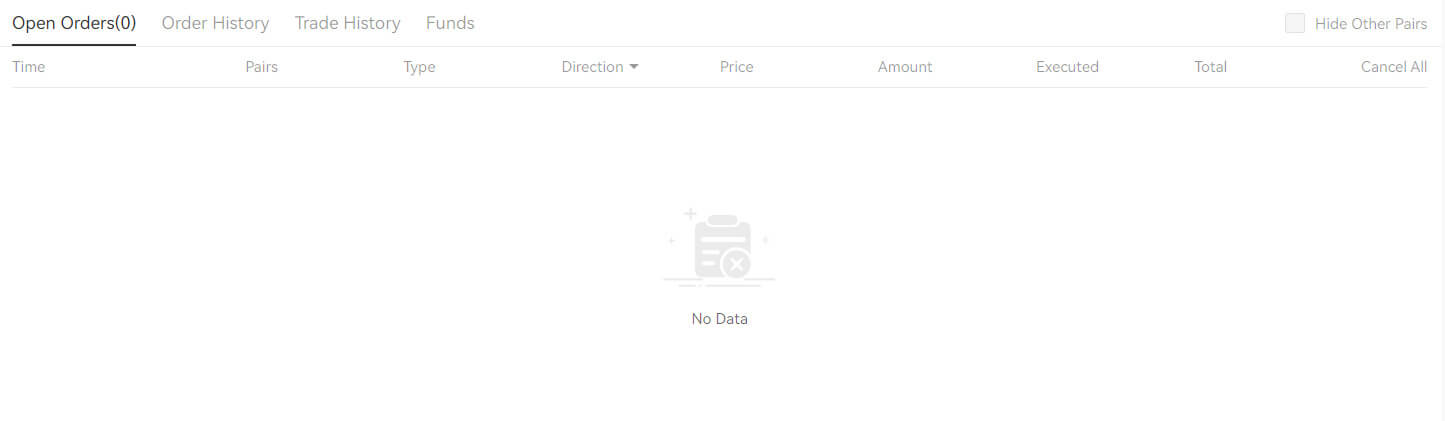 Pentru a vedea comenzile executate sau anulate, accesați fila [ Istoricul comenzilor ].
Pentru a vedea comenzile executate sau anulate, accesați fila [ Istoricul comenzilor ].
Întrebări frecvente (FAQ)
Ce este ordinul limită
Un ordin limită este un ordin pe care îl plasați în registrul de comenzi cu un anumit preț limită. Nu va fi executat imediat, ca un ordin de piață. În schimb, ordinul limită va fi executat numai dacă prețul pieței atinge prețul limită (sau mai bine). Prin urmare, puteți utiliza ordine limită pentru a cumpăra la un preț mai mic sau a vinde la un preț mai mare decât prețul actual de piață.
De exemplu, plasați un ordin de cumpărare limită pentru 1 BTC la 60.000 USD, iar prețul actual BTC este de 50.000. Ordinul dumneavoastră limită va fi completat imediat la 50.000 USD, deoarece este un preț mai bun decât cel pe care l-ați stabilit (60.000 USD).
În mod similar, dacă plasați un ordin limită de vânzare pentru 1 BTC la 40.000 USD și prețul curent BTC este de 50.000 USD,. Comanda va fi completată imediat la 50.000 USD deoarece este un preț mai bun decât 40.000 USD.
Ce este ordinea pieței
Un ordin de piață este o instrucțiune de a cumpăra sau de a vinde imediat un activ la cel mai bun preț disponibil pe piață. Un ordin de piață necesită lichiditate pentru a se executa, ceea ce înseamnă că este executat pe baza unui ordin limită anterior în centrul de ordine (cartea de ordine).
Dacă prețul total de piață al unei tranzacții este prea mare, unele părți ale tranzacției care nu au fost tranzacționate vor fi anulate. Între timp, ordinele de pe piață vor deconta ordinele de pe piață, indiferent de cost, așa că trebuie să vă suportați un anumit risc. Vă rugăm să comandați cu atenție și să fiți conștienți de riscuri.
Cum să vizualizez activitatea mea de tranzacționare la vedere
Puteți vizualiza activitățile dvs. de tranzacționare spot din panoul Comenzi și poziții din partea de jos a interfeței de tranzacționare. Pur și simplu comutați între file pentru a verifica starea comenzii deschise și ordinele executate anterior.
1. Comenzi deschise
În fila [Comenzi deschise] , puteți vizualiza detaliile comenzilor deschise, inclusiv:
- Timp.
- Pereche de tranzacționare.
- Tipul comenzii.
- Direcţie.
- Pret Comanda.
- Cantitatea comenzii.
- Executat.
- Total.
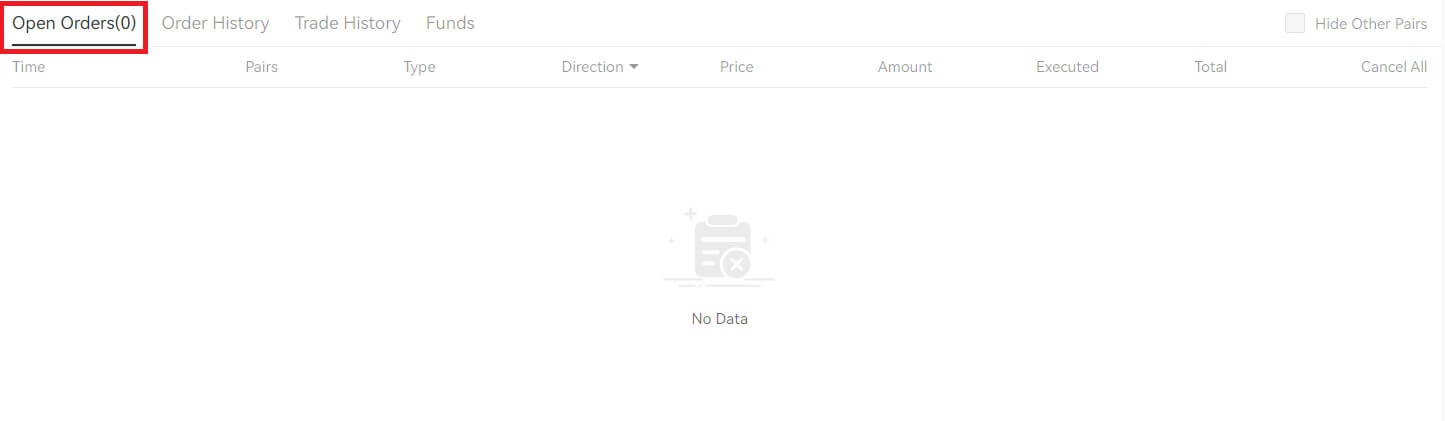
Pentru a afișa numai comenzile deschise curente, bifați caseta [Ascunde alte perechi] . 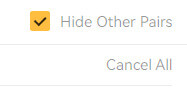
2. Istoricul comenzilor
- Ora comanda.
- Pereche de tranzacționare.
- Tipul comenzii.
- Direcţie.
- In medie.
- Pretul comenzii.
- Executat.
- Suma comanda completata.
- Total.
- Starea comenzii.
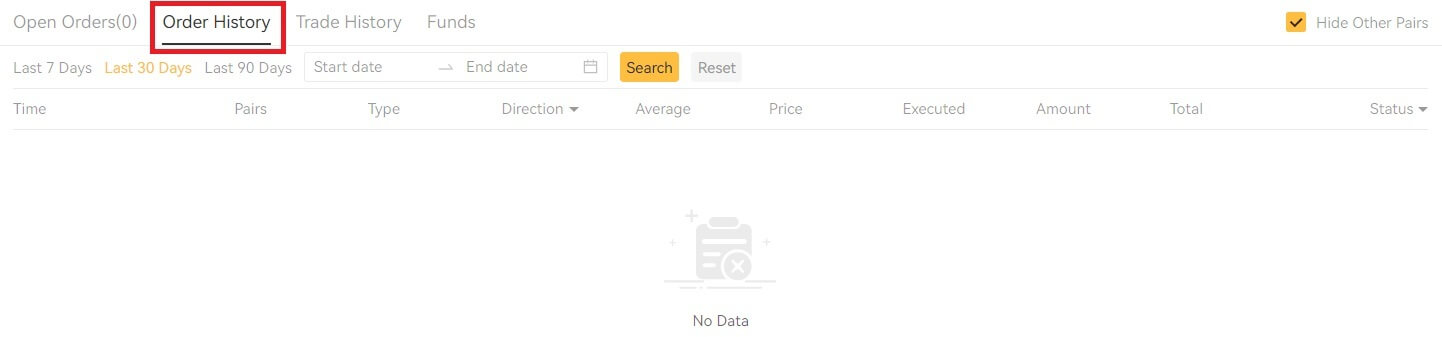 3. Istoricul comerțului
3. Istoricul comerțuluiIstoricul comerțului arată o înregistrare a comenzilor dvs. completate într-o anumită perioadă. De asemenea, puteți verifica comisioanele de tranzacție și rolul dvs. (facetor de piață sau preluare).
Pentru a vizualiza istoricul tranzacțiilor, utilizați filtrele pentru a personaliza datele și faceți clic pe [Căutare] .
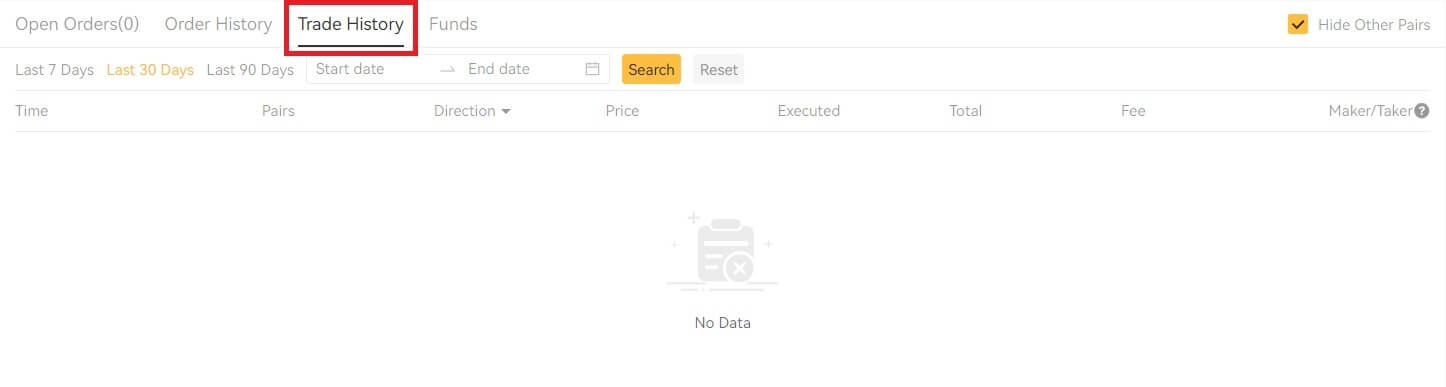
4. Fonduri
Puteți vizualiza detalii despre activele disponibile în portofelul dvs. Spot, inclusiv moneda, soldul total, soldul disponibil, fondurile în ordine și valoarea estimată BTC/fiat.
Vă rugăm să rețineți că soldul disponibil se referă la suma de fonduri pe care o puteți folosi pentru a plasa comenzi.