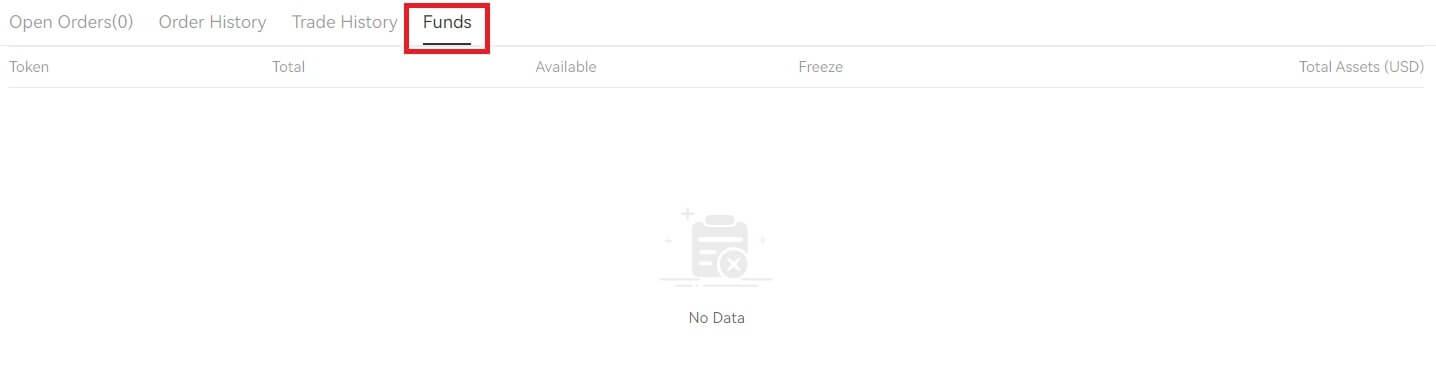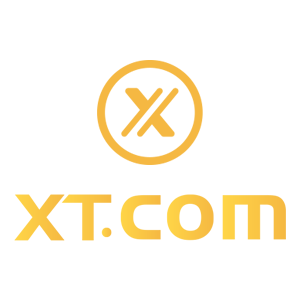Hogyan lehet bejelentkezni és elkezdeni a kriptográfiai kereskedést az XT.com oldalon
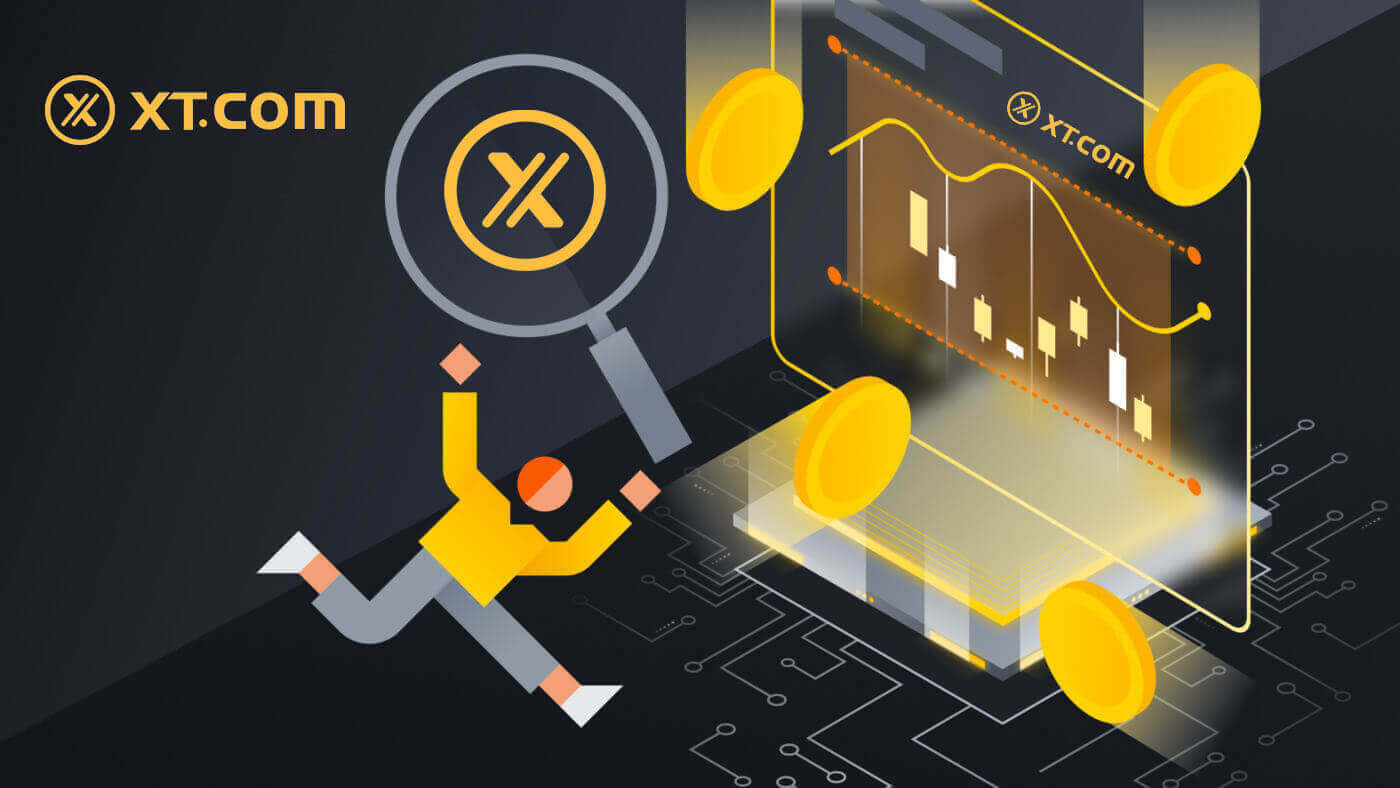
Hogyan lehet bejelentkezni az XT.com-on
Hogyan jelentkezz be XT.com fiókodba e-mail címmel
1. Nyissa meg az XT.com webhelyet, és kattintson a [Bejelentkezés] gombra .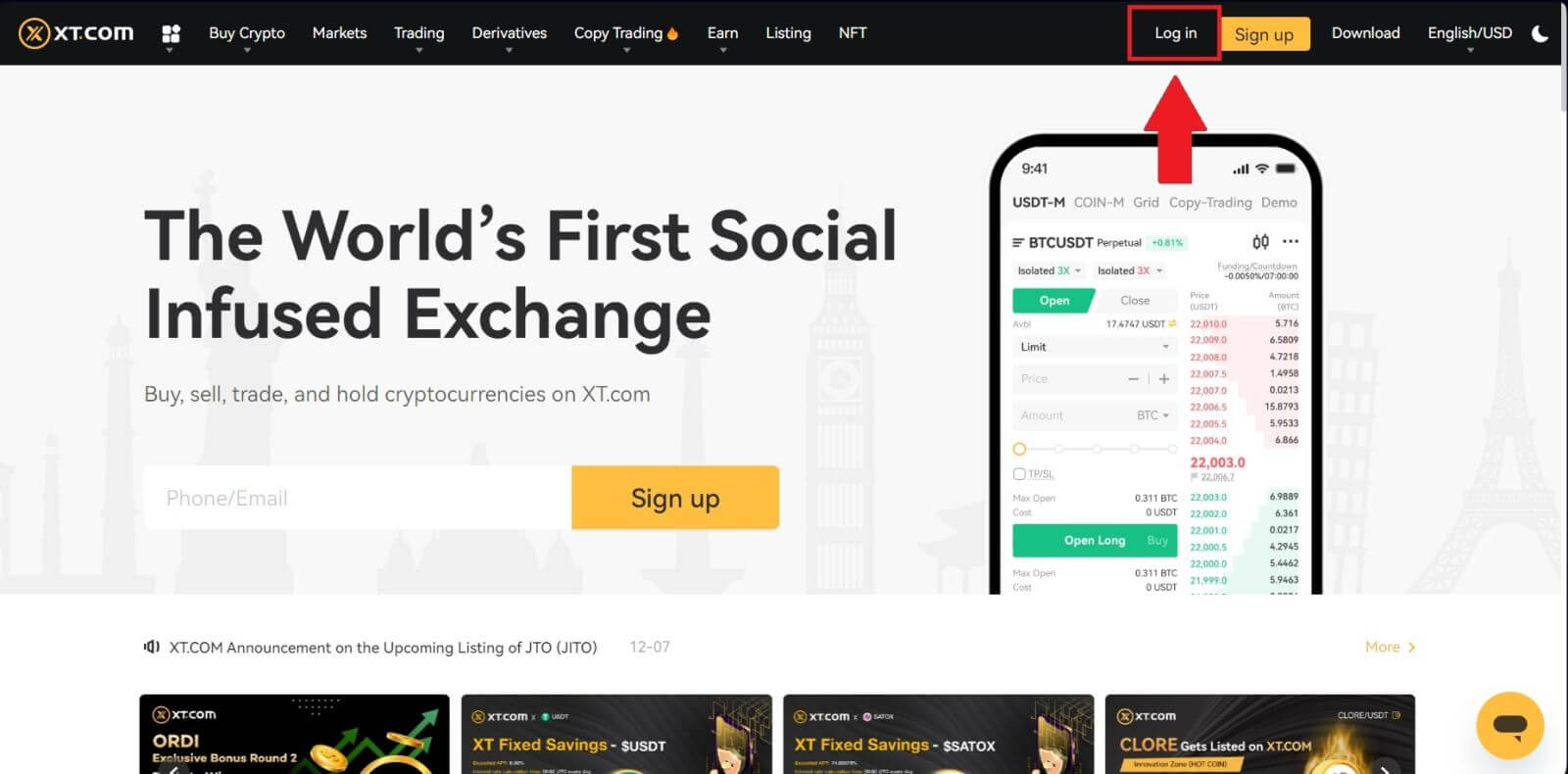
2. Válassza az [Email] lehetőséget , adja meg e-mail címét és jelszavát, majd kattintson a [Bejelentkezés] gombra .
A QR-kóddal bejelentkezhet az XT.com alkalmazás megnyitásával a bejelentkezéshez.
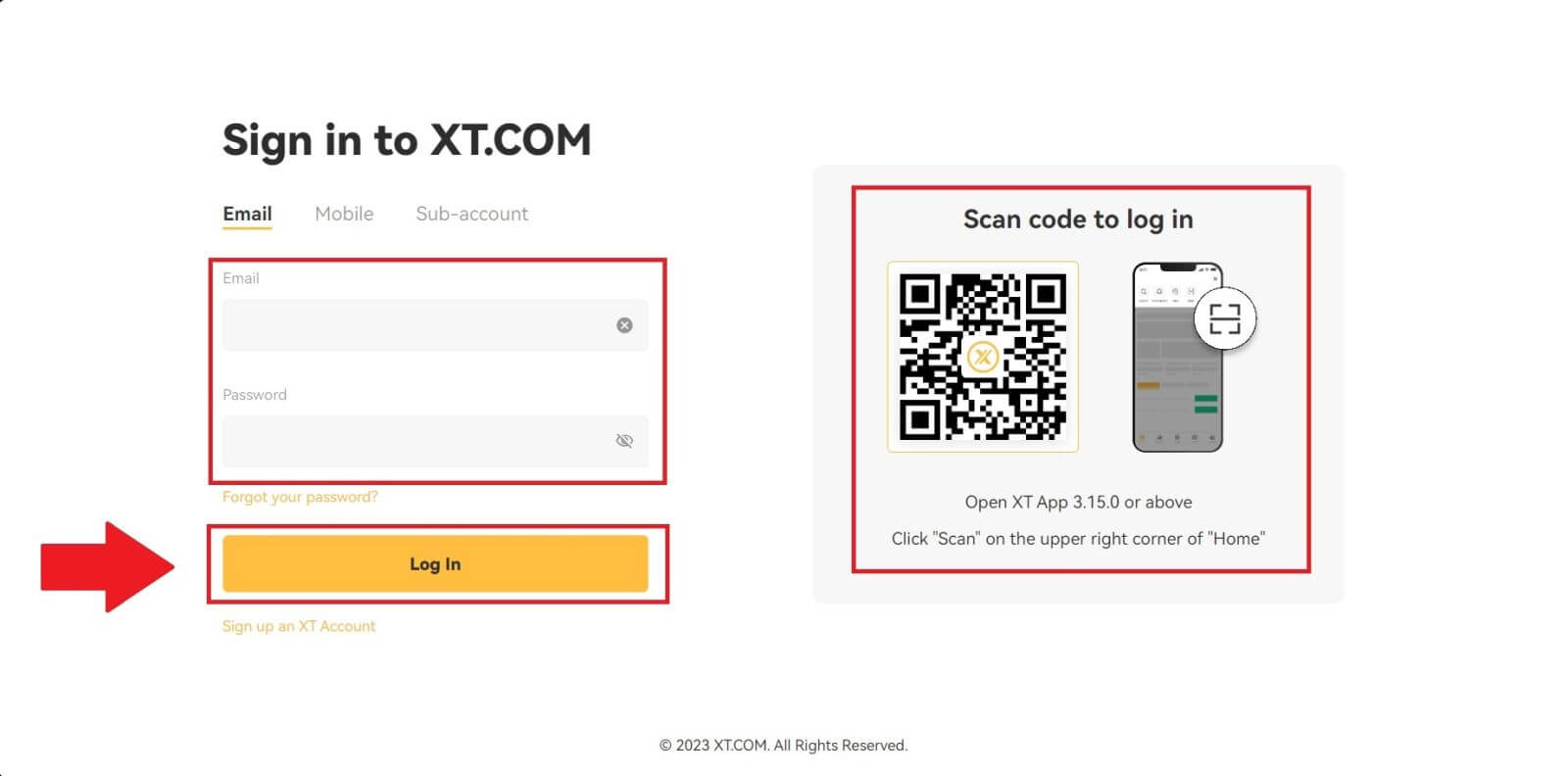
3. E-mailben kap egy 6 számjegyű ellenőrző kódot. A folyamat folytatásához írja be a kódot.
Ha nem kapott ellenőrző kódot, kattintson az [Újraküldés] gombra .
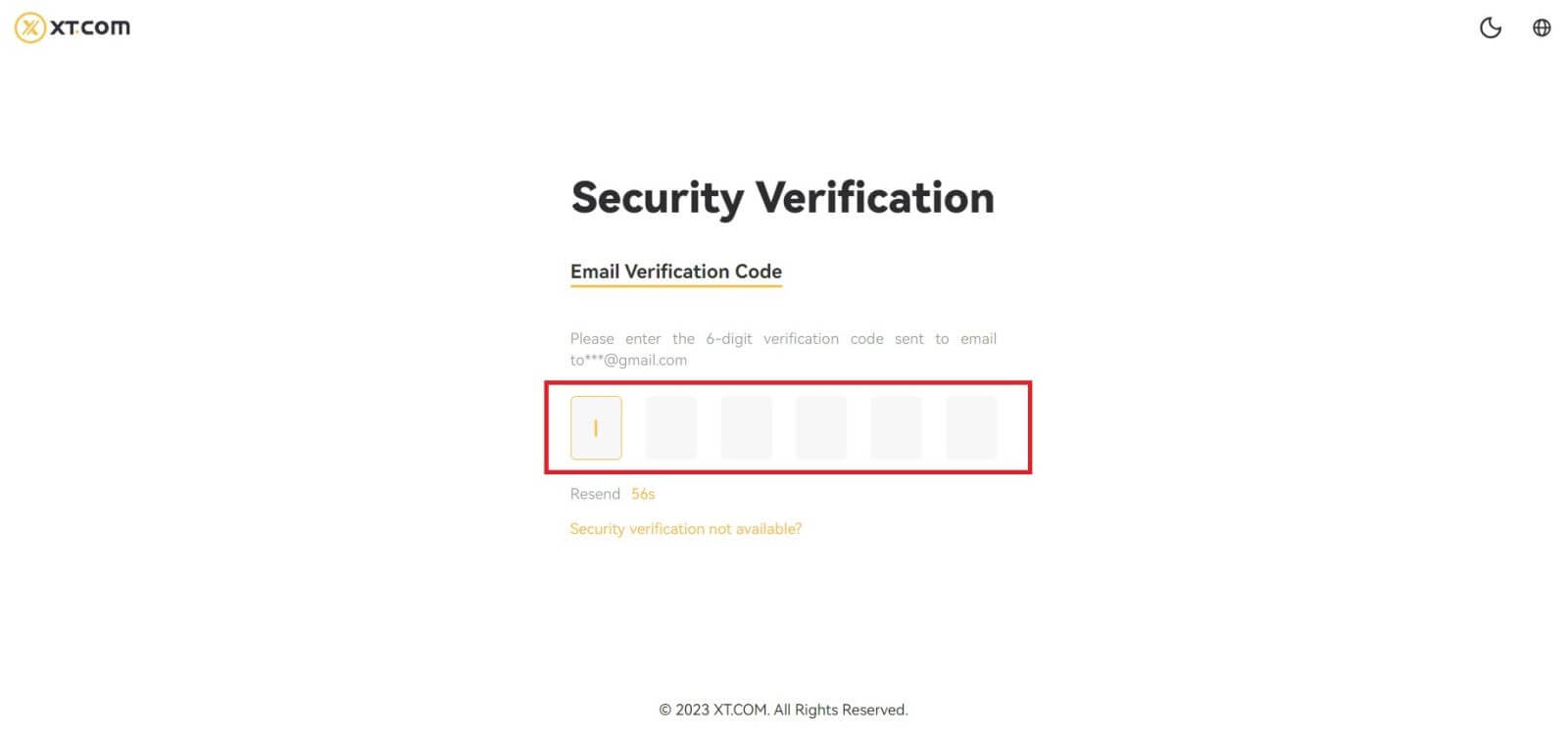
4. A helyes ellenőrző kód megadása után sikeresen használhatja XT.com fiókját a kereskedéshez.
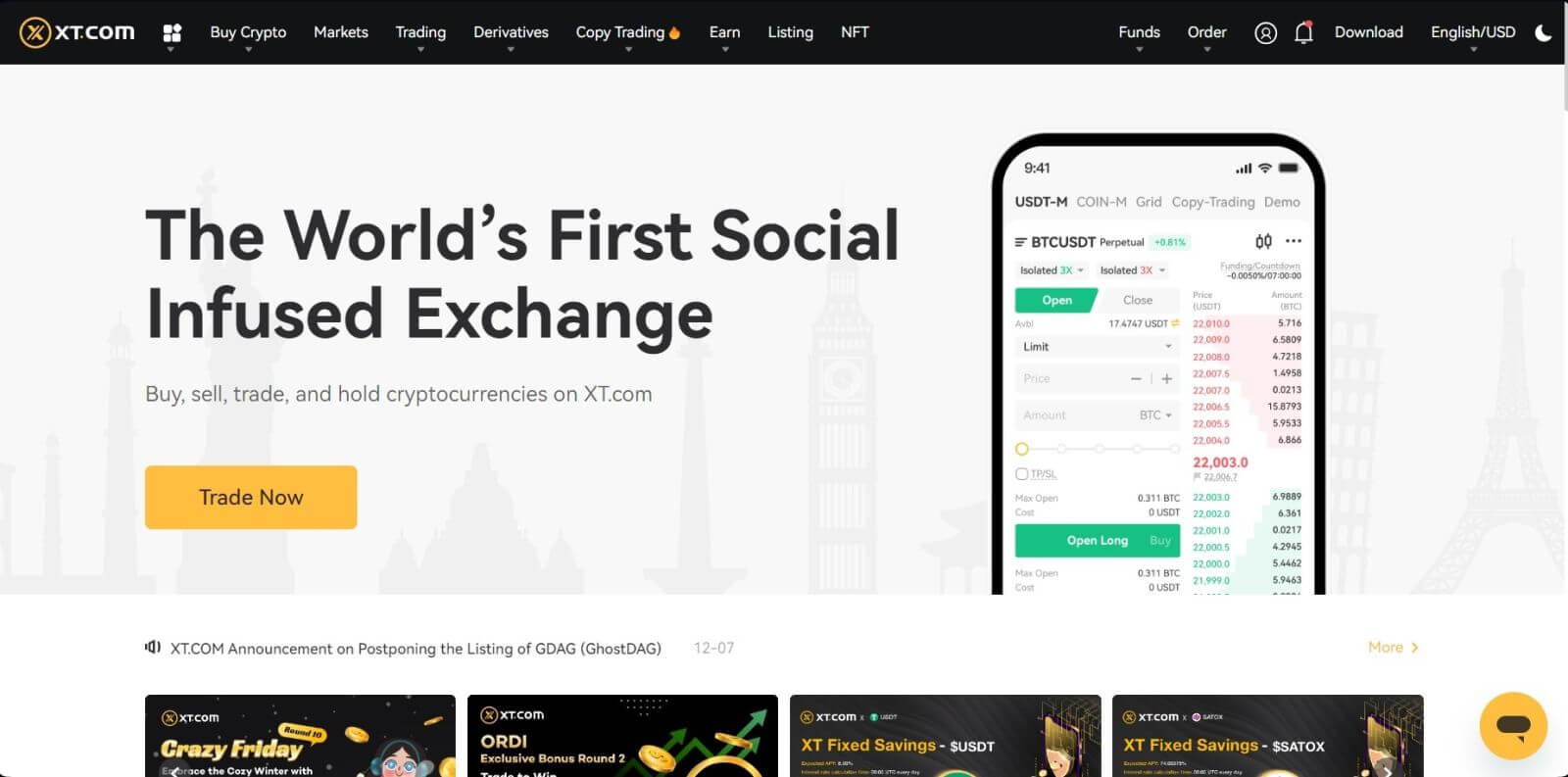
Hogyan jelentkezzen be XT.com fiókjába telefonszámmal
1. Nyissa meg az XT.com webhelyet, és kattintson a [Bejelentkezés] gombra .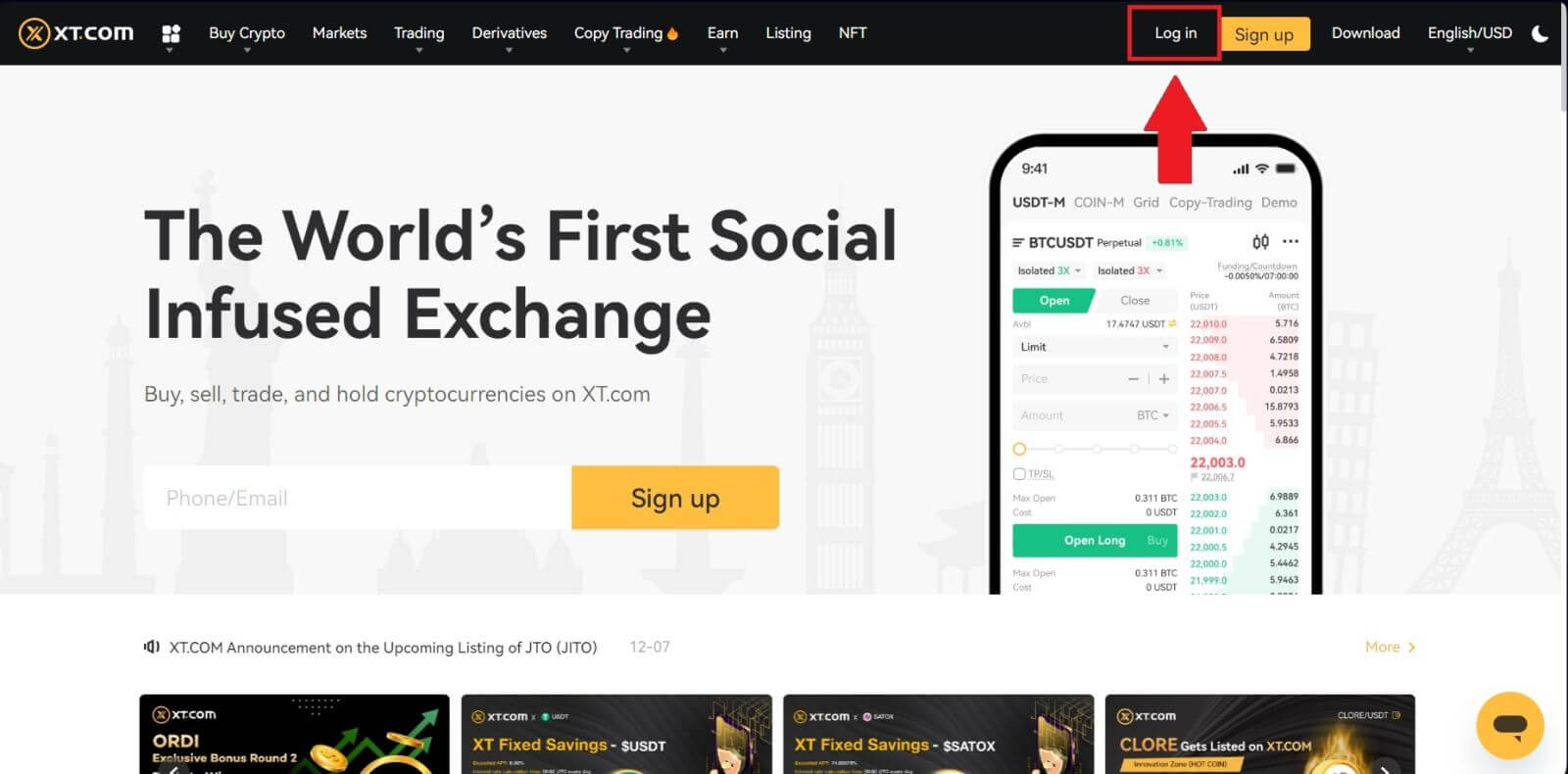
2. Válassza a [Mobil] lehetőséget , adja meg telefonszámát és jelszavát, majd kattintson a [Bejelentkezés] gombra .
A QR-kóddal bejelentkezhet az XT.com alkalmazás megnyitásával a bejelentkezéshez.
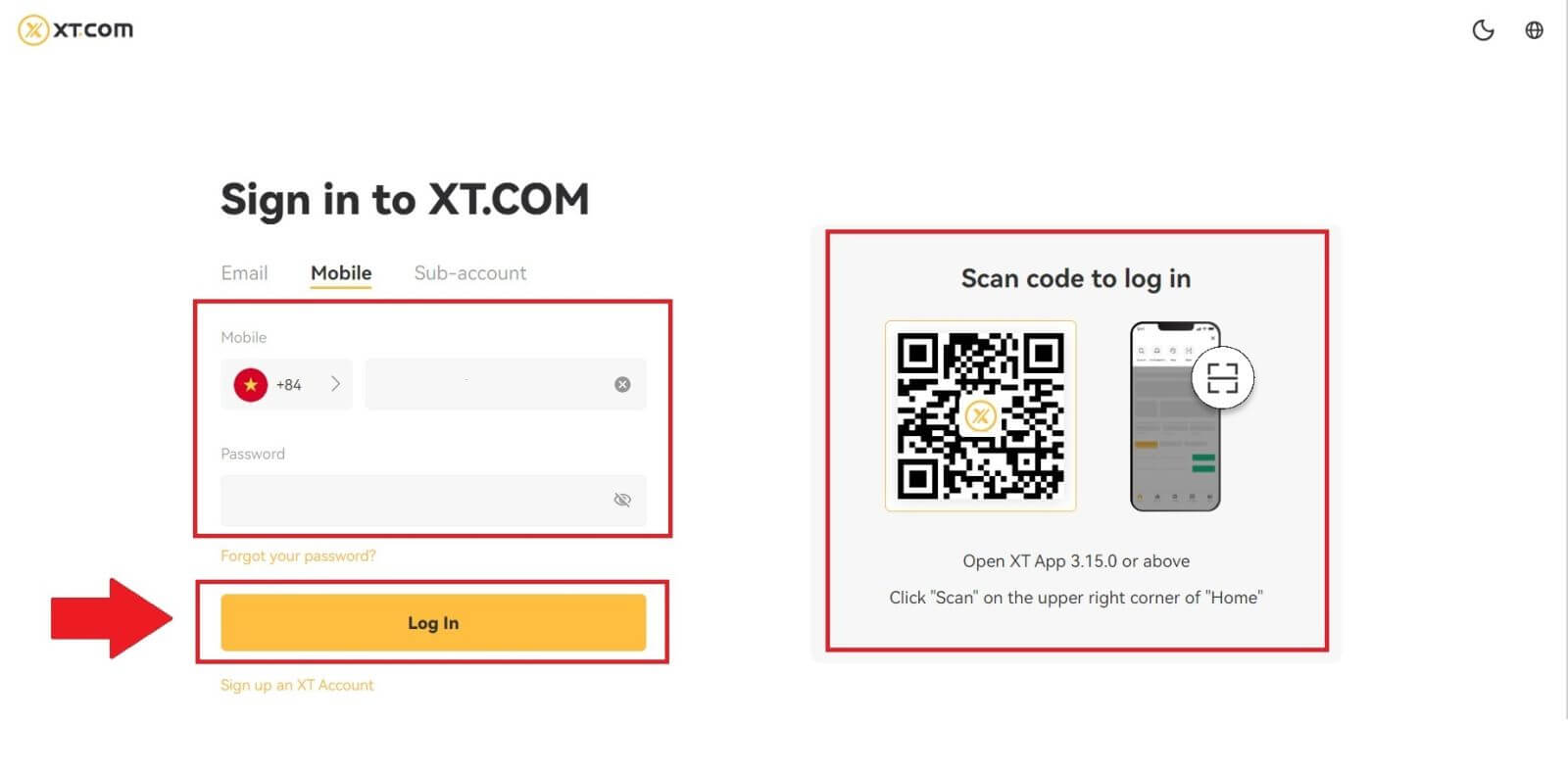
3. 6 számjegyű SMS-ellenőrző kódot kap a telefonjába. A folyamat folytatásához írja be a kódot.
Ha nem kapott ellenőrző kódot, kattintson az [Újraküldés] gombra .
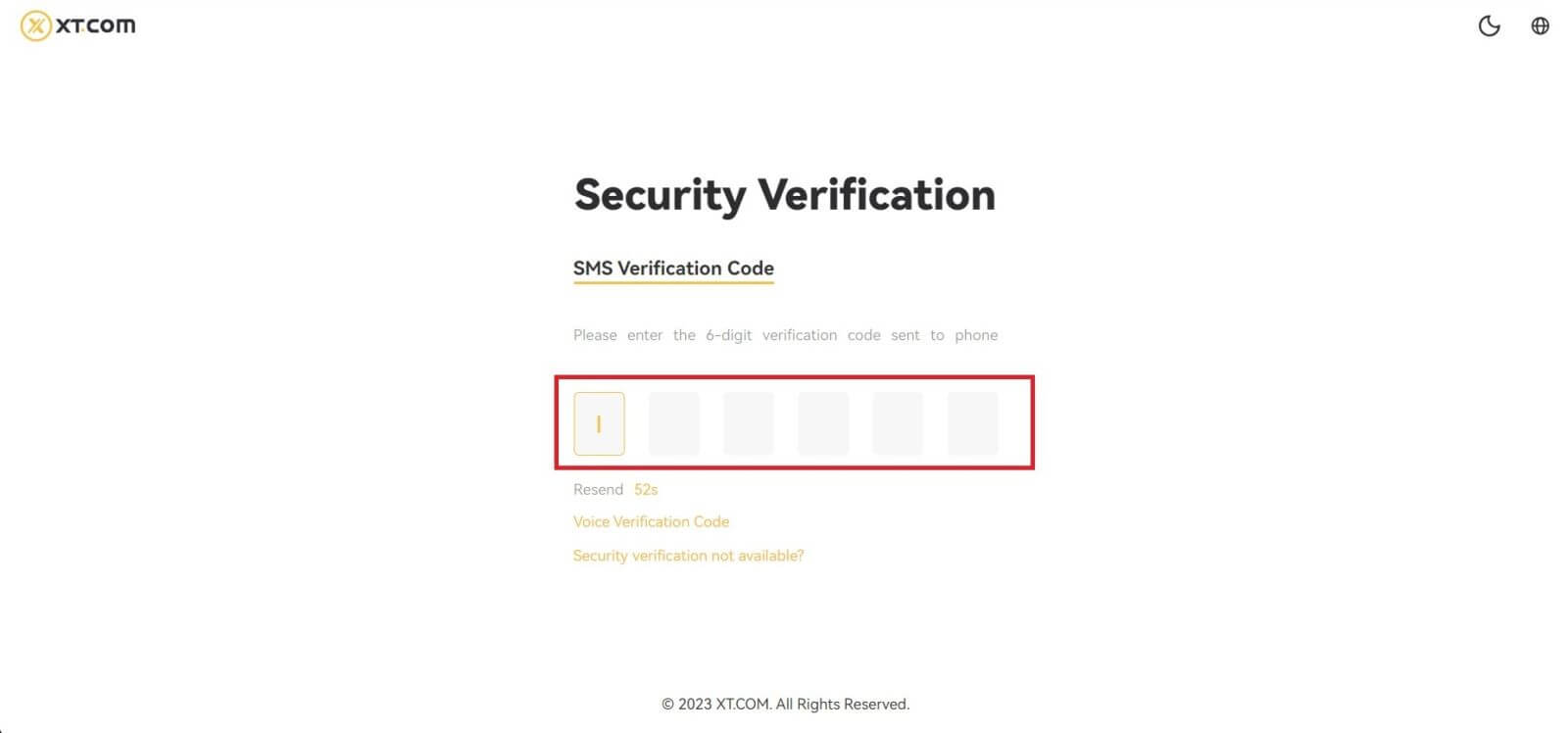
4. A helyes ellenőrző kód megadása után sikeresen használhatja XT.com fiókját a kereskedéshez.
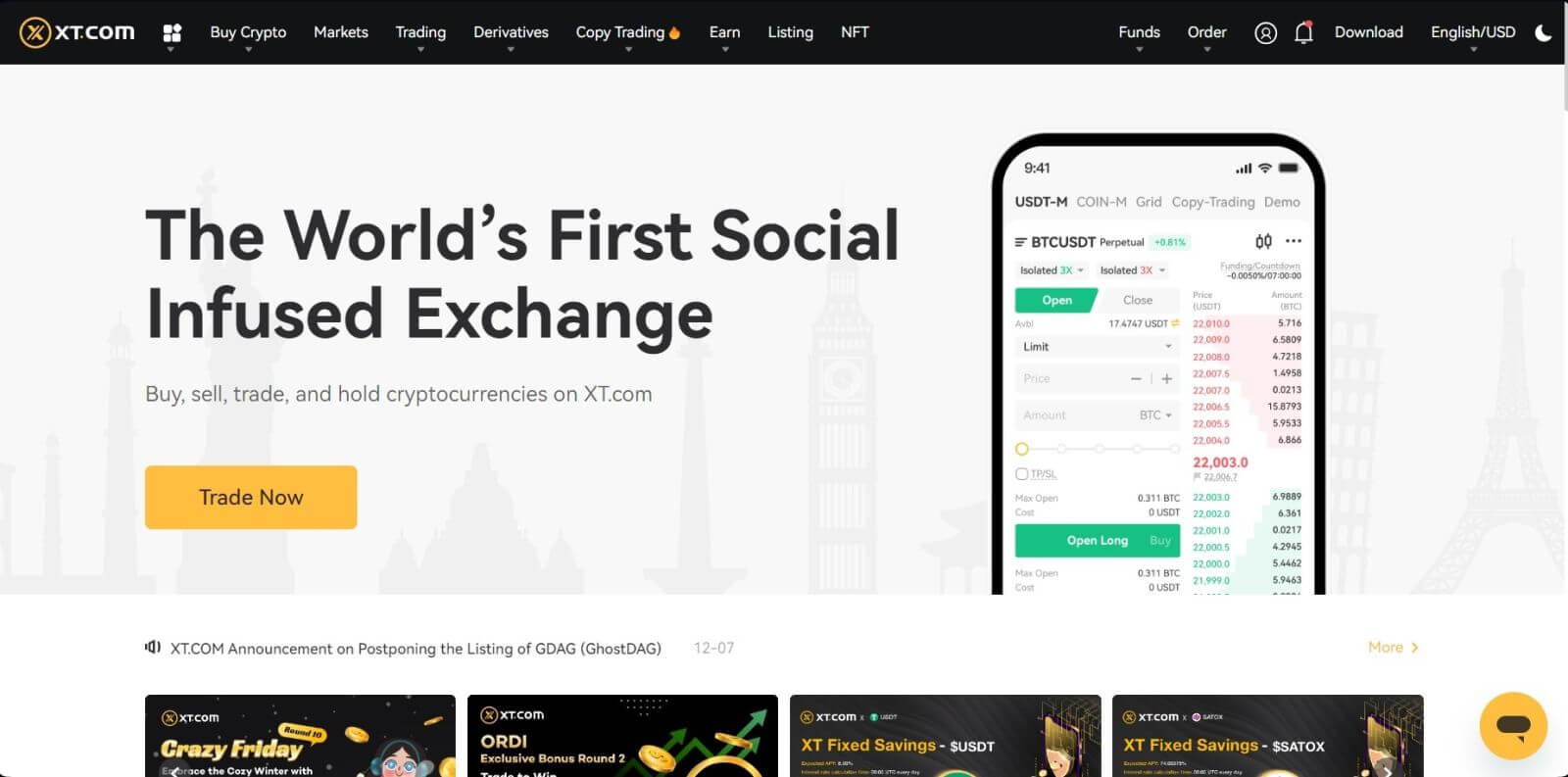
Hogyan jelentkezz be az XT.com alkalmazásba
1. Telepítenie kell az XT.com alkalmazást, hogy létrehozzon egy fiókot kereskedéshez a Google Play Áruházban vagy az App Store- ban .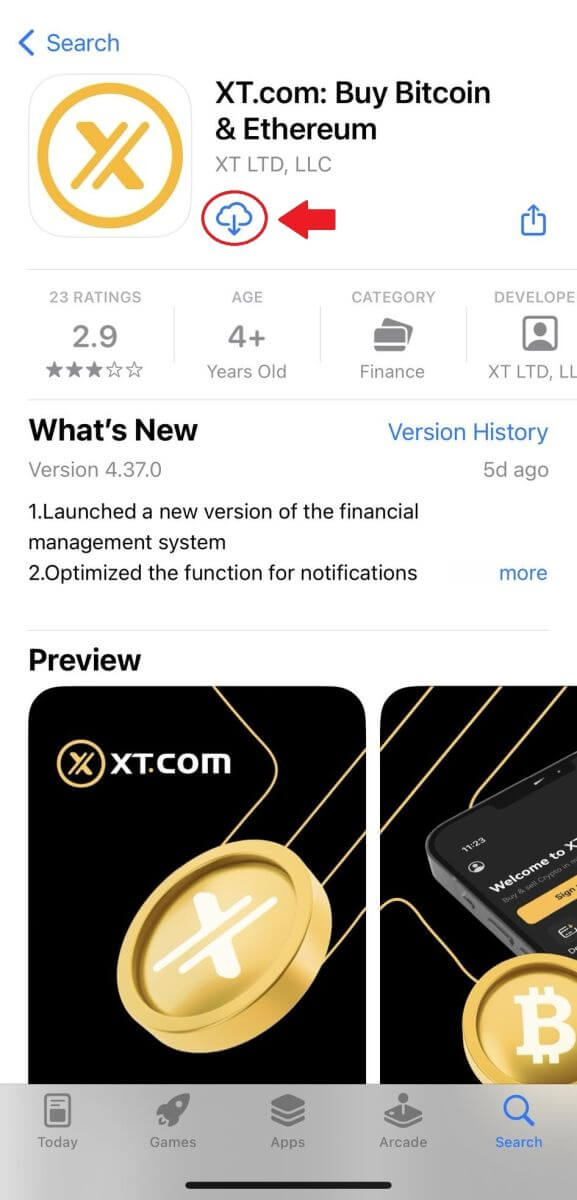
2. Nyissa meg az XT.com alkalmazást, és érintse meg a [Bejelentkezés] gombot .
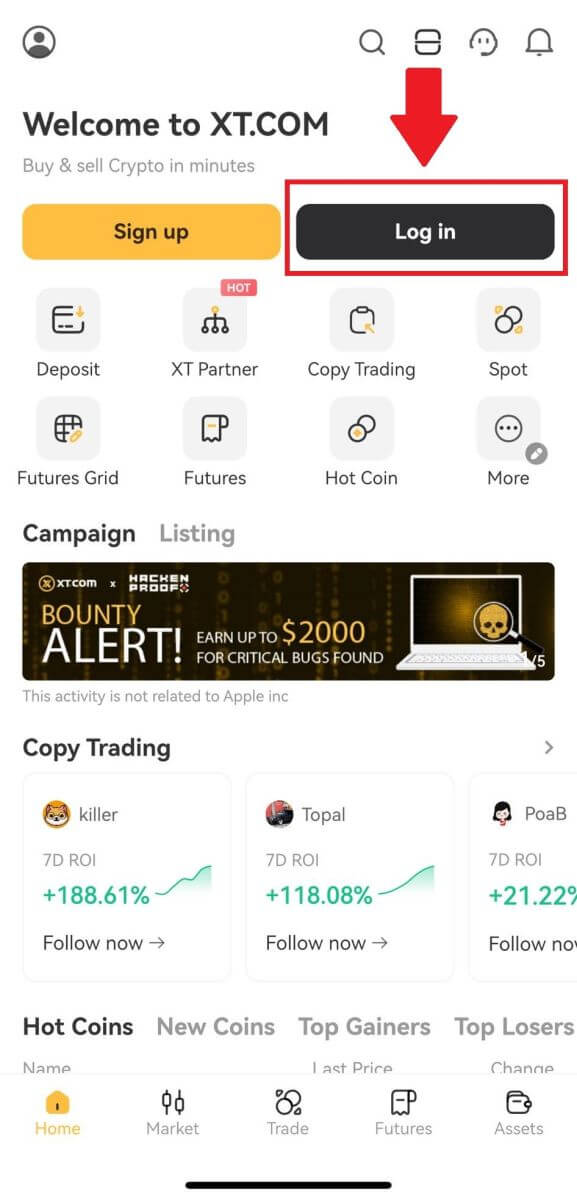
3. Válassza az [ Email ] vagy a [ Phone Number ] lehetőséget, adja meg e-mail címét vagy telefonszámát, adja meg jelszavát, és érintse meg a [Bejelentkezés] gombot .
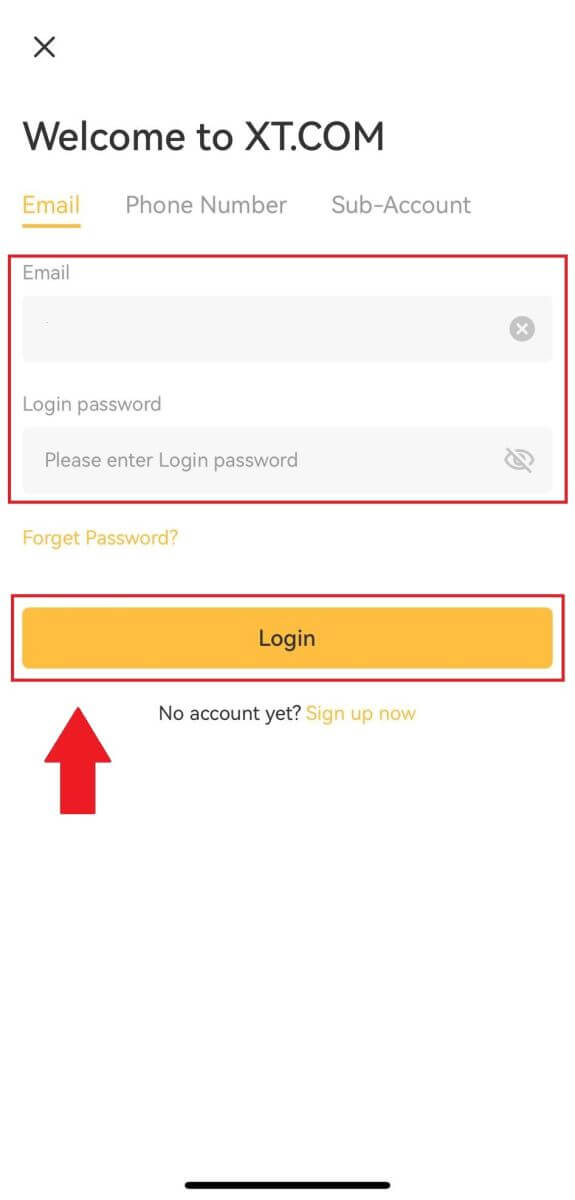
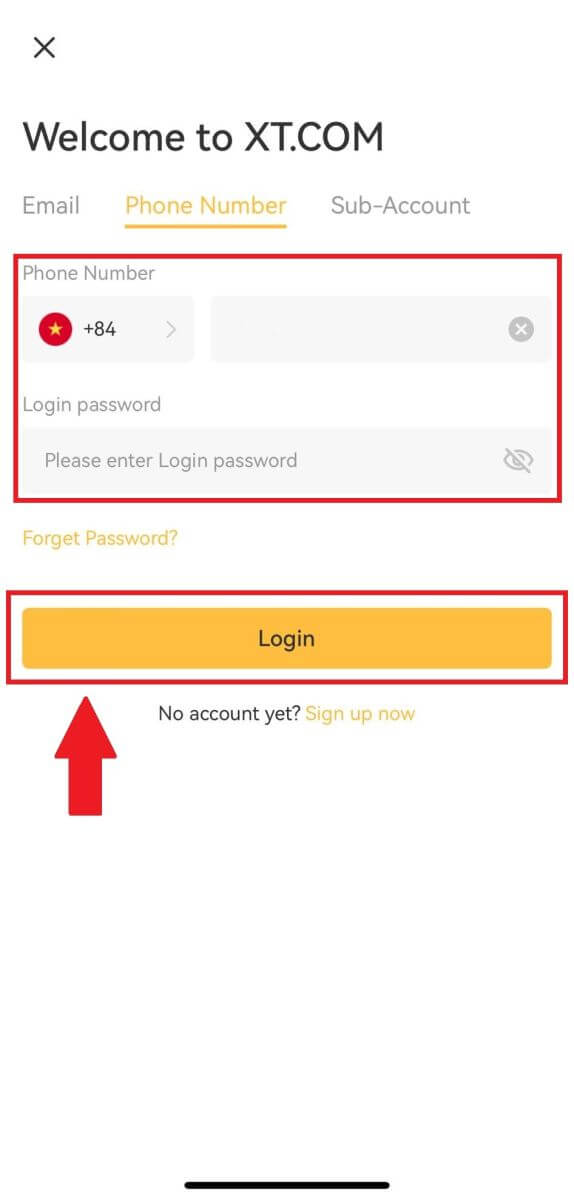
4. 6 számjegyű ellenőrző kódot kap e-mailben vagy telefonjában. A folyamat folytatásához írja be a kódot.
Ha nem kapott ellenőrző kódot, kattintson az [Újraküldés] gombra , vagy nyomja meg a [Hangellenőrző kód] gombot.
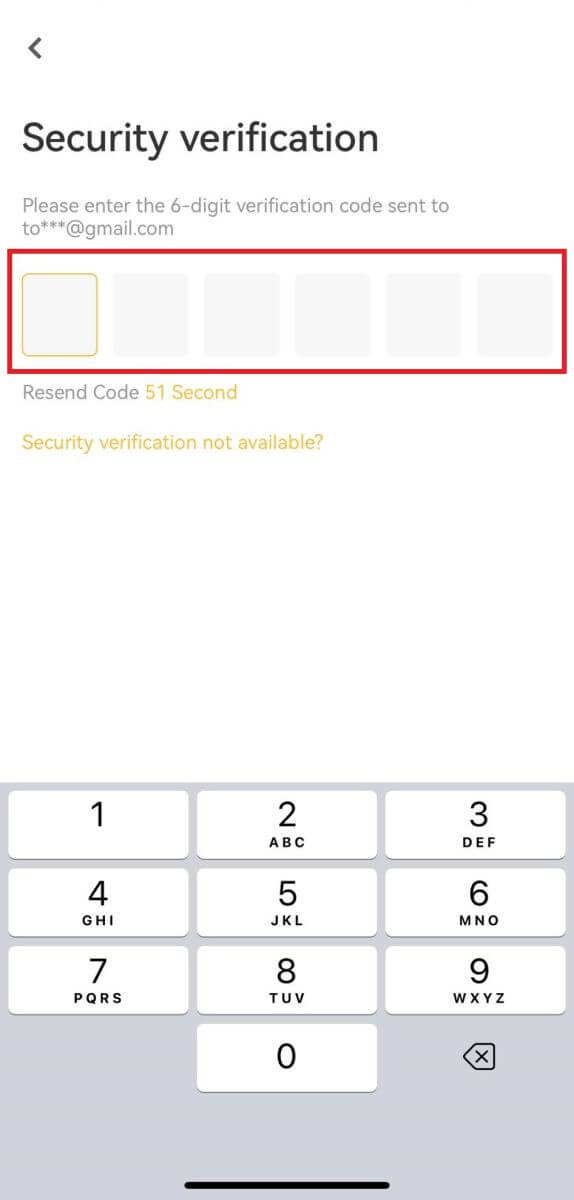
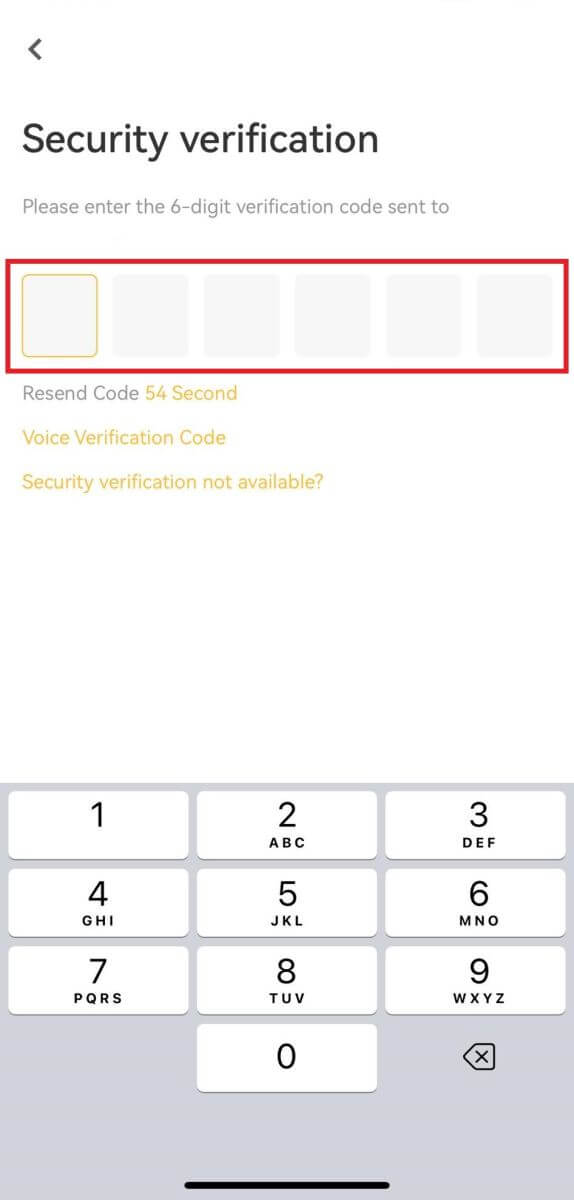
5. Gratulálunk!
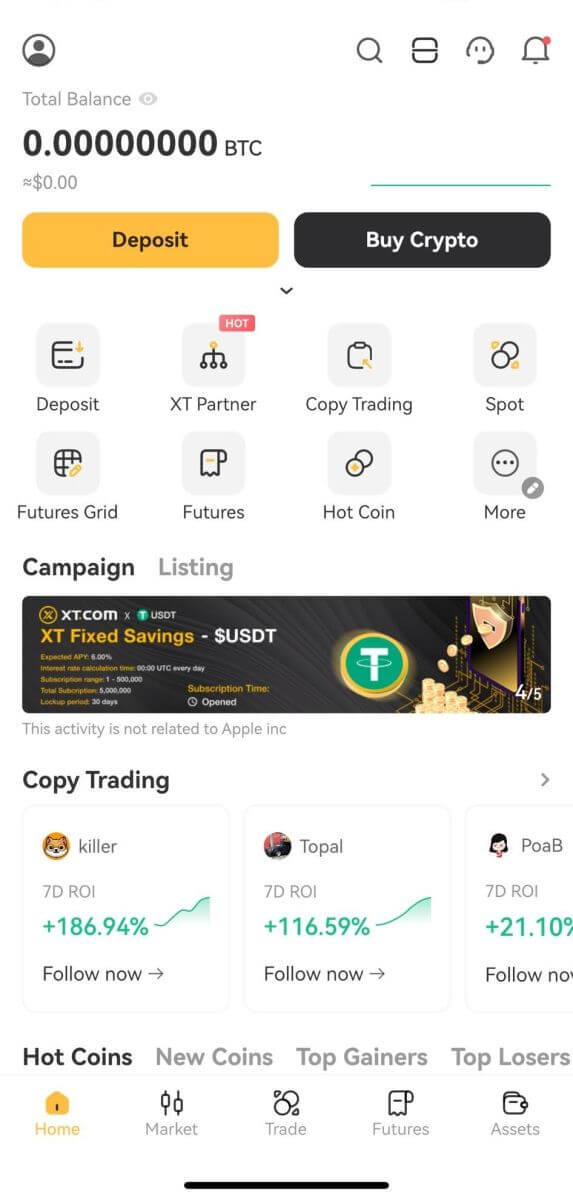
Sikeresen létrehozott egy XT.com fiókot a telefonszámon.
Elfelejtettem a jelszavamat az XT.com fiókból
Fiókja jelszavát az XT.com webhelyen vagy alkalmazásban állíthatja vissza. Felhívjuk figyelmét, hogy biztonsági okokból a fiókjából történő kifizetéseket a jelszó-visszaállítást követően 24 órára felfüggesztjük.1. Nyissa meg az XT.com webhelyet, és kattintson a [Bejelentkezés] gombra .
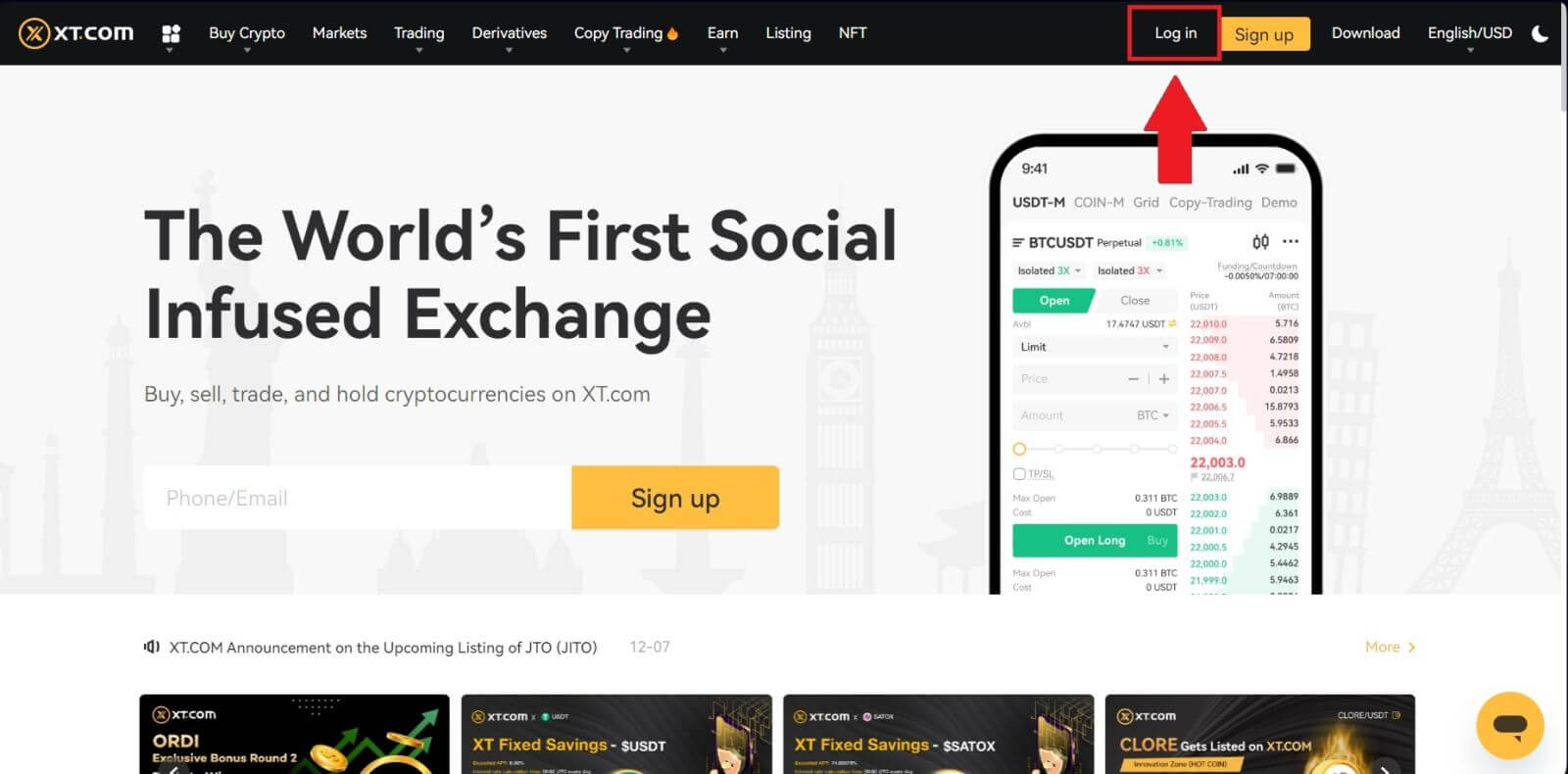
2. A bejelentkezési oldalon kattintson az [Elfelejtette jelszavát?] lehetőségre .
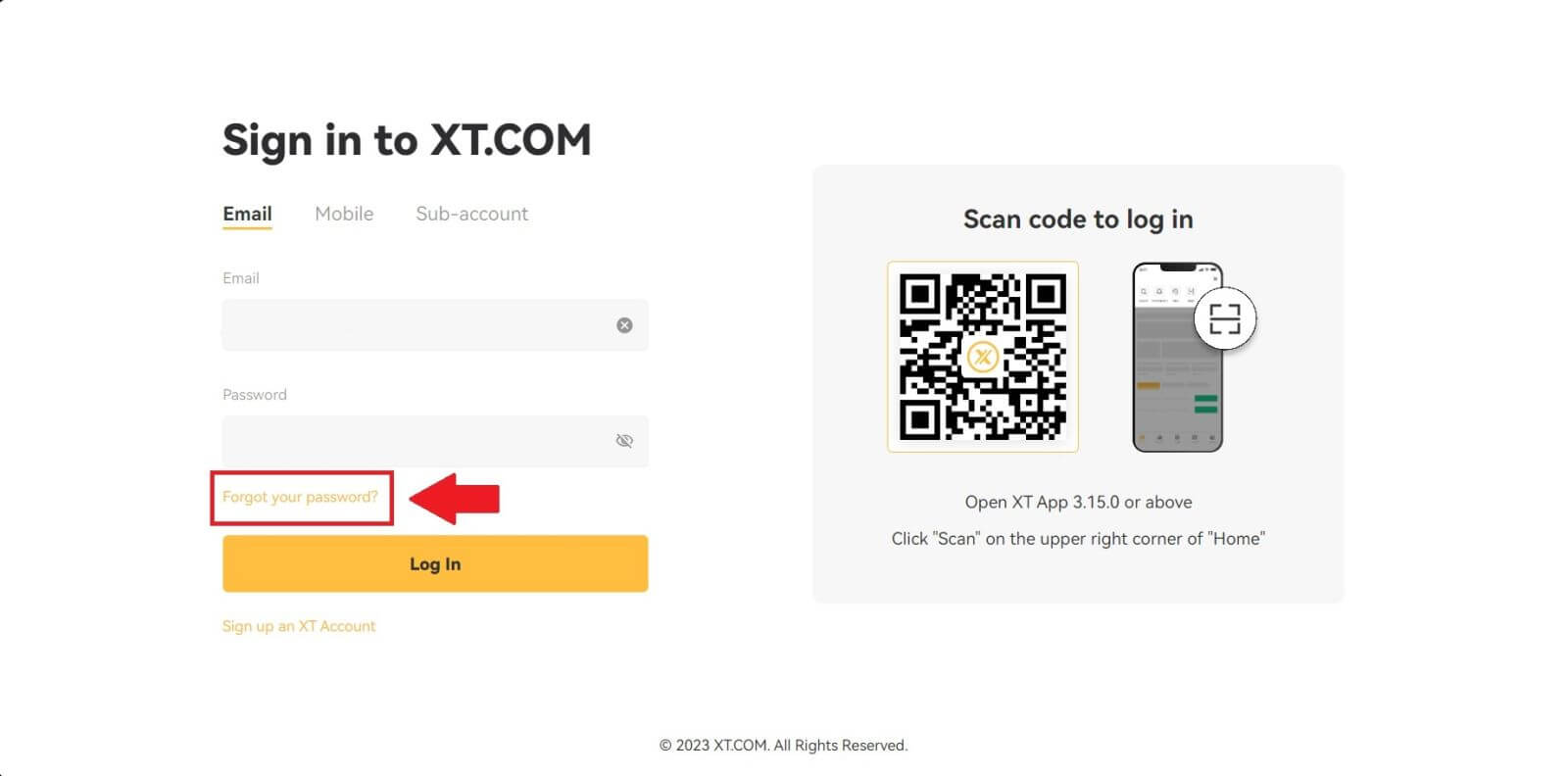
3. Írja be fiókja e-mail-címét vagy telefonszámát, majd kattintson a [ Tovább ] gombra.
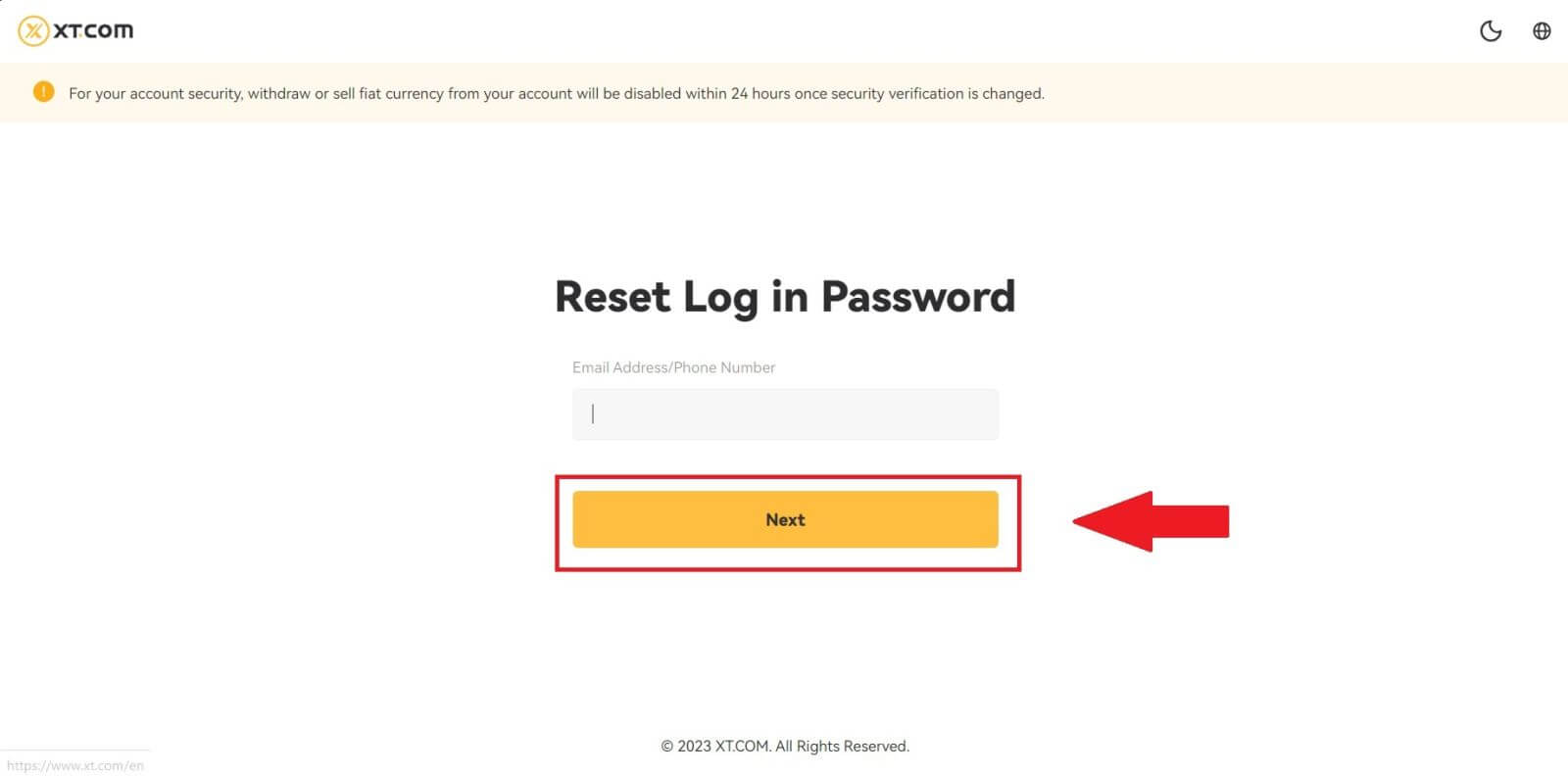
4. 6 számjegyű ellenőrző kódot kap a telefonjára. A folyamat folytatásához írja be a kódot.
Ha nem kapott ellenőrző kódot, kattintson az [Újraküldés] gombra .
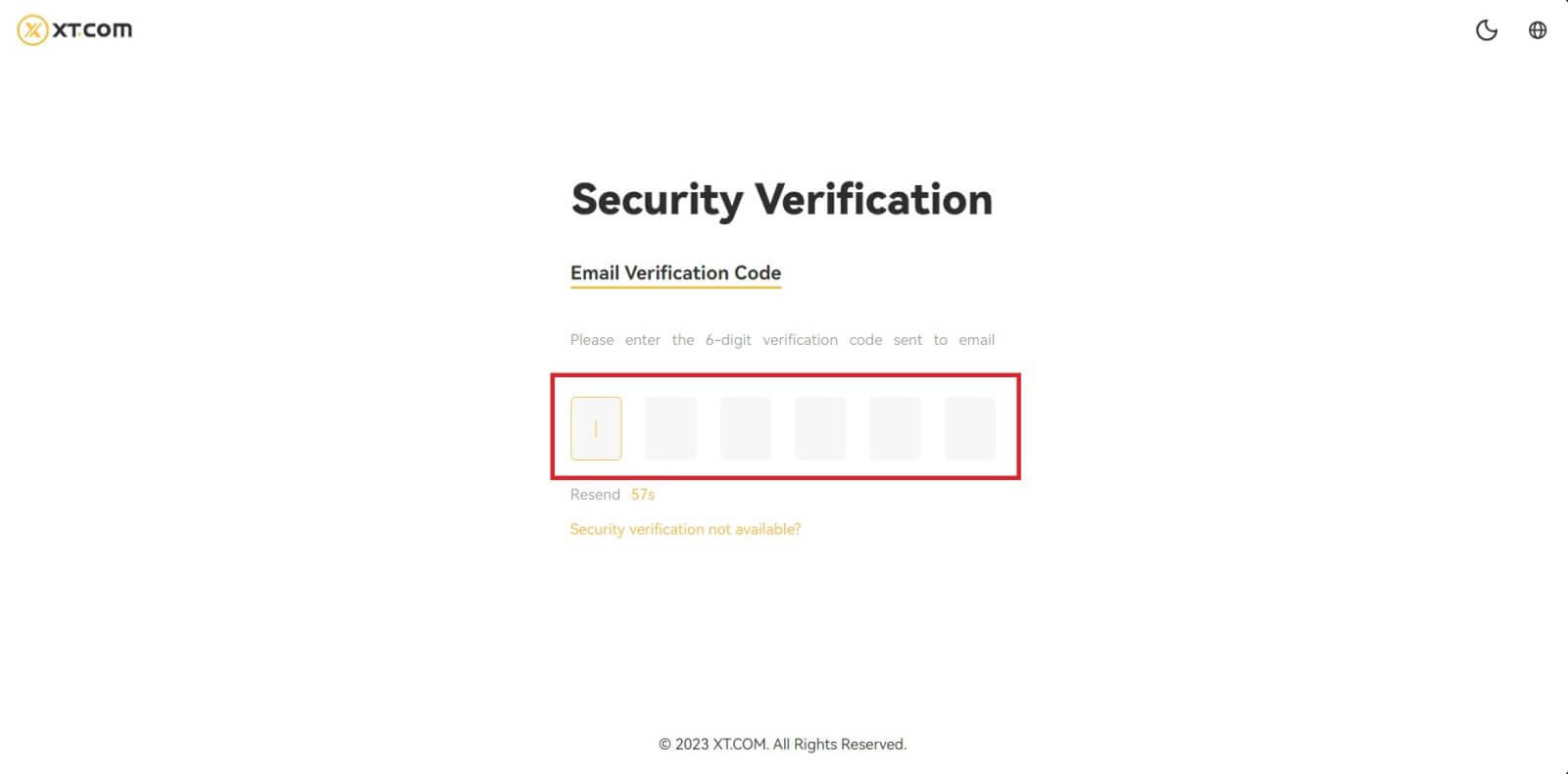
5. Állítsa be új jelszavát, erősítse meg jelszavát, majd kattintson a [Megerősítés] gombra.
Ezt követően a jelszó sikeresen visszaállításra került. Kérjük, használja az új jelszót a fiókjába való bejelentkezéshez.
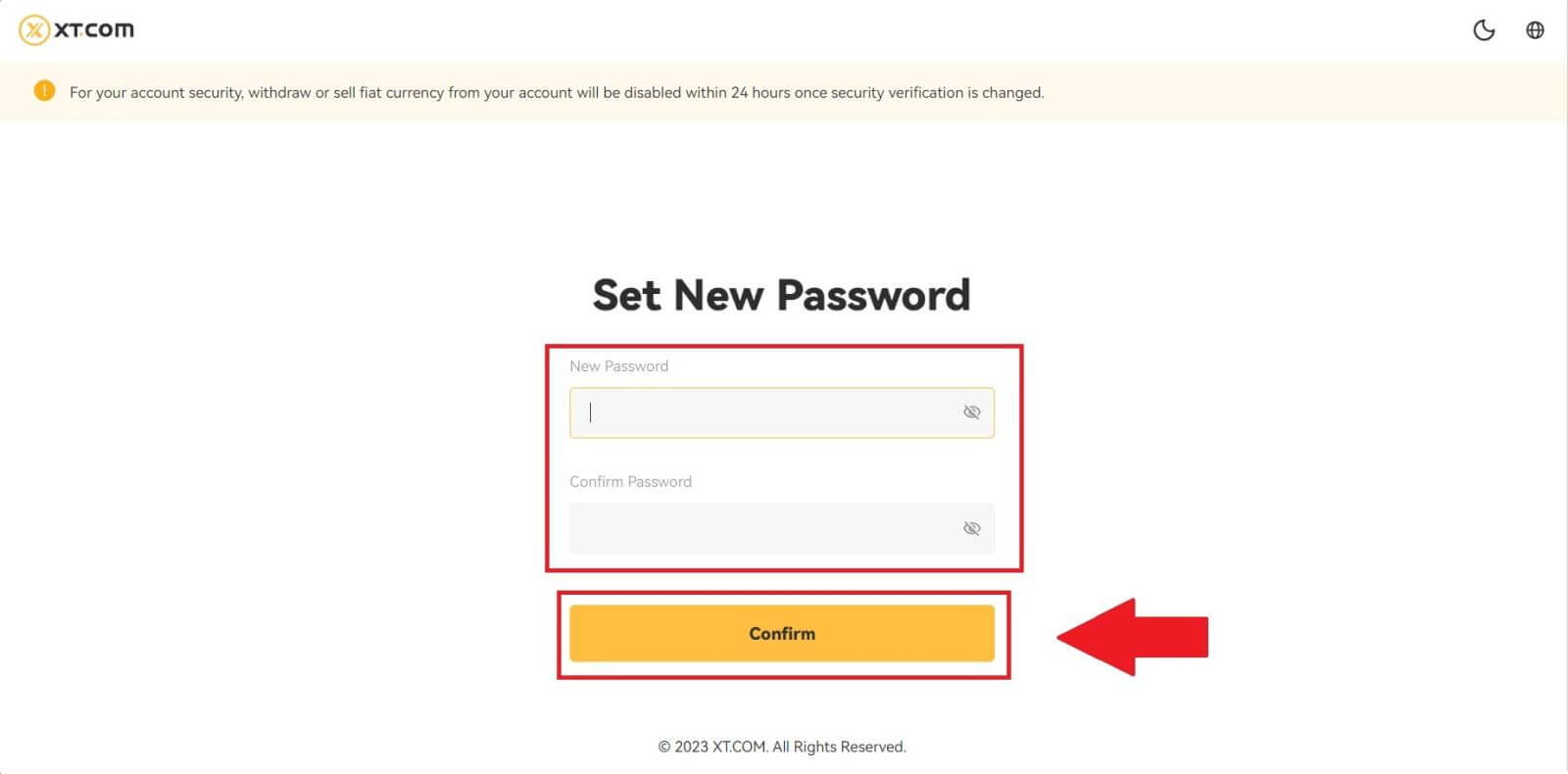
Ha használja az alkalmazást, kattintson az [Elfelejtette a jelszavát?] lehetőségre az alábbiak szerint.
1. Menjen az első oldalra, érintse meg a [Bejelentkezés] gombot, majd kattintson az [Elfelejtette a jelszavát?] elemre .
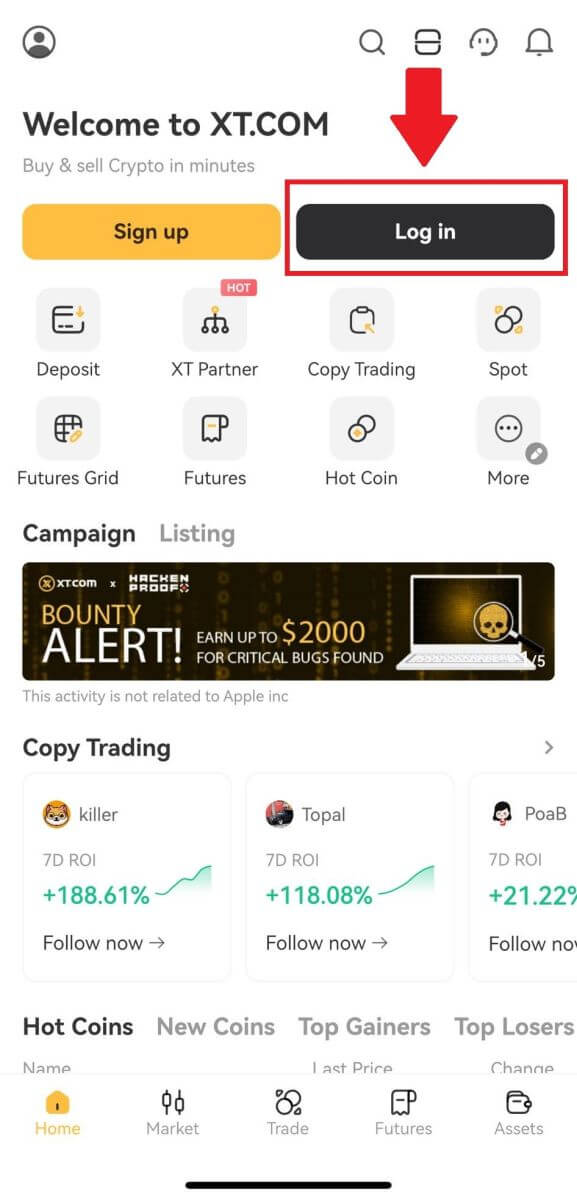
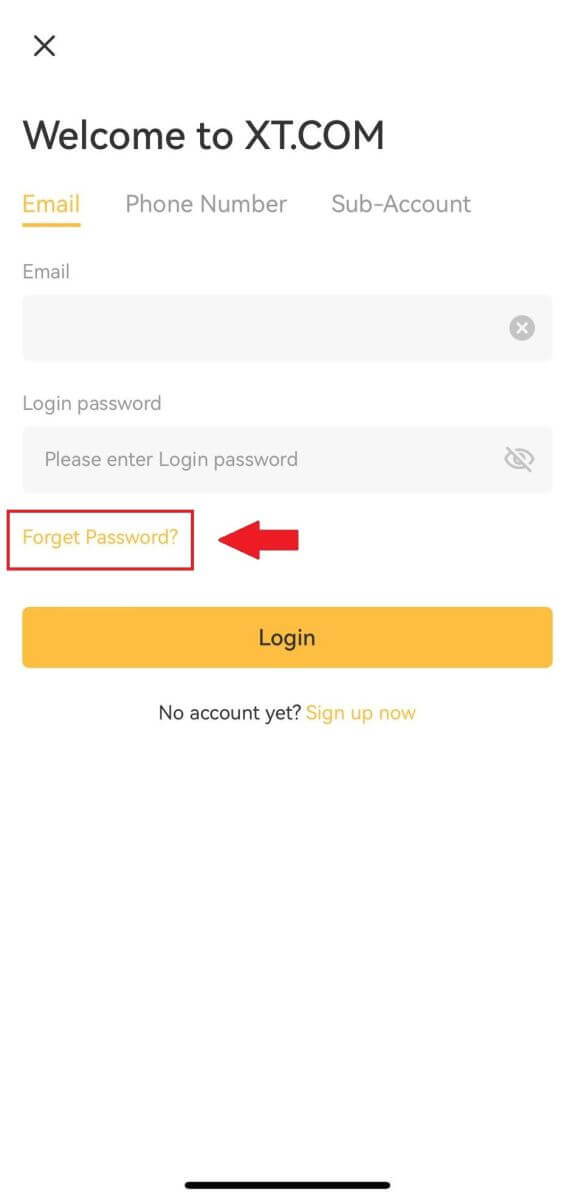
2. Írja be e-mail címét vagy telefonszámát, majd érintse meg a [Next] gombot .
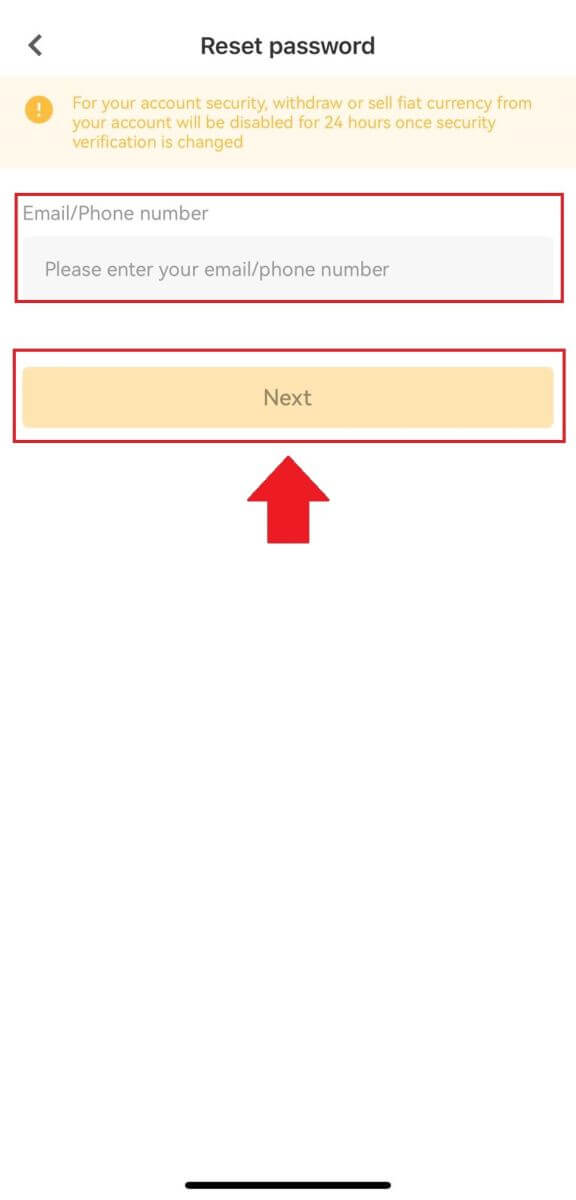
3. Kapni fog egy 6 számjegyű ellenőrző kódot az e-mailben vagy a telefonban. A folyamat folytatásához írja be a kódot.
Ha nem kapott ellenőrző kódot, kattintson az [Újraküldés] gombra , vagy nyomja meg a [Hangellenőrző kód] gombot.
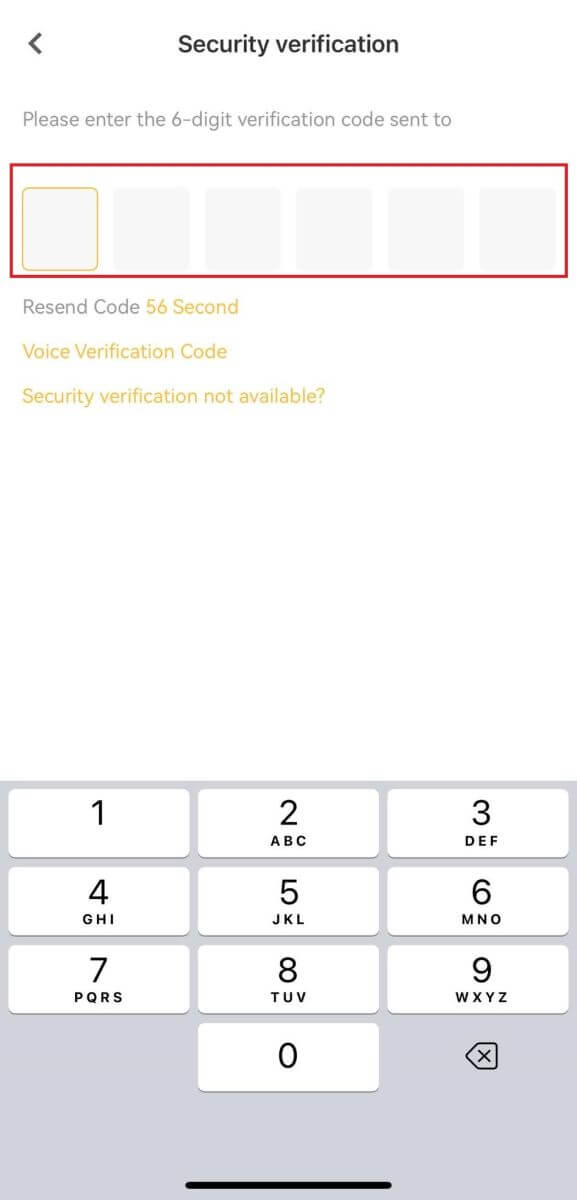
4. Állítsa be új jelszavát, erősítse meg új jelszavát, majd érintse meg a [Megerősítés] gombot .
Ezt követően a jelszó sikeresen visszaállításra került. Kérjük, használja az új jelszót a fiókjába való bejelentkezéshez.
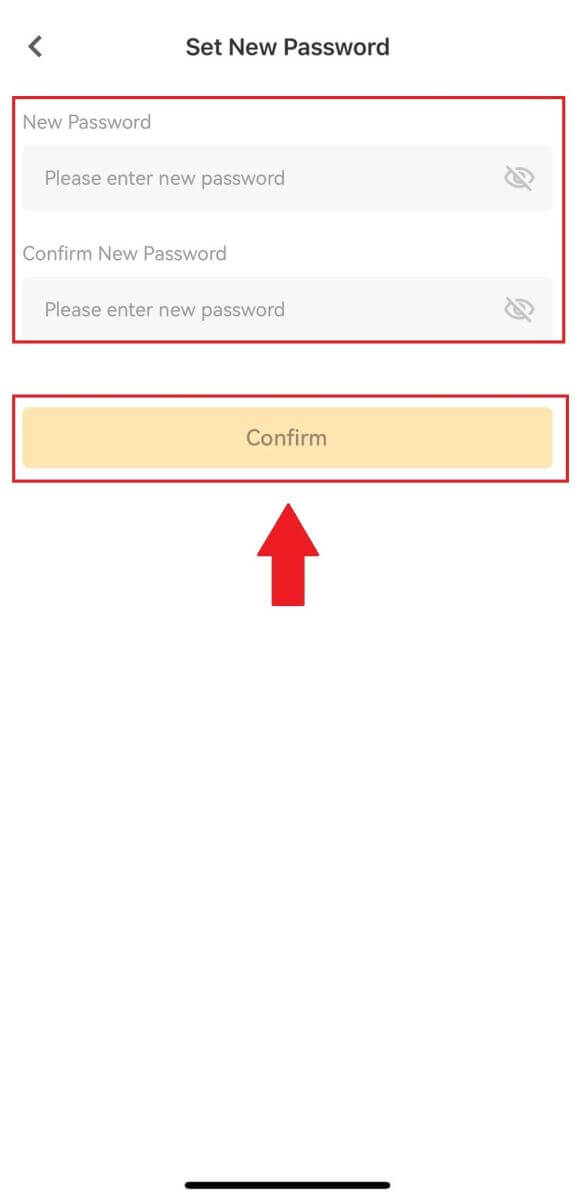
Gyakran Ismételt Kérdések (GYIK)
Hogyan állíthatok be jelszót a fiókomhoz?
1. Jelentkezzen be XT.com mobilalkalmazás-fiókjába, lépjen a profil részre, és kattintson a [Biztonsági központ] elemre.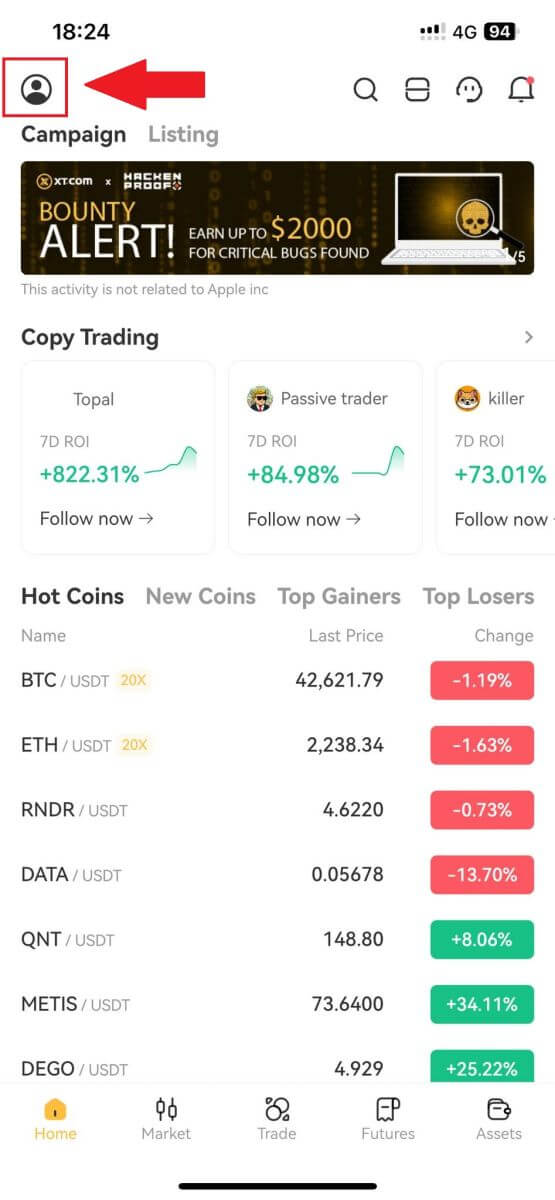
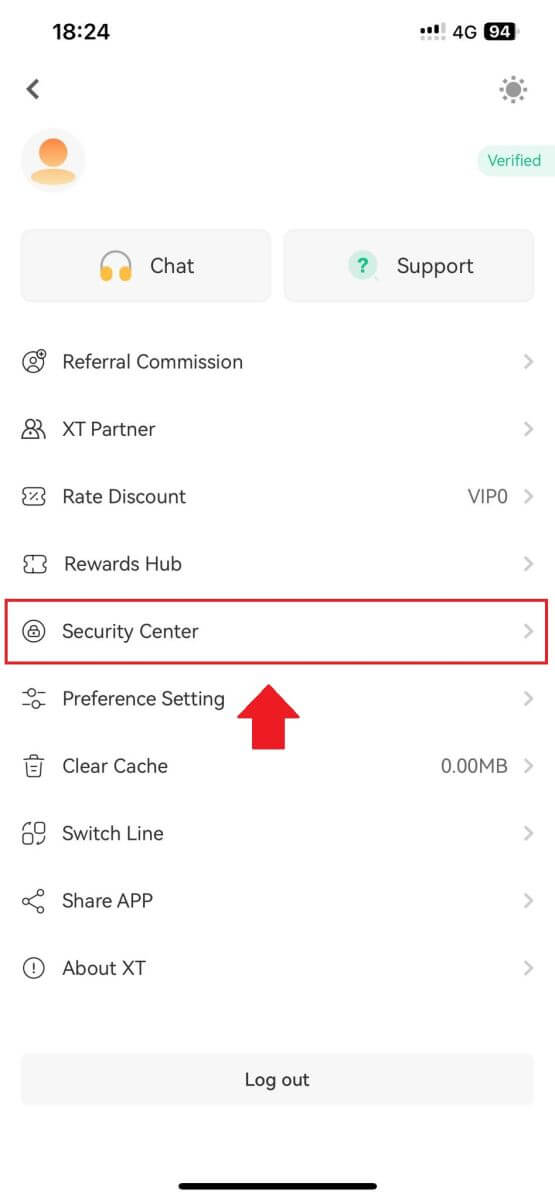
2. Az aktuális oldalon válassza ki a jelszó opciót, kattintson rá, és válassza az [Engedélyezés] lehetőséget .
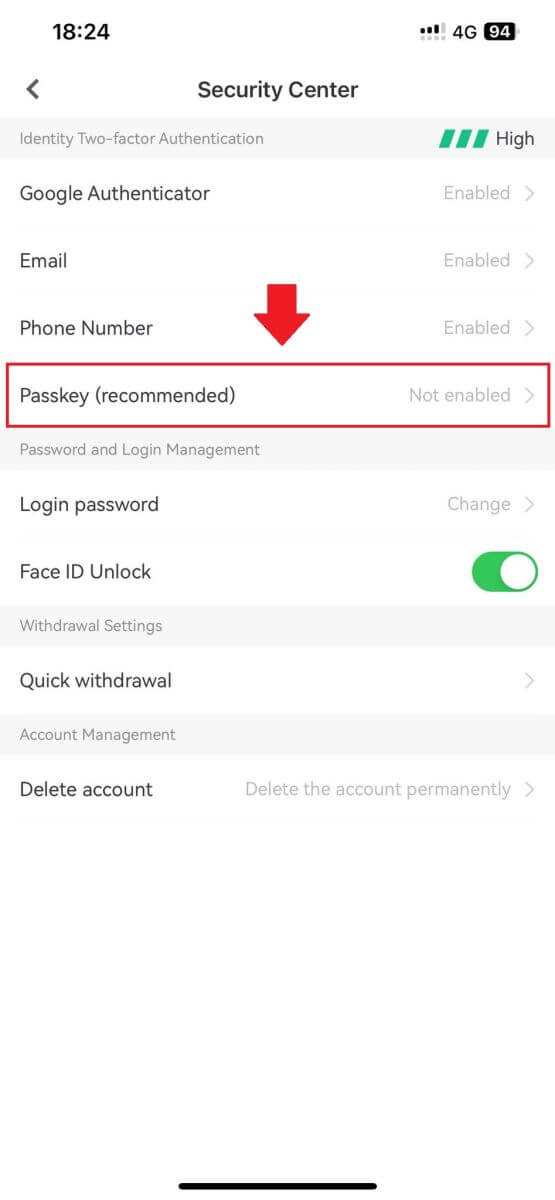
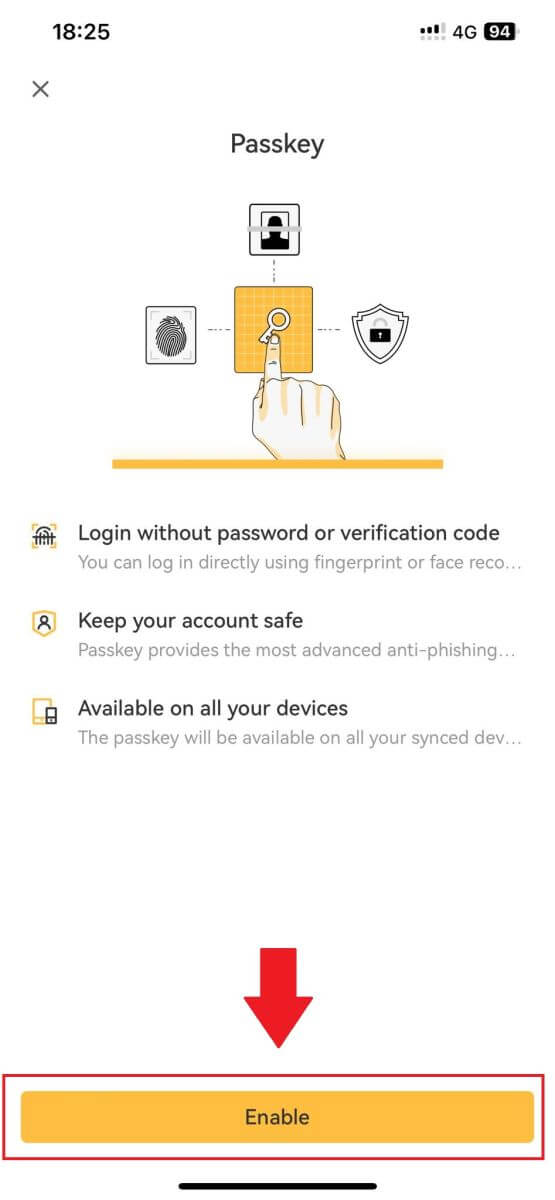
3. Amikor először engedélyezi a jelszót, biztonsági ellenőrzést kell végrehajtania a képernyőn megjelenő utasításoknak megfelelően.
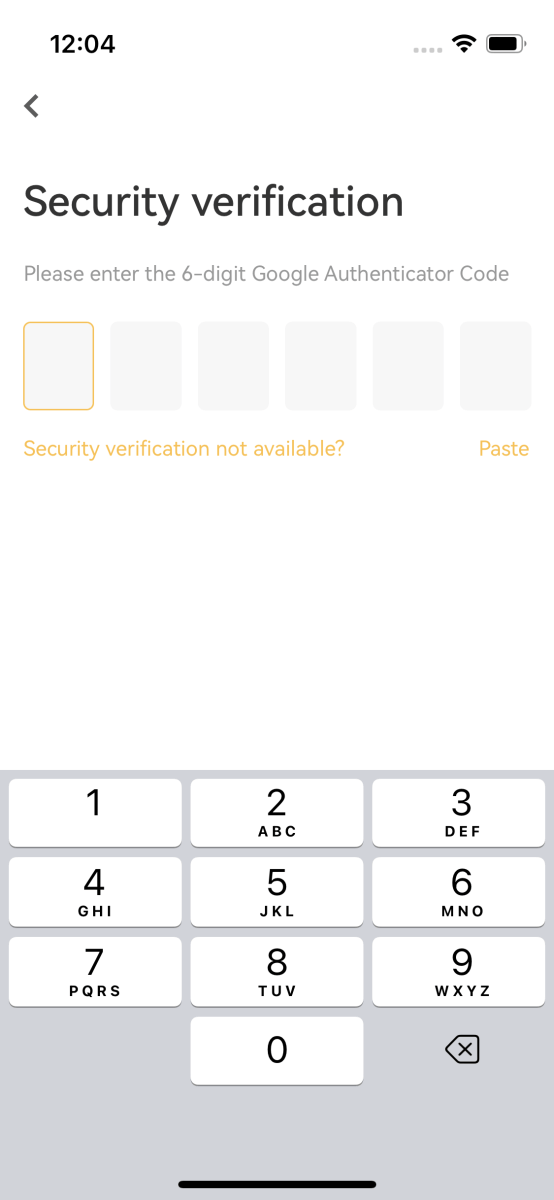
4. Kattintson a [Folytatás] gombra a jelszó hozzáadásának befejezéséhez.
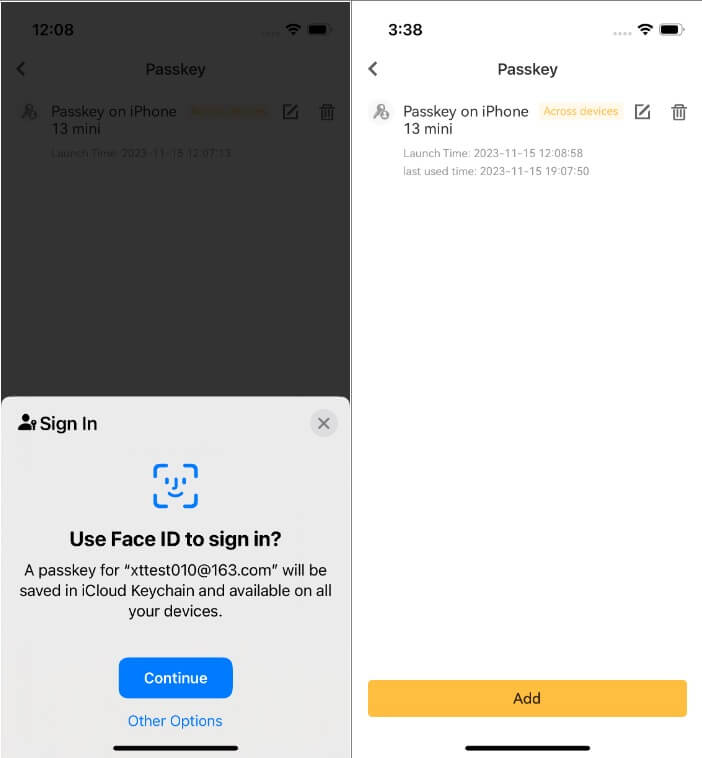
Hogyan szerkeszthetem vagy törölhetem a jelszót?
Ha az XT.com alkalmazást használja:
- A jelszó melletti [Szerkesztés] ikonra kattintva személyre szabhatja annak nevét.
- A jelszó törléséhez kattintson a [Törlés] ikonra, és biztonsági ellenőrzéssel fejezze be a kérést.
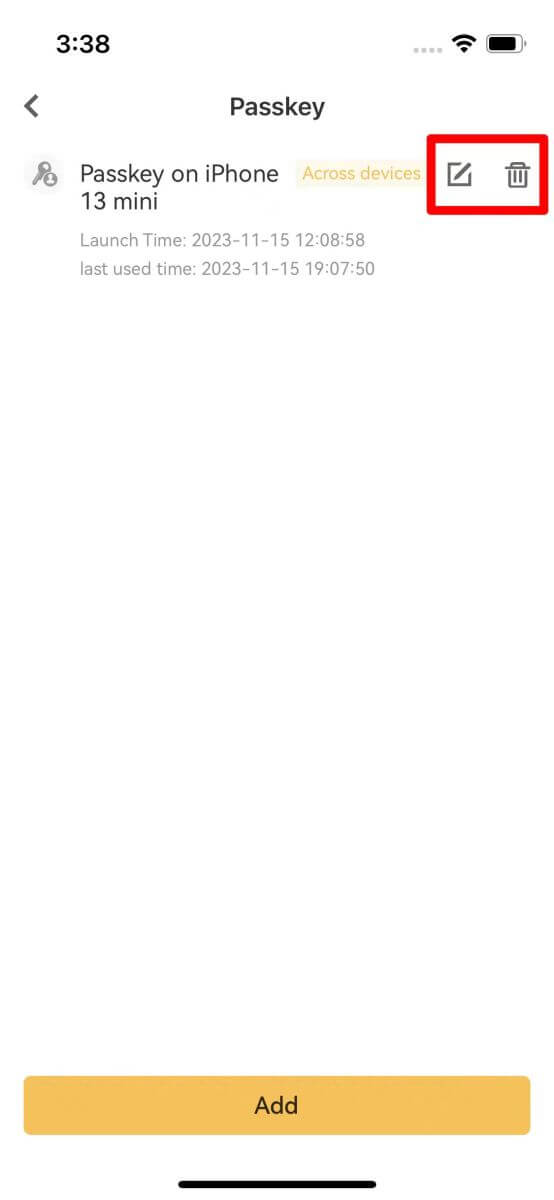
Hogyan állítsuk be a kétfaktoros hitelesítést (2FA)?
1. Jelentkezzen be XT.com fiókjába.
A [ Profil] ikon alatt kattintson a [Biztonsági központ] elemre. 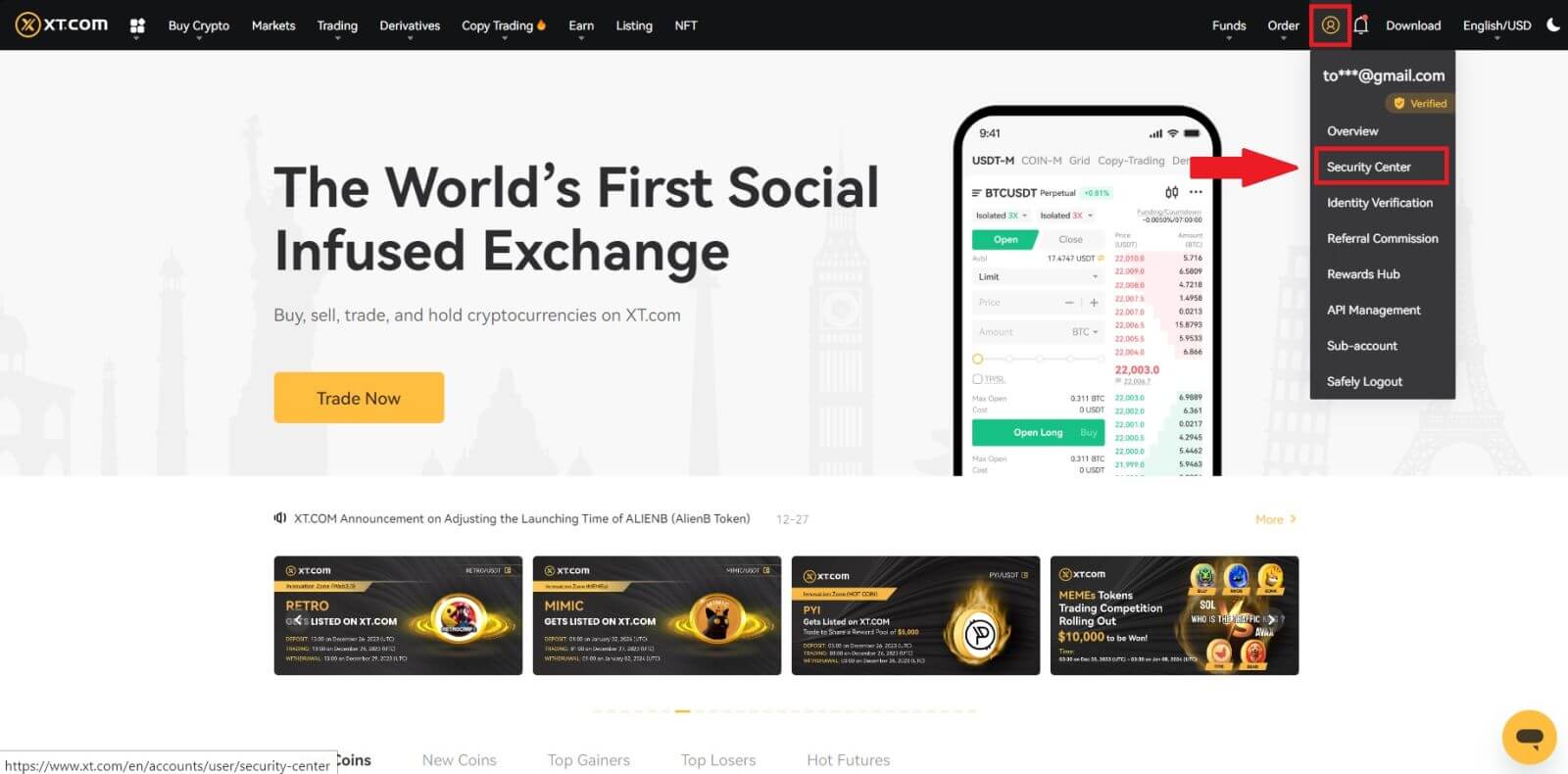 2. Válassza ki a Kéttényezős hitelesítést, és kattintson a [Csatlakozás] gombra.
2. Válassza ki a Kéttényezős hitelesítést, és kattintson a [Csatlakozás] gombra. 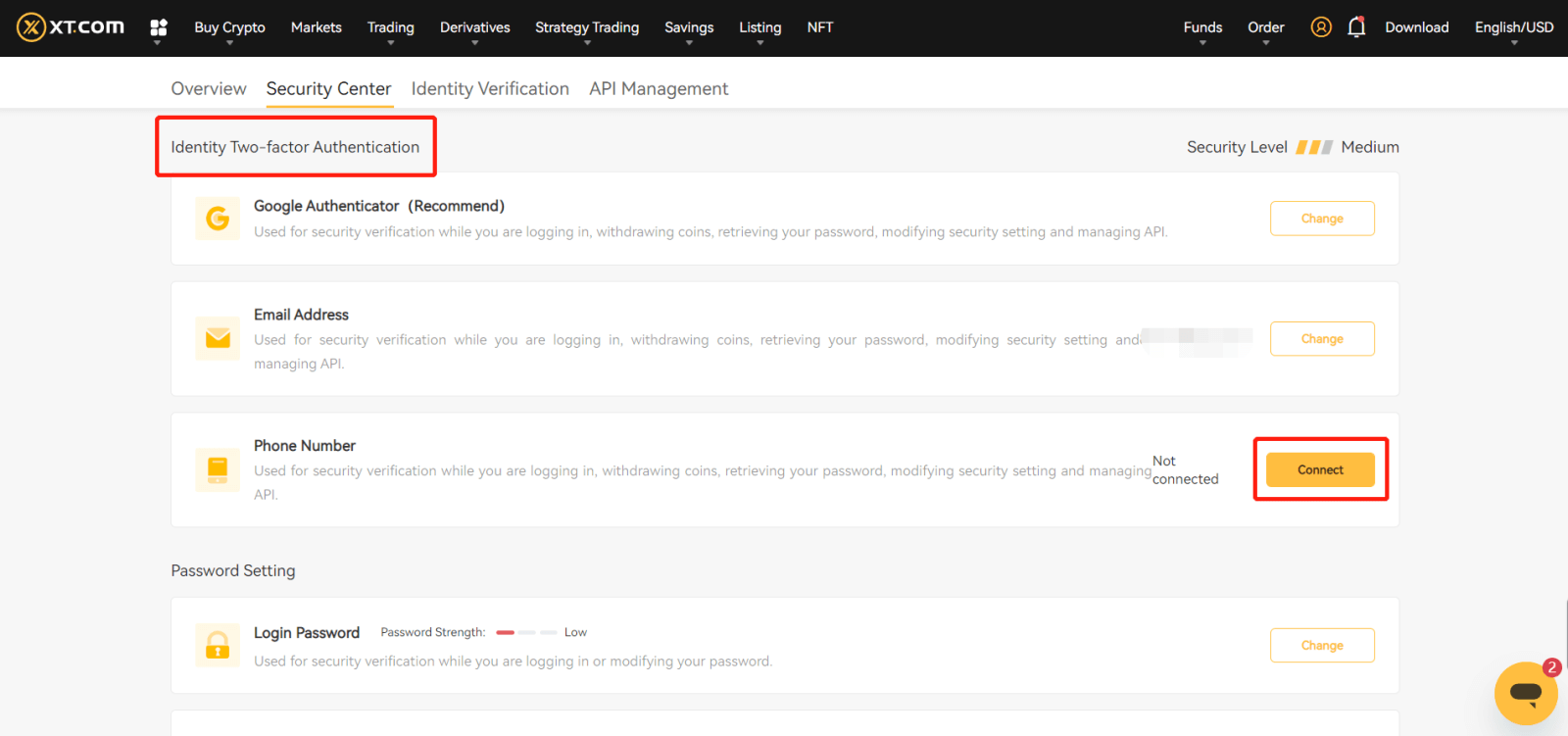 3. Google 2FA esetén : Olvassa be a vonalkódot, vagy írja be kézzel a kulcsszavakat, az OTP-kód megjelenik a hitelesítőben, és 30 másodpercenként frissül.
3. Google 2FA esetén : Olvassa be a vonalkódot, vagy írja be kézzel a kulcsszavakat, az OTP-kód megjelenik a hitelesítőben, és 30 másodpercenként frissül.
Email 2FA esetén : Adja meg az e-mail címet, hogy megkapja az OTP-kódot az e-mail postafiókjába.
4. Írja be a kódot az XT.com oldalra, és ellenőrizze.
5. Végezze el a rendszer által megkövetelt egyéb biztonsági ellenőrzéseket.
Hogyan lehet megváltoztatni a kétfaktoros hitelesítést a régi 2FA-val?
1. Jelentkezzen be XT.com fiókjába.
A [ Profil] ikon alatt kattintson a [Biztonsági központ] elemre.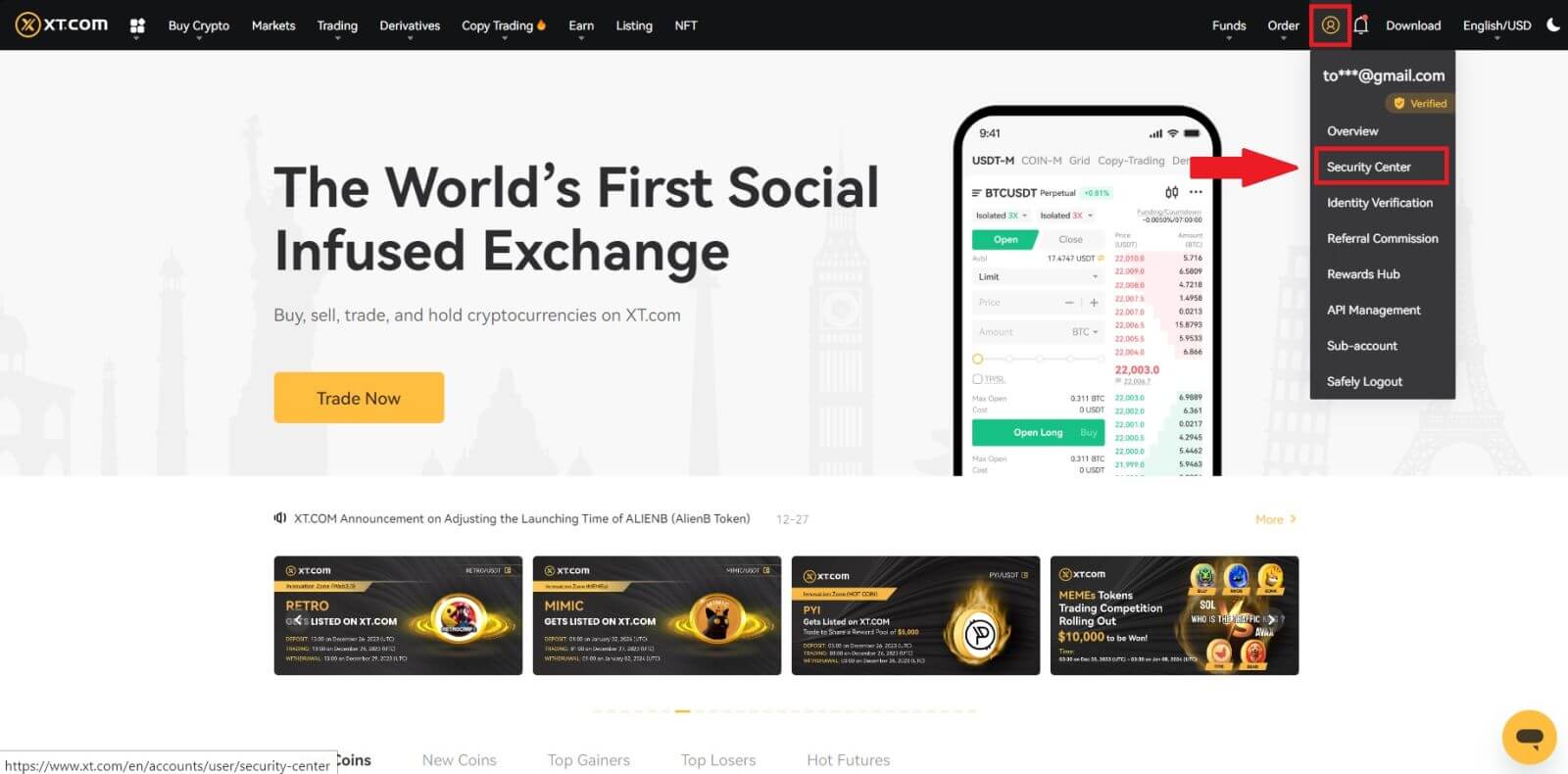
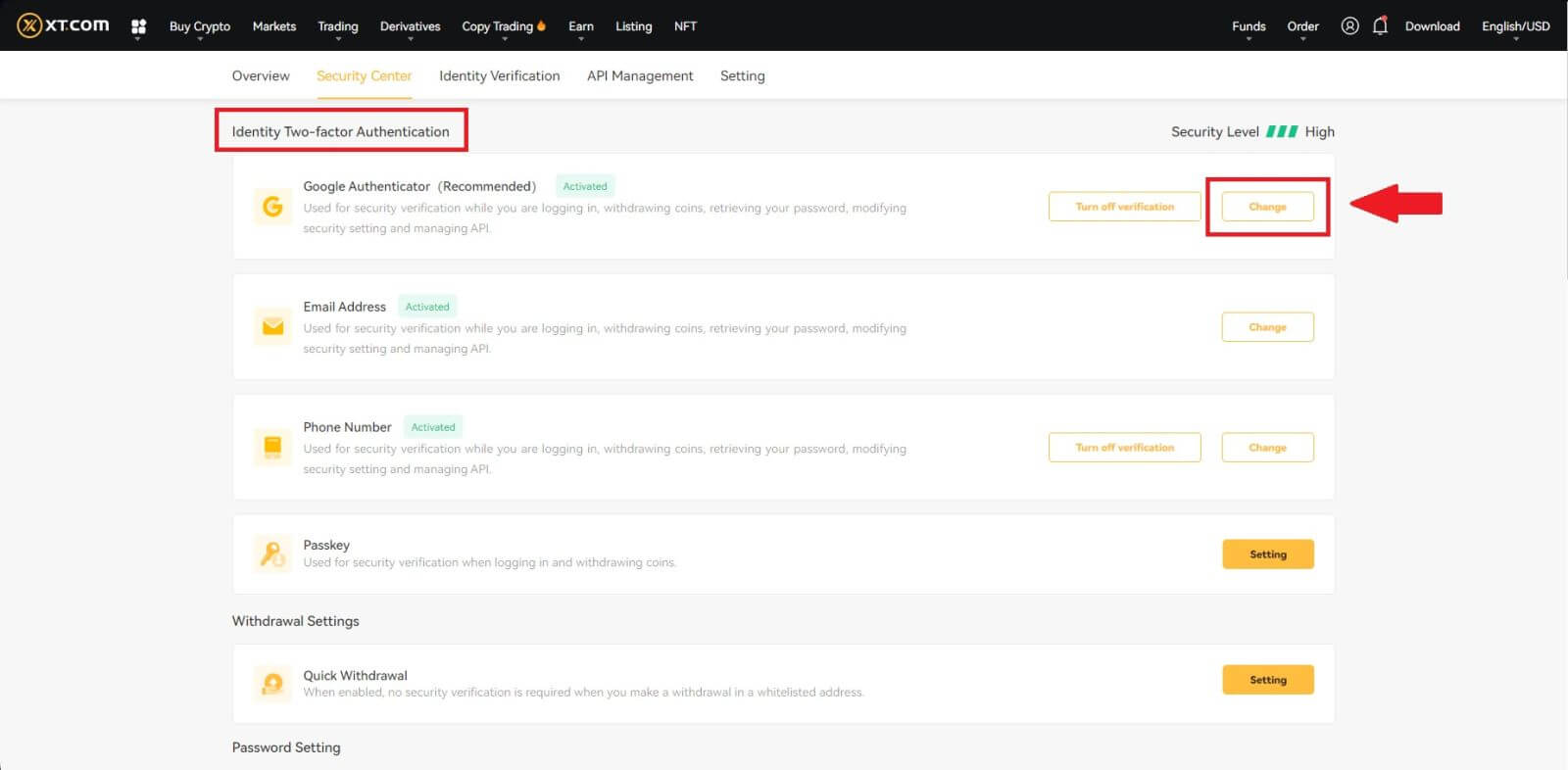
3. Fejezze be a biztonsági ellenőrzést a regisztrált e-mail címéből, telefonszámából és/vagy a Google Hitelesítőből származó kódokkal, majd kattintson a [Tovább] gombra (a GA-kód 30 másodpercenként változik).
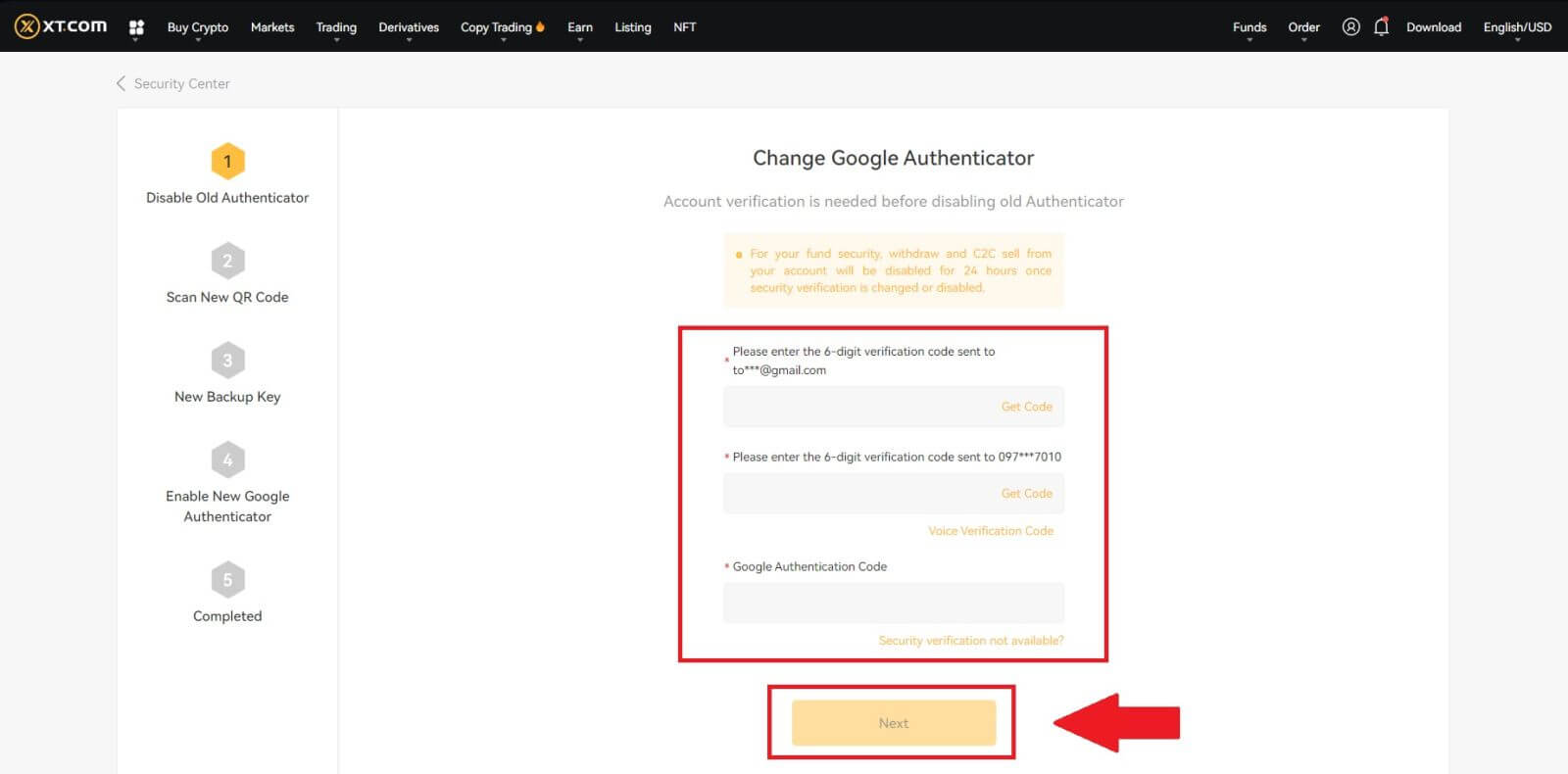
4. Kössön új 2FA-t a fiókjához.
5. Adja meg az új 6 számjegyű GA kódgenerátort , és kattintson a megerősítés gombra
Hogyan lehet visszaállítani a kétfaktoros hitelesítést a régi 2FA nélkül?
Visszaállíthatja a kéttényezős hitelesítést (2FA). Kérjük, vegye figyelembe, hogy fiókja biztonsága érdekében a biztonsági ellenőrzés módosítását követően 24 órára letiltjuk a kifizetést vagy a P2P értékesítést.
Az alábbi lépéseket követve visszaállíthatja a 2FA-t az XT.com webhelyen:
Ha a 2FA nem működik, és vissza kell állítania, három módszer közül választhat, az Ön helyzetétől függően.
1. módszer (amikor bejelentkezhet a fiókjába)
1. Jelentkezzen be XT.com fiókjába, kattintson a [Személyes központ] - [Biztonsági központ] elemre , válassza ki a visszaállítani kívánt 2FA opciót, majd kattintson a [Módosítás] gombra.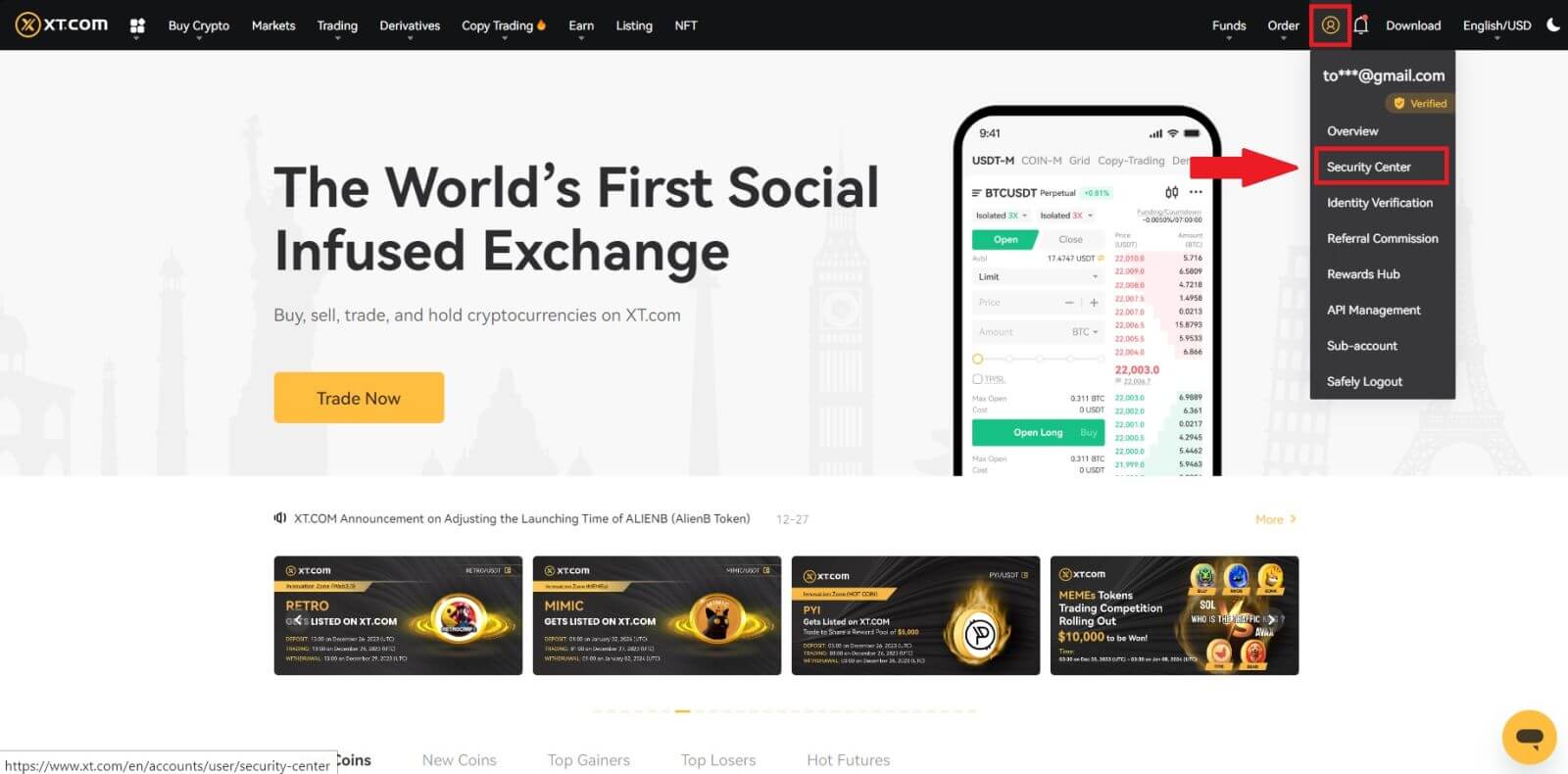
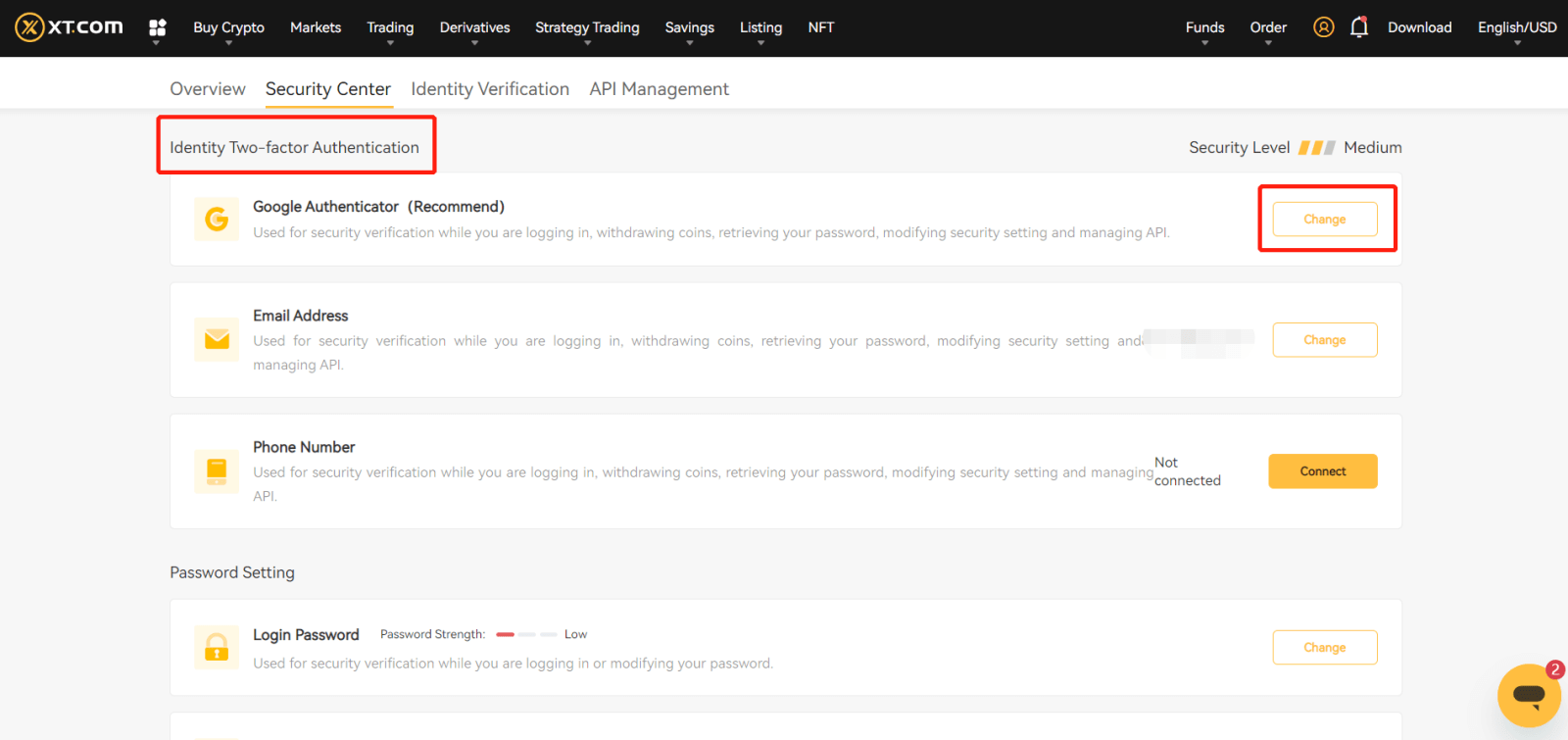
2. Kattintson a [Biztonsági ellenőrzés nem érhető el?] gombra az aktuális oldalon. 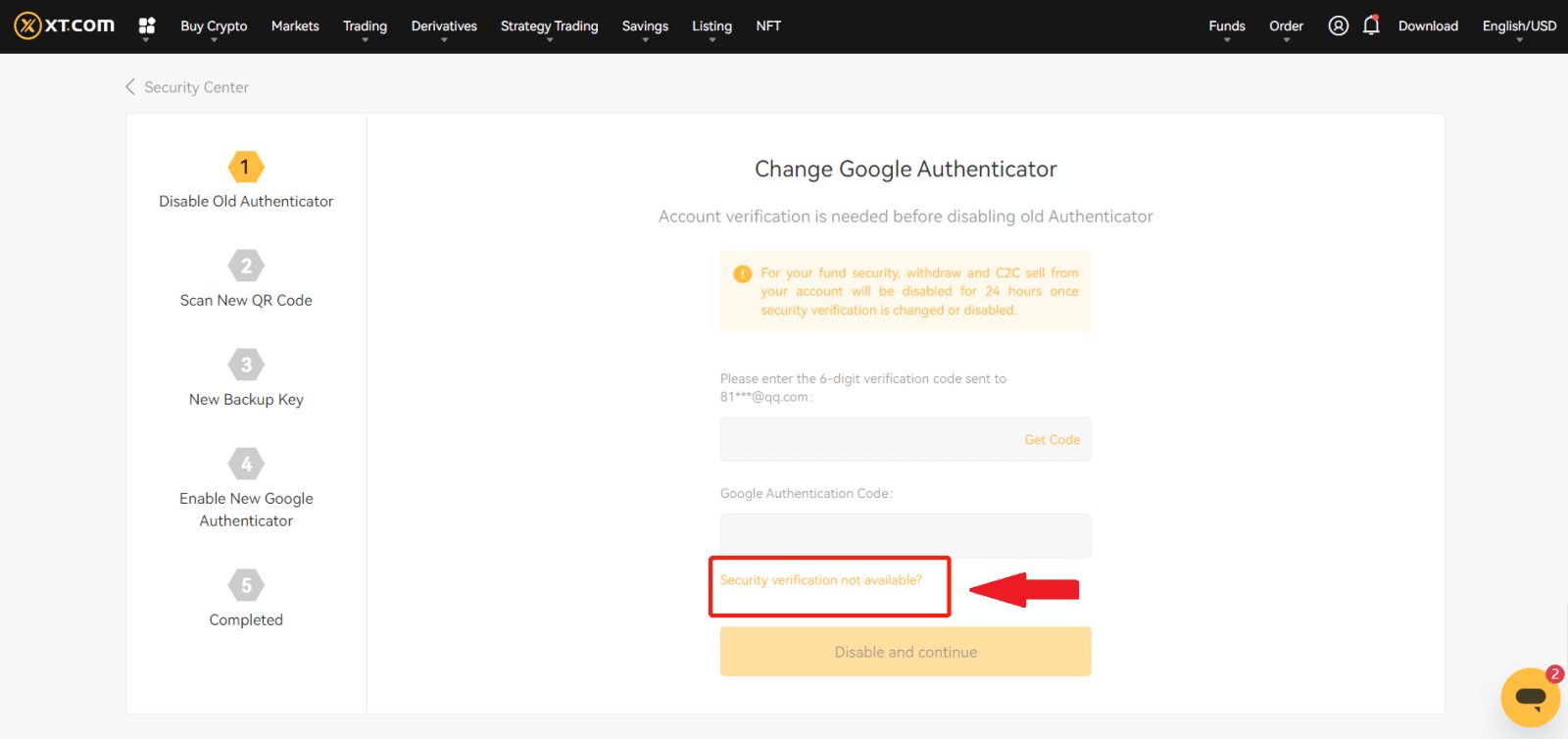
3. Válassza ki a nem elérhető biztonsági beállítást, majd kattintson a [Reset] gombra. 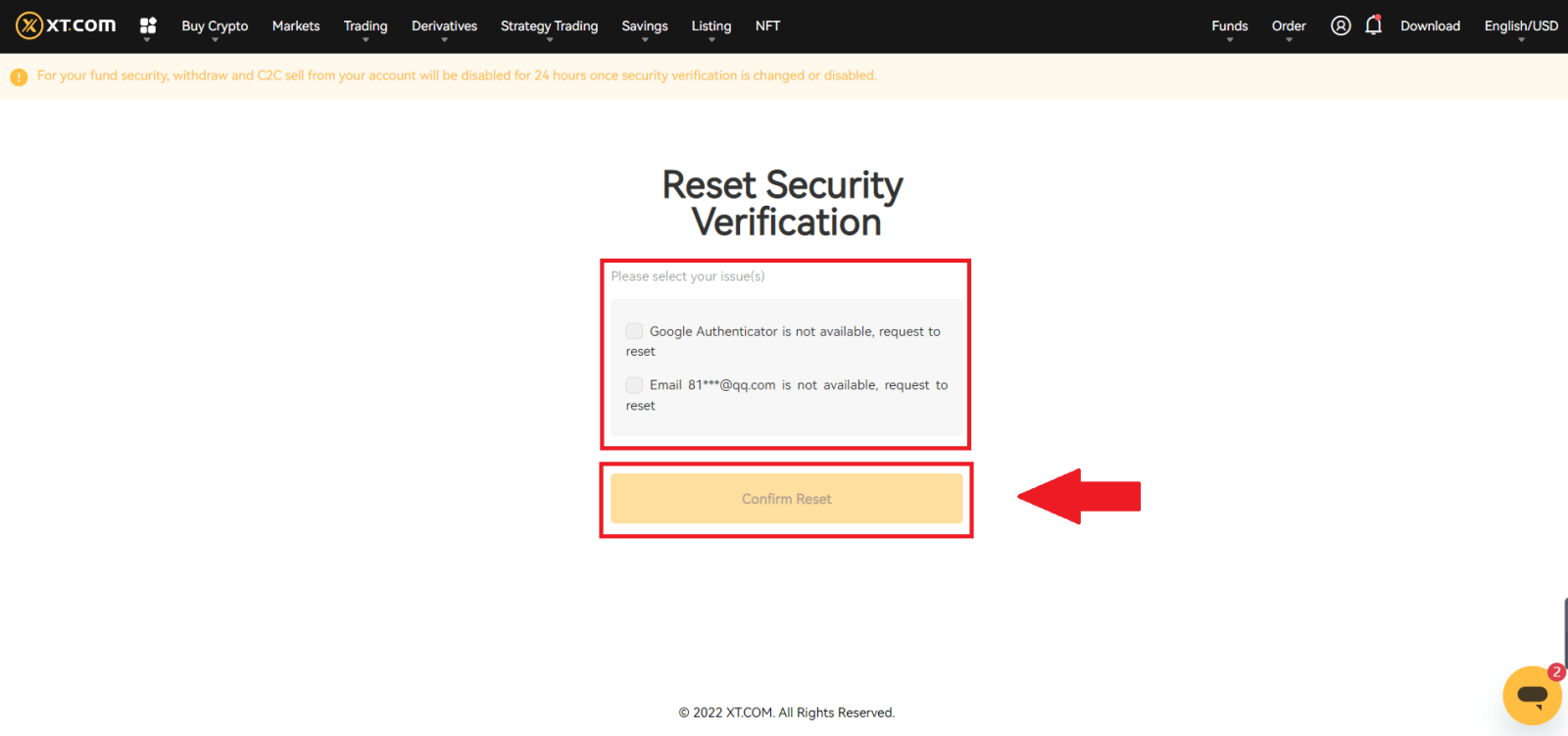
4. Az aktuális oldalon megjelenő utasítások alapján adja meg az új biztonsági ellenőrzési információkat. Miután megerősítette az adatok helyességét, kattintson a [Reset] gombra. 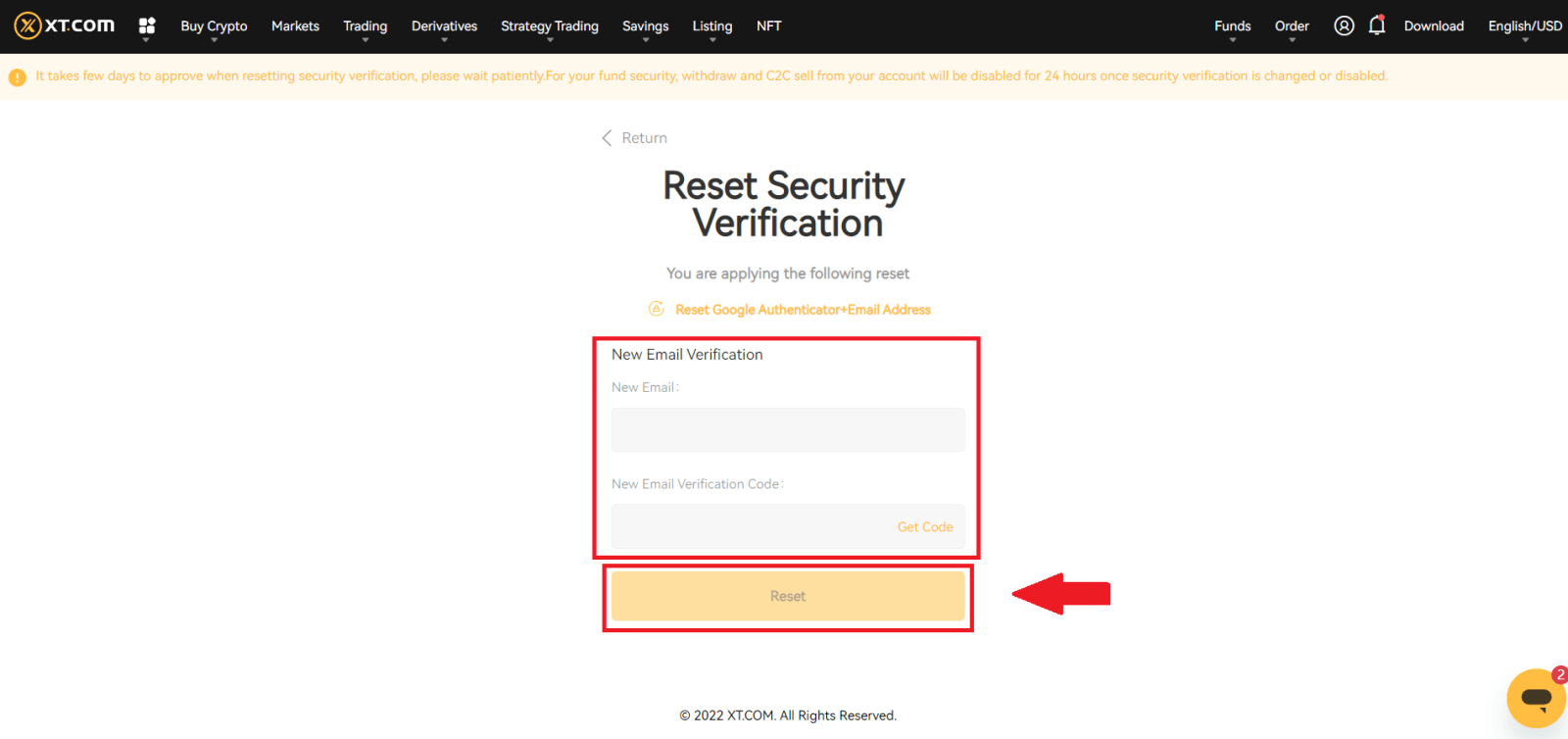
5. Töltse fel személyes kézi azonosító fényképét az oldal utasításait követve.
Megjegyzés : Kérjük, ügyeljen arra, hogy az egyik kezében legyen a személyi igazolványának elülső fényképe, és egy kézzel írt jegyzet legyen az „XT.COM + dátum + aláírás” felirattal (pl. XT.COM, 2023.01.01., aláírás). Másrészt. Ügyeljen arra, hogy a személyi igazolvány és a cédula a mellkas magasságában legyen elhelyezve anélkül, hogy az arcát eltakarná, és hogy az igazolványon és a papírszelvényen lévő információk jól láthatóak legyenek.
6. A dokumentumok feltöltése után várja meg, amíg az XT.com munkatársai áttekintik a beadványt. A felülvizsgálat eredményéről e-mailben értesítjük.
2. módszer (amikor nem kapja meg az ellenőrzési információkat)
1. A bejelentkezési oldalon adja meg fiókadatait, majd kattintson a [Bejelentkezés] gombra. 
2. Kattintson a [Biztonsági ellenőrzés nem érhető el? ] gombot az aktuális oldalon. 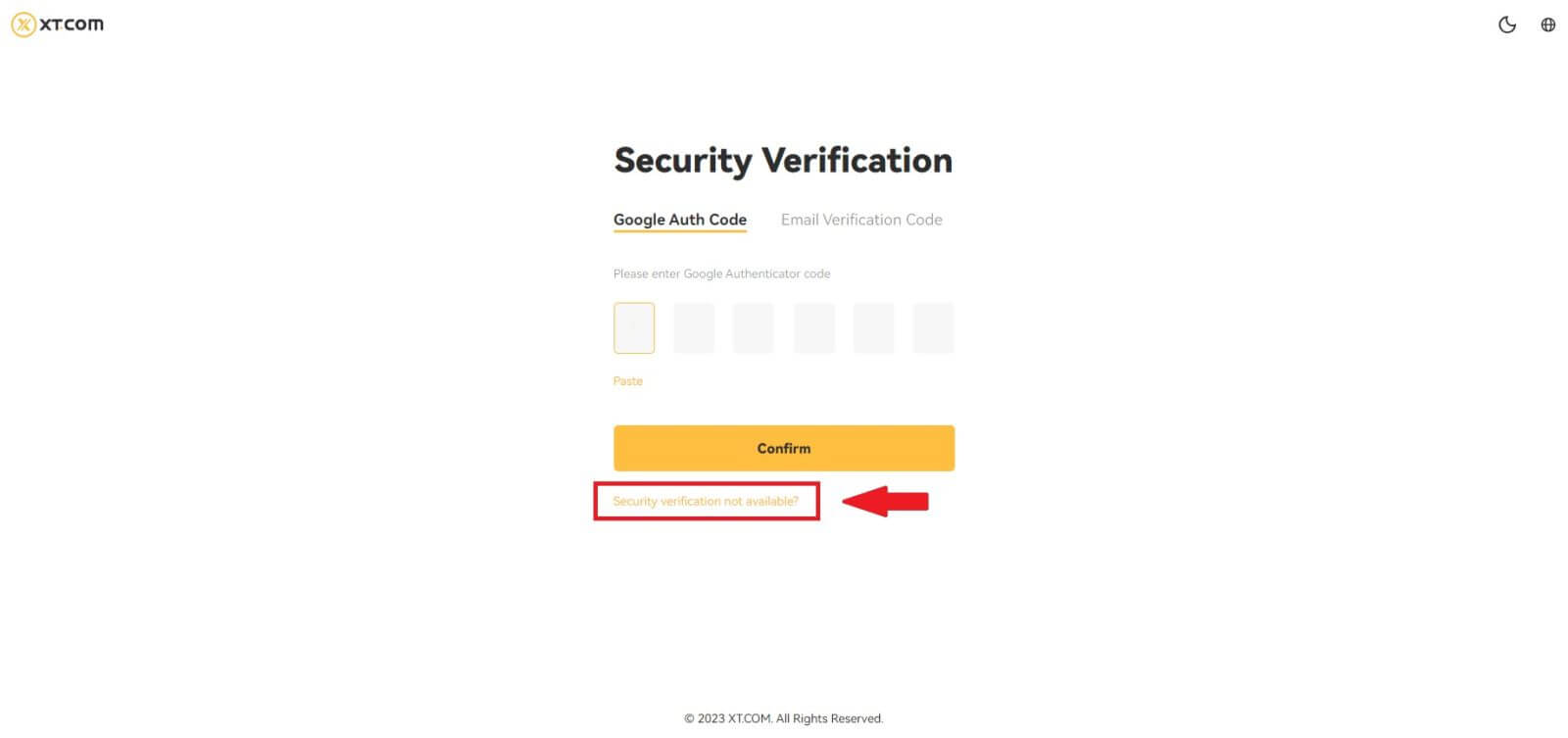
3. Válassza ki a nem elérhető biztonsági beállítást, majd kattintson a [Reset megerősítése] gombra . Kövesse az aktuális oldalon megjelenő utasításokat, adja meg az új biztonsági ellenőrzési információkat, majd miután megerősítette az adatok helyességét, kattintson a [Start Reset] gombra .
4. Töltse fel személyes kézi azonosító fényképét az oldal utasításait követve.
Megjegyzés : Kérjük, ügyeljen arra, hogy az egyik kezében legyen a személyi igazolványának elülső fényképe, és egy kézzel írt jegyzet legyen az „XT.COM + dátum + aláírás” felirattal (pl. XT.COM, 2023.01.01., aláírás). Másrészt. Ügyeljen arra, hogy a személyi igazolvány és a cédula a mellkas magasságában legyen elhelyezve anélkül, hogy az arcot takarná, és jól láthatóak-e mind az igazolványon, mind a cédulán található információk!
5. A dokumentumok feltöltése után várja meg, amíg az XT.com munkatársai áttekintik a beadványt. A felülvizsgálat eredményéről e-mailben értesítjük.
3. módszer (ha elfelejtette bejelentkezési jelszavát)
1. A bejelentkezési oldalon kattintson az [Elfelejtette a jelszavát?] gombra. 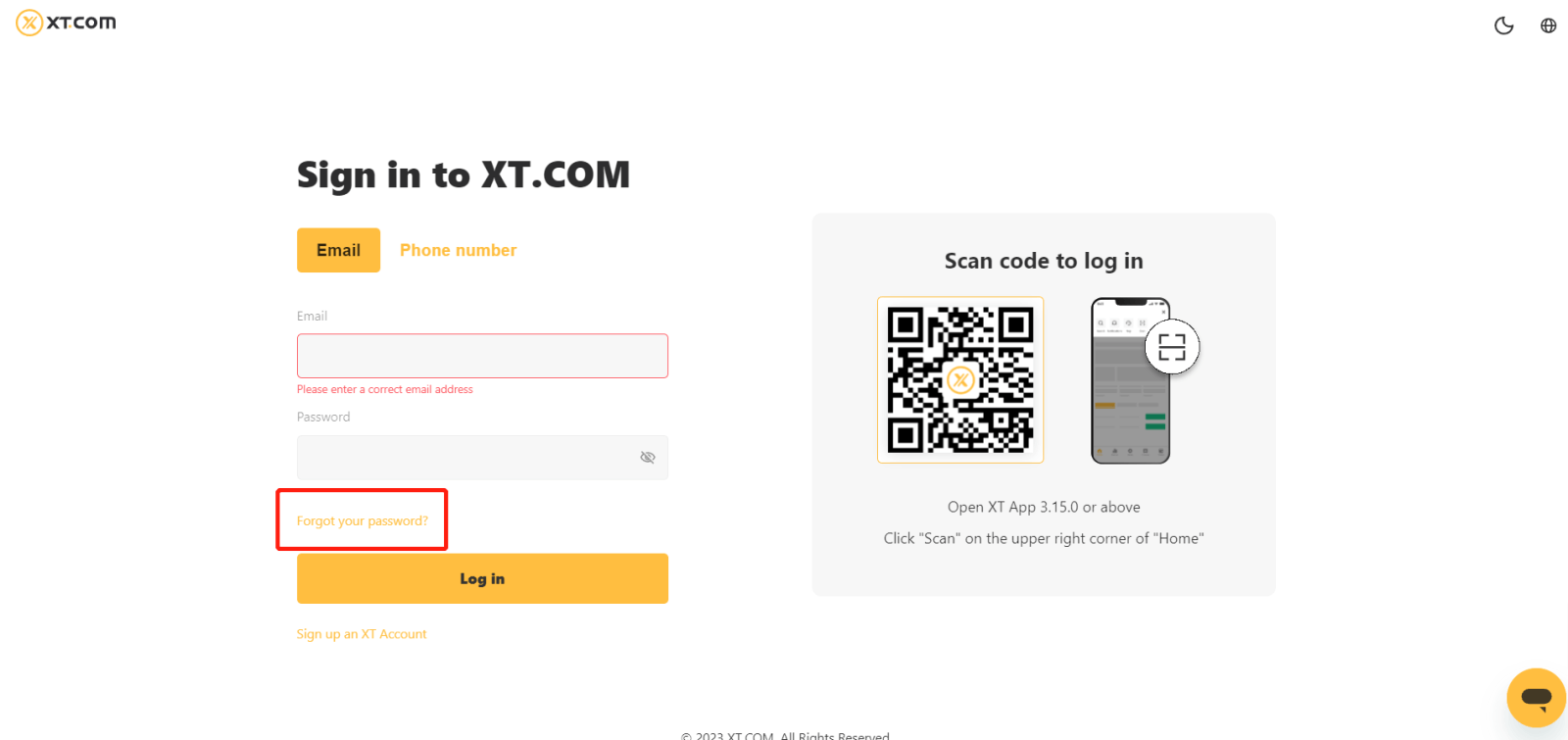 2. Az aktuális oldalon adja meg e-mail címét vagy telefonszámát, majd kattintson a [Tovább] gombra.
2. Az aktuális oldalon adja meg e-mail címét vagy telefonszámát, majd kattintson a [Tovább] gombra.  3. Kattintson a [Biztonsági ellenőrzés nem érhető el?] gombra az aktuális oldalon.
3. Kattintson a [Biztonsági ellenőrzés nem érhető el?] gombra az aktuális oldalon.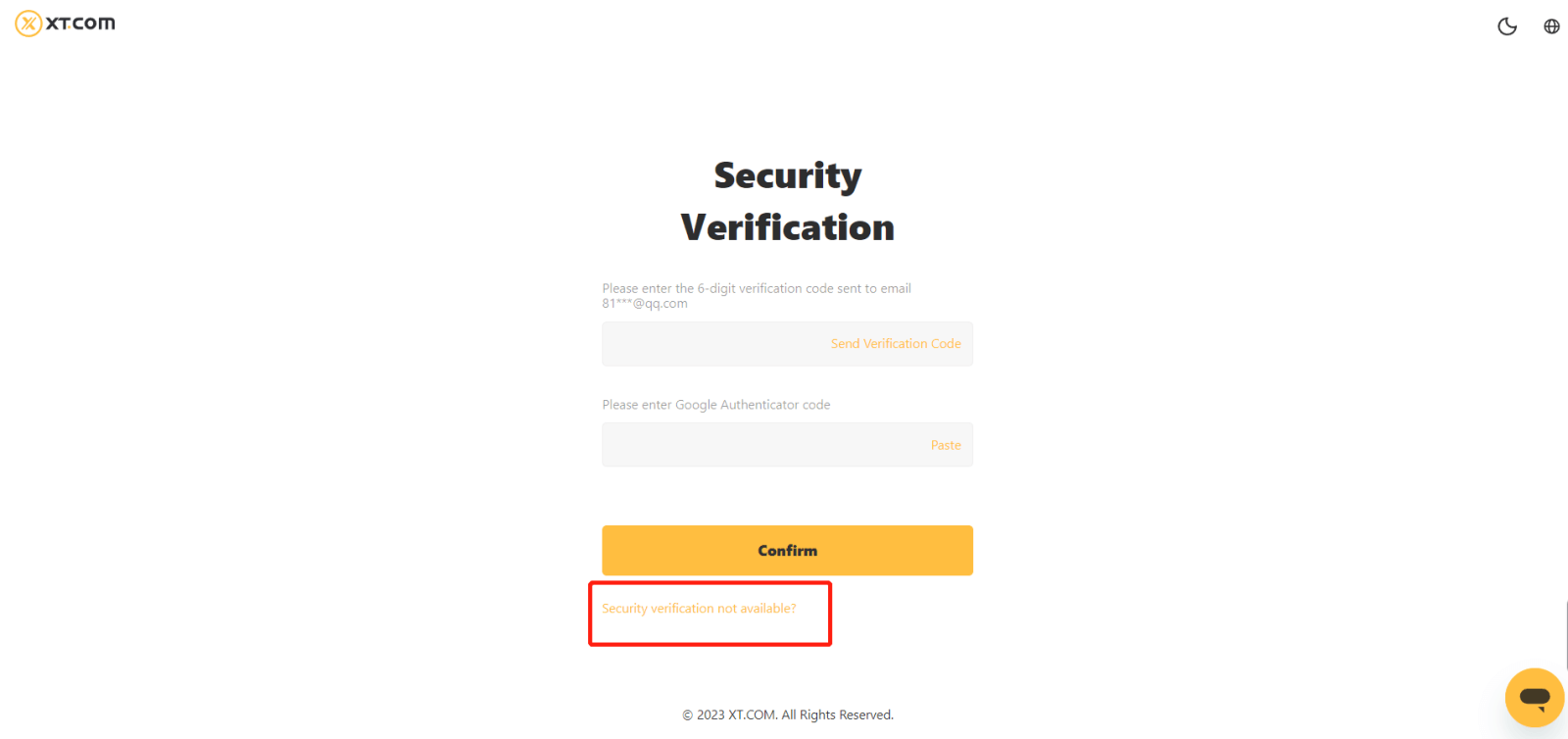
4. Válassza ki a nem elérhető biztonsági beállítást, majd kattintson a [Reset] gombra . Kövesse az aktuális oldalon megjelenő utasításokat, adja meg az új biztonsági ellenőrzési információkat, majd miután megerősítette az adatok helyességét, kattintson a [Start Reset] gombra.
5. Töltse fel személyes kézi azonosító fényképét az oldal utasításait követve.
Megjegyzés: Kérjük, ügyeljen arra, hogy az egyik kezében a személyi igazolványának elülső fényképét tartsa, a kézírásos jegyzet pedig az „XT.COM + dátum + aláírás” felirattal (pl. XT.COM, 2023.01.01., aláírás) Másrészt. Ügyeljen arra, hogy a személyi igazolvány és a cédula a mellkas magasságában legyen elhelyezve anélkül, hogy az arcát eltakarná, és hogy az igazolványon és a papírszelvényen lévő információk jól láthatóak legyenek.
6. A dokumentumok feltöltése után várja meg, amíg az XT.com munkatársai áttekintik a beadványt. A felülvizsgálat eredményéről e-mailben értesítjük.
Hogyan kereskedj kriptoval az XT.com oldalon
Spot kereskedés az XT.com webhelyen (webhely)
1. Jelentkezzen be XT.com fiókjába, és kattintson a [Markets] elemre .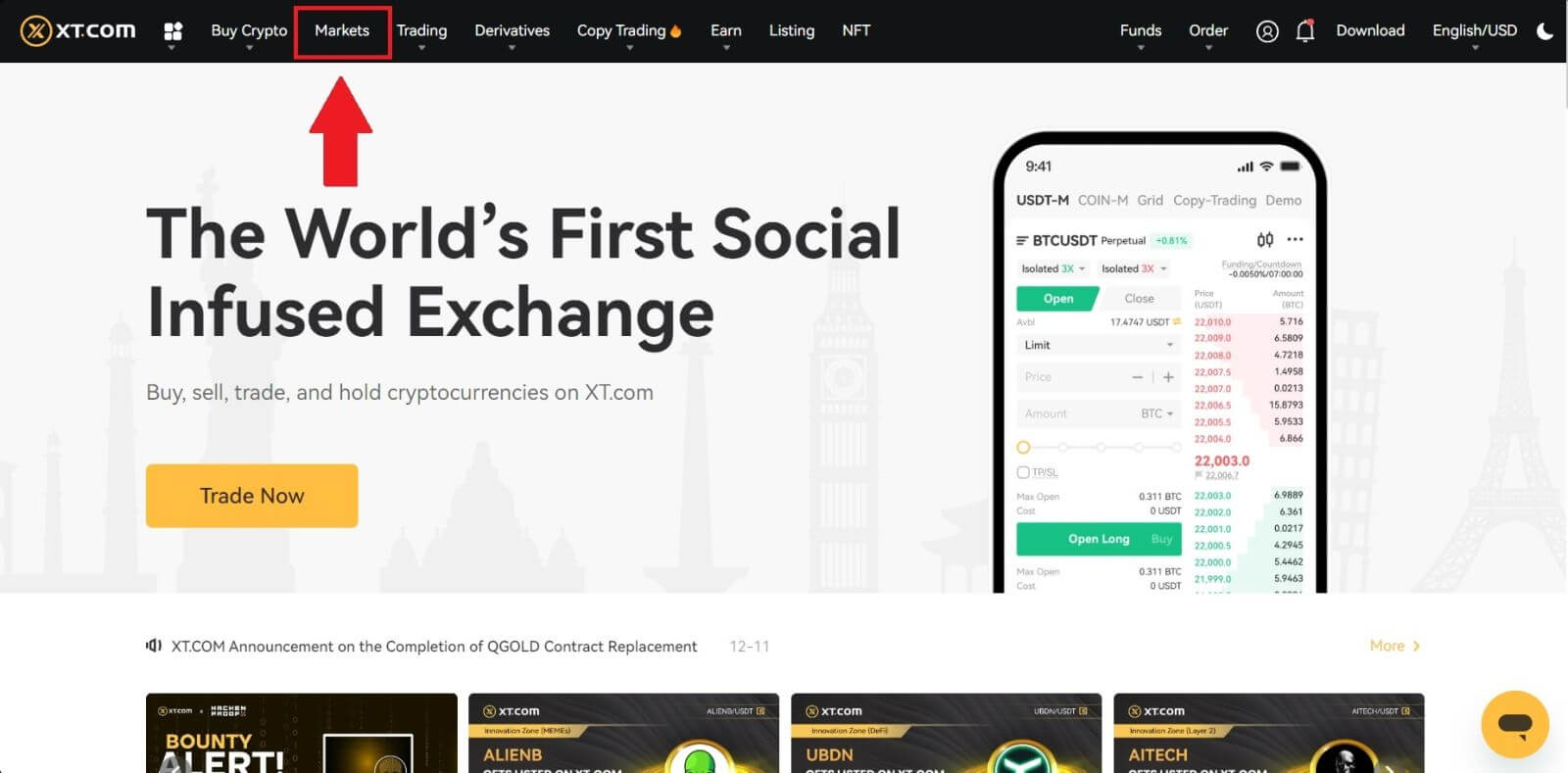
2. Lépjen be a piacok felületére, kattintson vagy keressen rá a token nevére, majd a rendszer átirányítja a Spot kereskedési felületre.
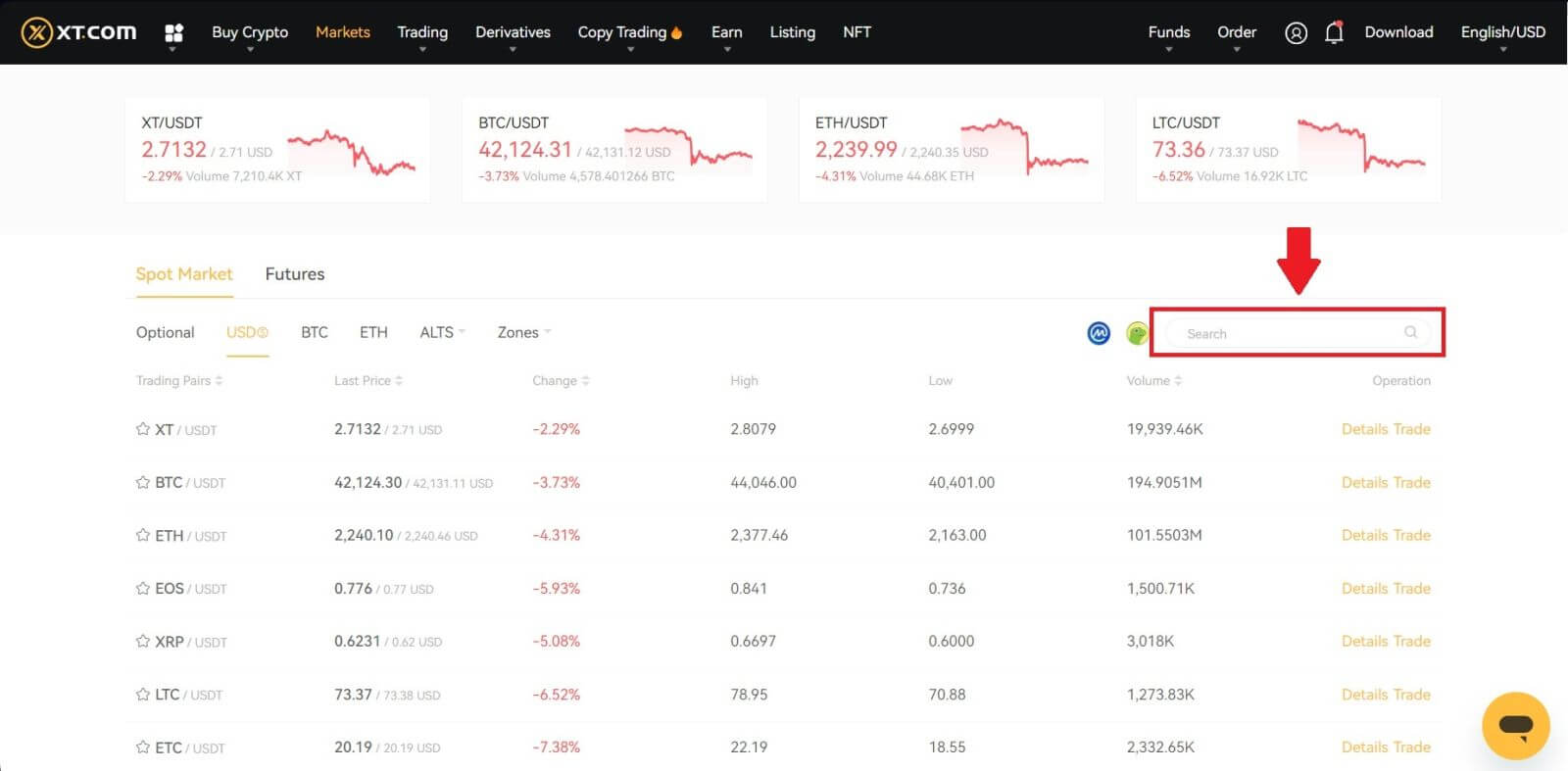
3. Most a kereskedési oldal felületén találja magát.
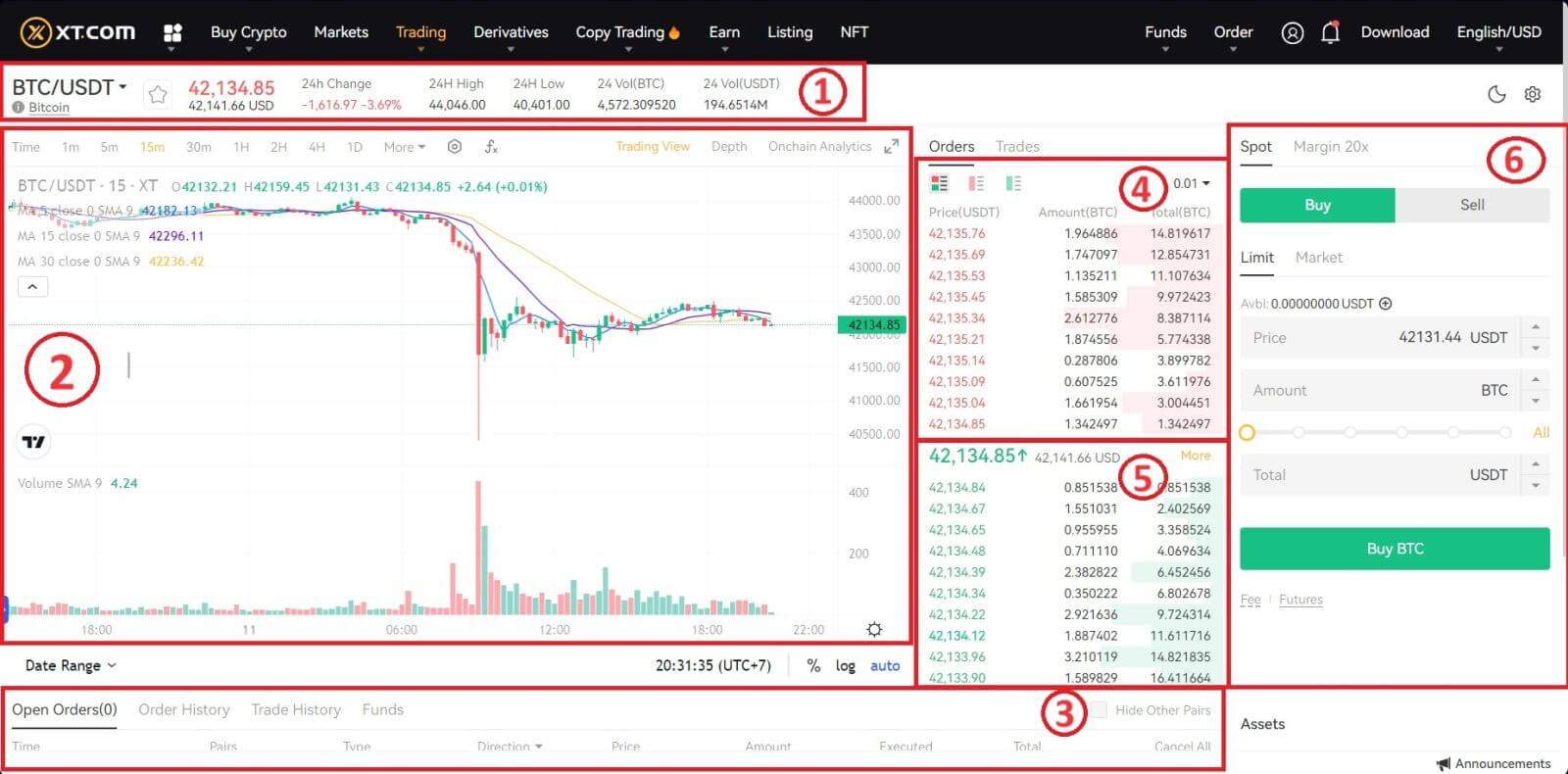
- A kereskedési pár kereskedési volumene 24 órán belül.
- Gyertyatartó diagram és a piac mélysége.
- Piaci kereskedések.
- Rendelési könyv eladása.
- Rendelési könyv vásárlása.
- Vásárlási/eladási rendelési rész.
Lépjen a vásárlás szakaszba (6) a BTC vásárlásához, és adja meg a rendelés árat és összegét. Kattintson a [BTC vásárlás] gombra a tranzakció befejezéséhez.
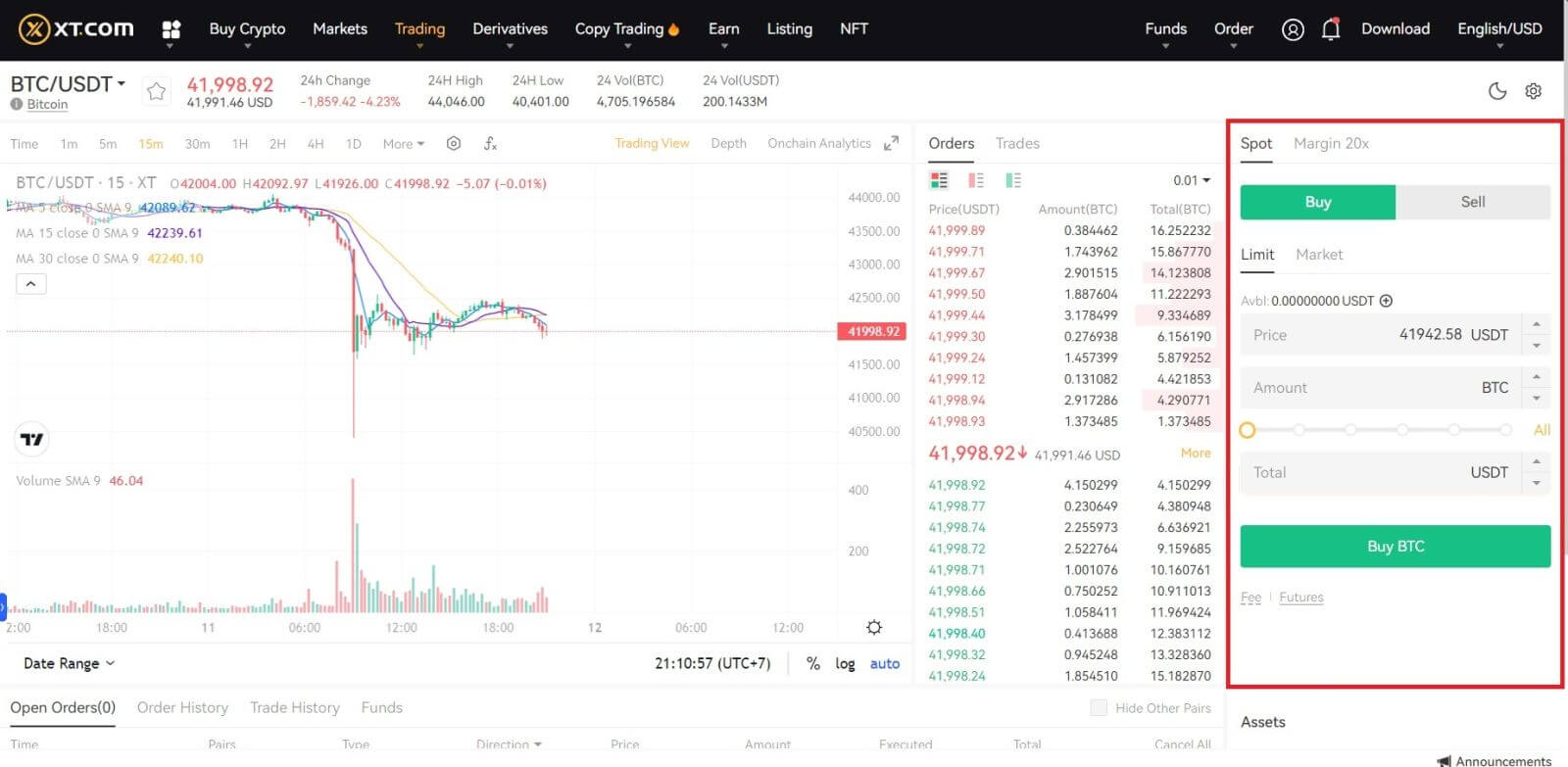
Jegyzet:
- Az alapértelmezett megbízás típusa limitált megbízás. Használhat piaci megbízást, ha a megbízást a lehető leghamarabb teljesíteni szeretné.
- Az összeg alatti százalékos sáv arra utal, hogy a teljes USDT vagyon hány százalékát használják fel BTC vásárlására.
Spot kereskedés az XT.com-on (App)
1. Jelentkezzen be az XT.com alkalmazásba, és lépjen a [Trade] - [Spot] menüpontra.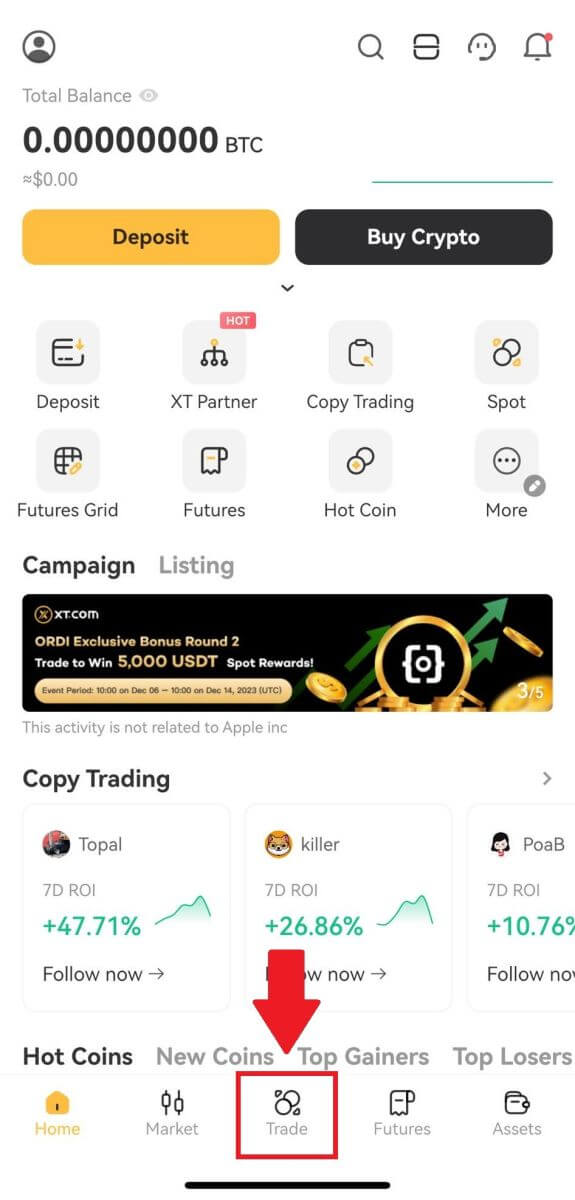
2. Itt található az XT.com alkalmazás kereskedési oldalának felülete.
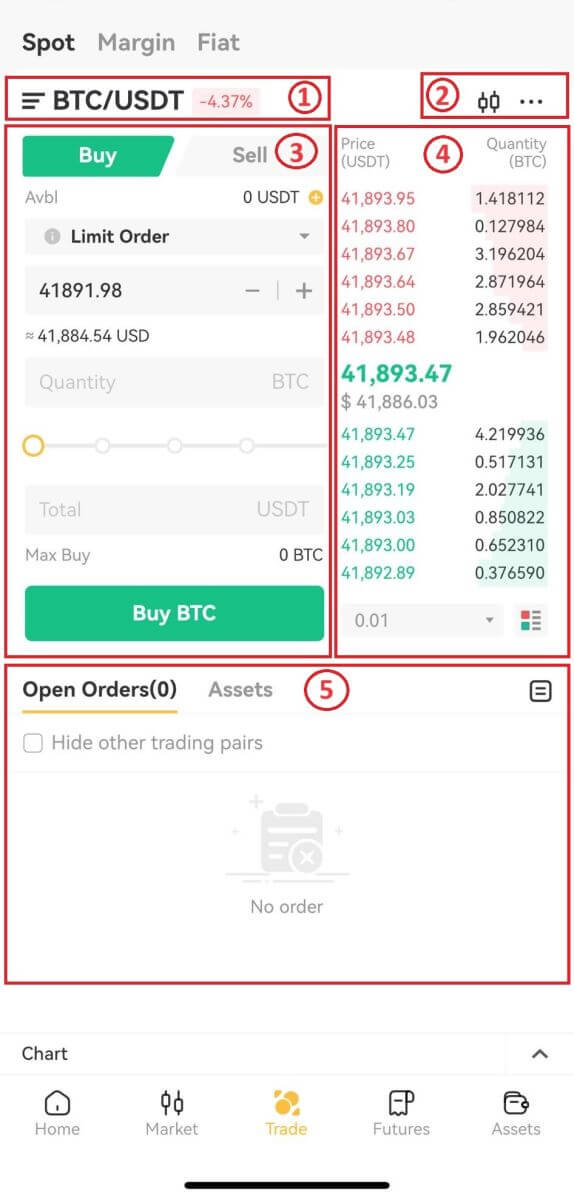
- Piac és kereskedési párok.
- Technikai mutatók és betétek.
- Kriptovaluta vásárlása/eladása.
- Megrendelőkönyv.
- Rendelési előzmények.
Kattintson a [Buy BTC] gombra a megrendelés befejezéséhez. (Ugyanez az eladási rendelésnél)
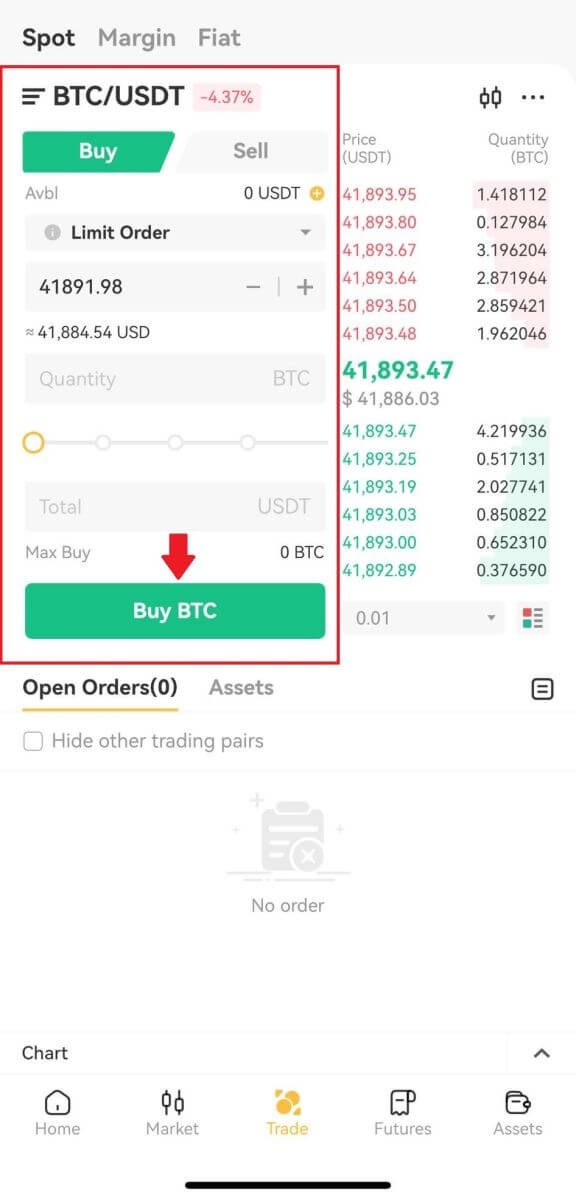
Jegyzet:
- Az alapértelmezett megbízás típusa limitált megbízás. Használhat piaci megbízást, ha a megbízást a lehető leghamarabb teljesíteni szeretné.
- Az összeg alatti kereskedési volumen arra utal, hogy a teljes USDT vagyon hány százalékát használják fel BTC vásárlására.
Hogyan lehet piaci megbízást leadni az XT.com oldalon?
1. Jelentkezzen be XT.com fiókjába.Kattintson a [Trading] - [Spot] gombra az oldal tetején, és válasszon ki egy kereskedési párt. Ezután kattintson a [Spot] - [Market] gombra
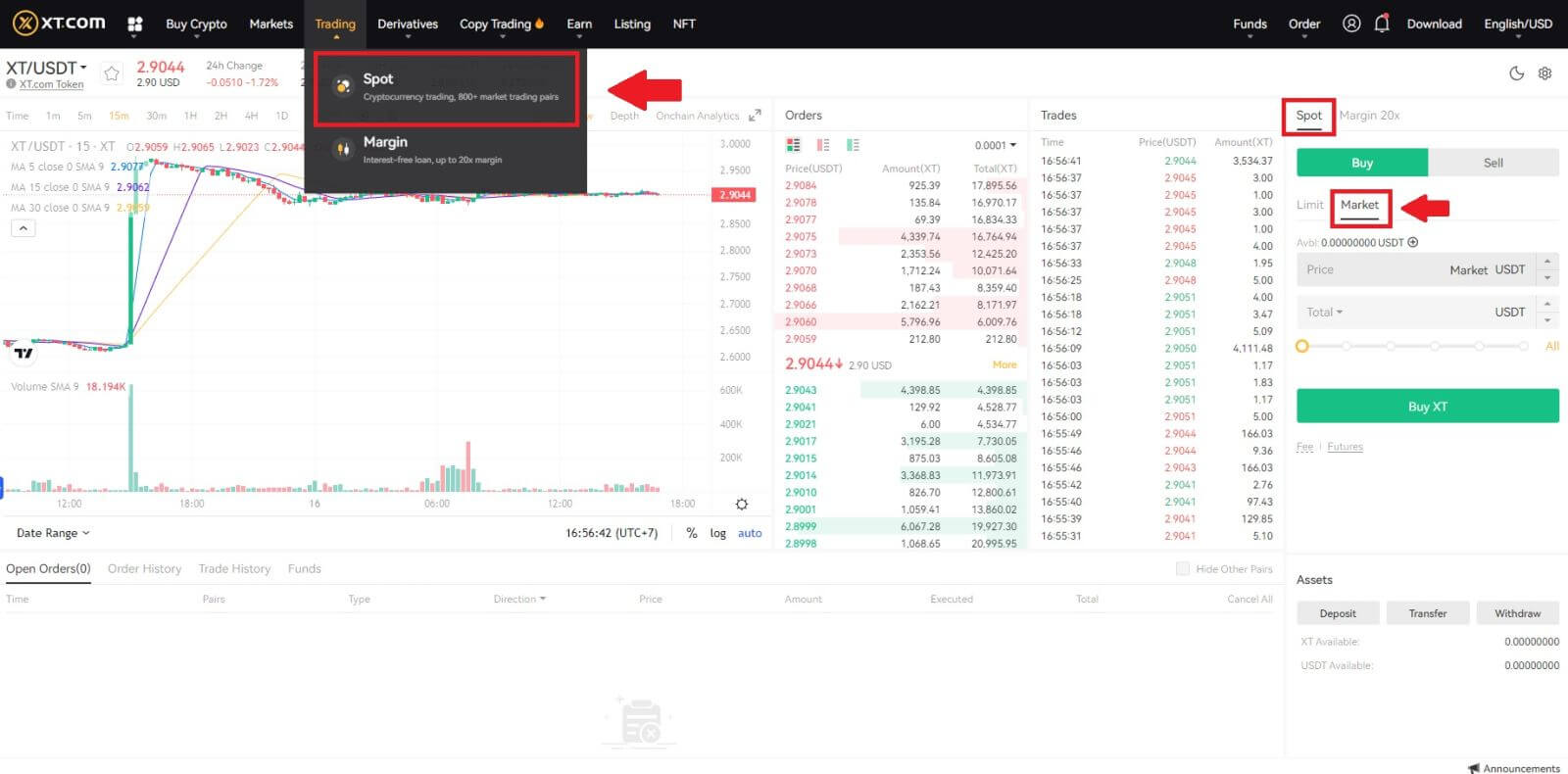 2. Adja meg a [Összesen] értéket, amely az XT vásárlásához használt USDT összegére vonatkozik. Vagy a [Összesen] alatti korrekciós sávot húzva testreszabhatja azonnali egyenlegének a megrendeléshez használni kívánt százalékát.
2. Adja meg a [Összesen] értéket, amely az XT vásárlásához használt USDT összegére vonatkozik. Vagy a [Összesen] alatti korrekciós sávot húzva testreszabhatja azonnali egyenlegének a megrendeléshez használni kívánt százalékát. Erősítse meg az árat és a mennyiséget, majd kattintson a [Buy XT] gombra a piaci rendelés leadásához.
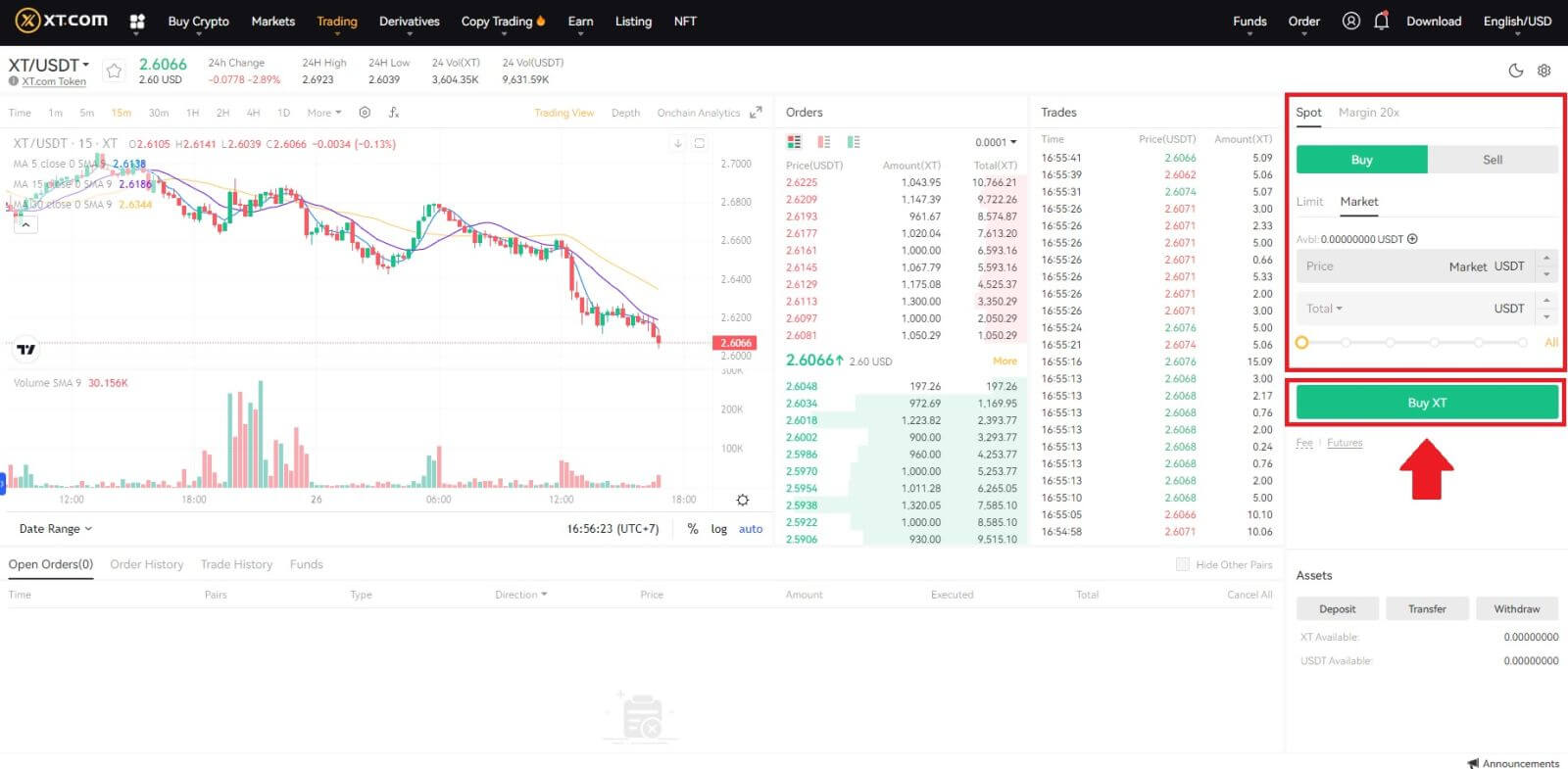
Hogyan tekinthetem meg a piaci rendeléseimet?
Miután elküldte a megbízásokat, megtekintheti és szerkesztheti piaci megbízásait a [Nyitott megbízások] alatt .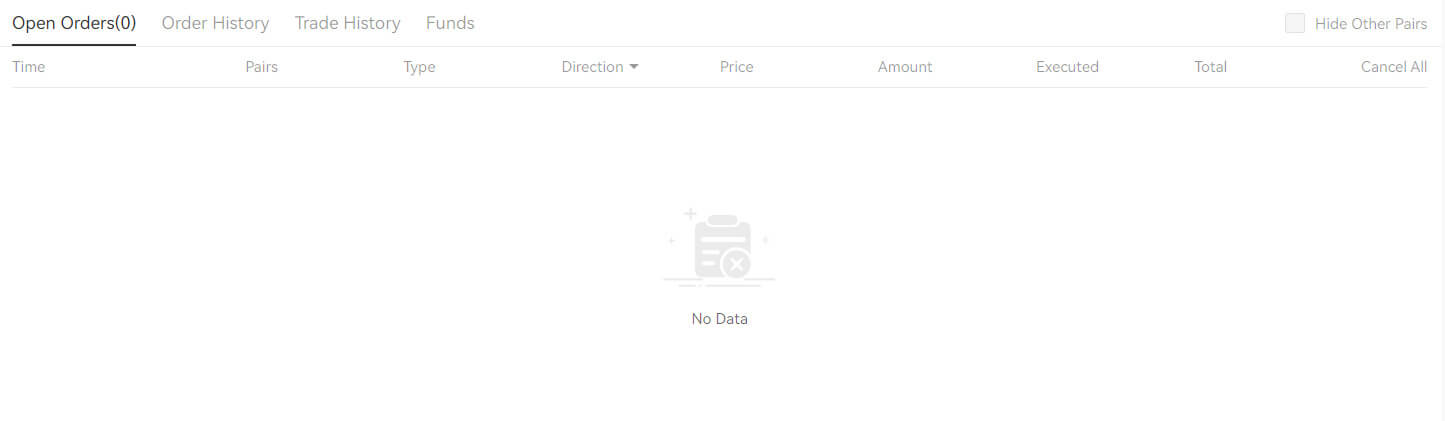 A végrehajtott vagy törölt rendelések megtekintéséhez lépjen a [ Rendelési előzmények ] fülre.
A végrehajtott vagy törölt rendelések megtekintéséhez lépjen a [ Rendelési előzmények ] fülre.
Gyakran Ismételt Kérdések (GYIK)
Mi az a Limit Order
A limitáras megbízás olyan megbízás, amelyet meghatározott limitárral ad fel az ajánlati könyvbe. Nem hajtják végre azonnal, mint egy piaci megbízás. Ehelyett a limitáras megbízás csak akkor kerül végrehajtásra, ha a piaci ár eléri a limitárat (vagy jobbat). Emiatt limit megbízásokat használhat az aktuális piaci árnál alacsonyabb áron történő vásárláshoz vagy magasabb áron történő eladáshoz.
Például vételi limites megbízást ad le 1 BTC-re 60 000 USD áron, és a jelenlegi BTC ára 50 000. A limitáras megbízása azonnal kitöltésre kerül 50 000 dollárral, mivel ez jobb ár, mint az Ön által beállított (60 000 dollár).
Hasonlóképpen, ha eladási limites megbízást ad 1 BTC-re 40 000 USD áron, és a jelenlegi BTC ára 50 000 USD,. A rendelést azonnal teljesítik 50 000 dollárral, mert ez jobb ár, mint 40 000 dollár.
Mi az a piaci rend
A piaci megbízás egy eszköz azonnali megvásárlására vagy eladására vonatkozó utasítás a piacon elérhető legjobb áron. A piaci megbízás végrehajtásához likviditásra van szükség, vagyis az ajánlati központban (ajánlati könyvben) egy korábbi limites megbízás alapján kerül végrehajtásra.
Ha egy ügylet teljes piaci ára túl magas, a tranzakció egyes részeit, amelyek még nem kerültek lekötésre, töröljük. Mindeközben a piaci megbízások költségtől függetlenül rendezik a megbízásokat a piacon, így Önnek bizonyos kockázatot kell viselnie. Kérjük, rendeljen körültekintően, és legyen tudatában a kockázatoknak.
Azonnali kereskedési tevékenységem megtekintése
Azonnali kereskedési tevékenységeit a kereskedési felület alján található Megbízások és pozíciók panelen tekintheti meg. Egyszerűen váltson a lapok között, hogy ellenőrizze a nyitott rendelés állapotát és a korábban végrehajtott rendeléseket.
1. Nyitott rendelés
Az [Open Orders] lapon megtekintheti nyitott rendeléseinek részleteit, többek között:
- Idő.
- Kereskedési pár.
- Megrendelés típusa.
- Irány.
- Rendelési ár.
- Rendelési mennyiség.
- Végrehajtott.
- Teljes.
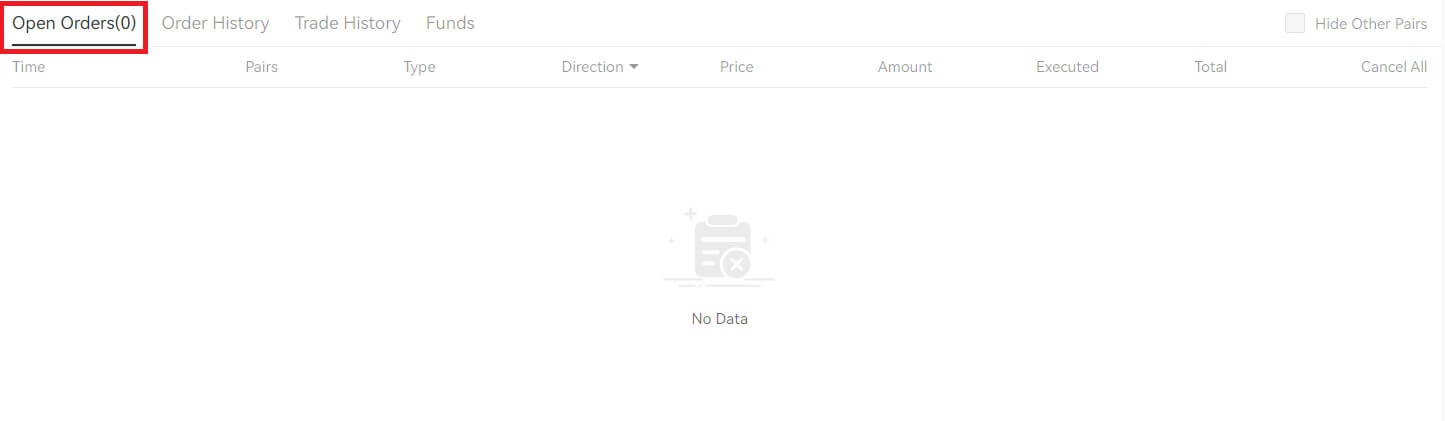
Ha csak az aktuális nyitott megbízásokat szeretné megjeleníteni, jelölje be a [További párok elrejtése] négyzetet. 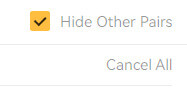
2. Rendelési előzmények
- Rendelési idő.
- Kereskedési pár.
- Megrendelés típusa.
- Irány.
- Átlagos.
- Rendelési ár.
- Végrehajtott.
- Töltött rendelési mennyiség.
- Teljes.
- Rendelés állapota.
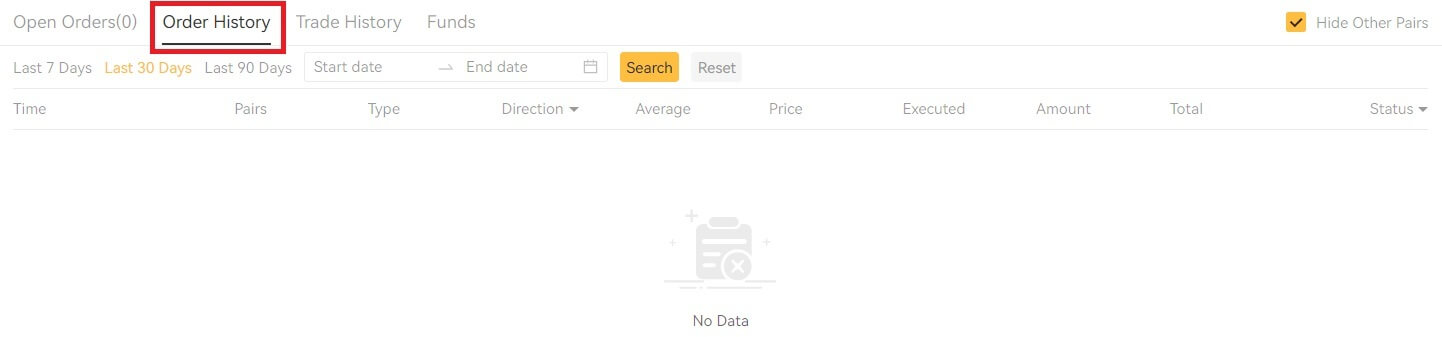 3. Kereskedelmi előzmények
3. Kereskedelmi előzményekA Kereskedési előzmények egy adott időszakra vonatkozó kitöltött rendeléseinek nyilvántartását mutatja. Ezenkívül ellenőrizheti a tranzakciós díjakat és az Ön szerepét (piacjegyző vagy elfogadó).
A kereskedési előzmények megtekintéséhez használja a szűrőket a dátumok testreszabásához, majd kattintson a [Keresés] gombra .
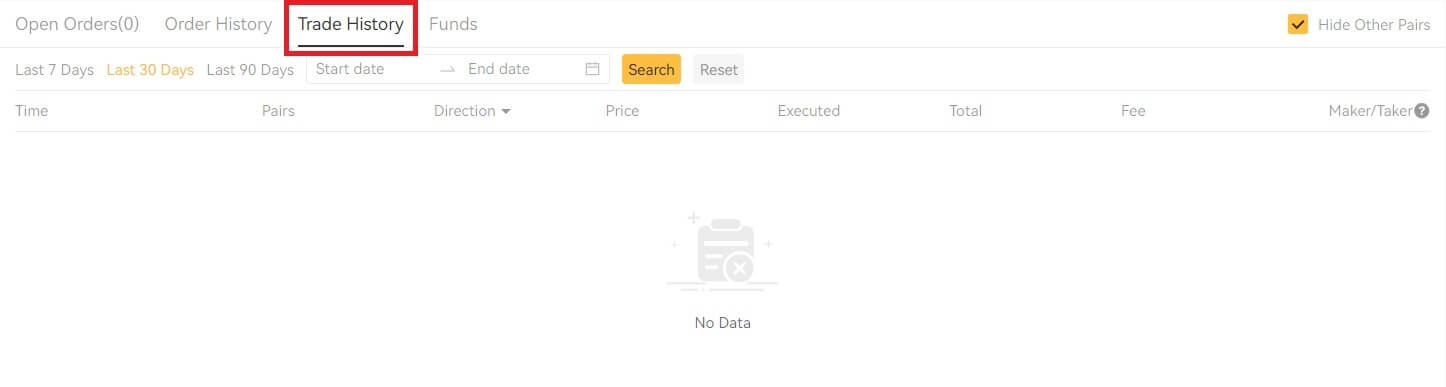
4. Pénzeszközök
Megtekintheti a Spot Walletben rendelkezésre álló eszközök részleteit, beleértve az érmét, a teljes egyenleget, a rendelkezésre álló egyenleget, a rendezett pénzeszközöket és a becsült BTC/fiat értéket.
Felhívjuk figyelmét, hogy a rendelkezésre álló egyenleg arra az összegre vonatkozik, amelyet megrendelésekhez használhat fel.