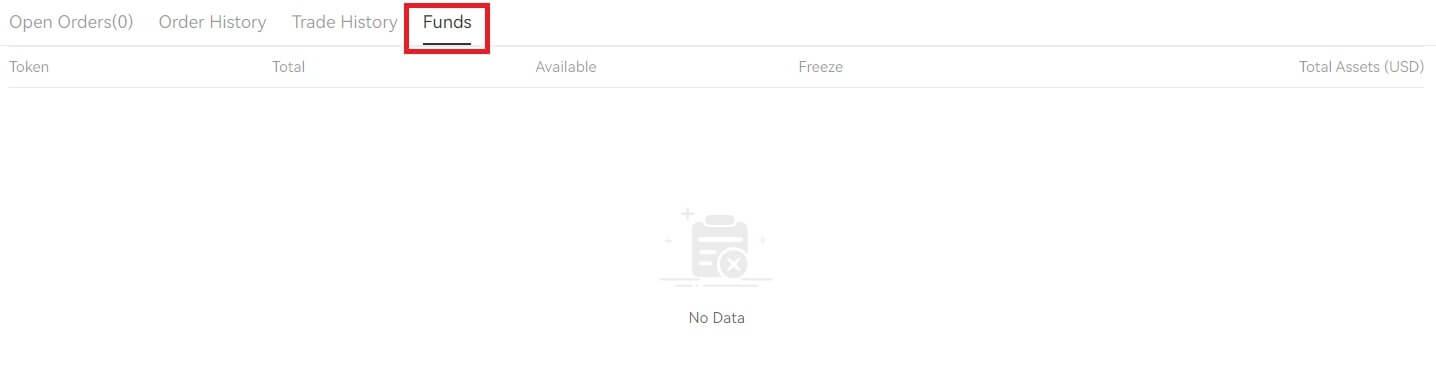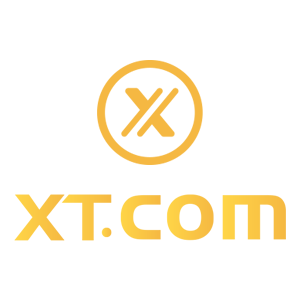How to Register and Trade Crypto at XT.com
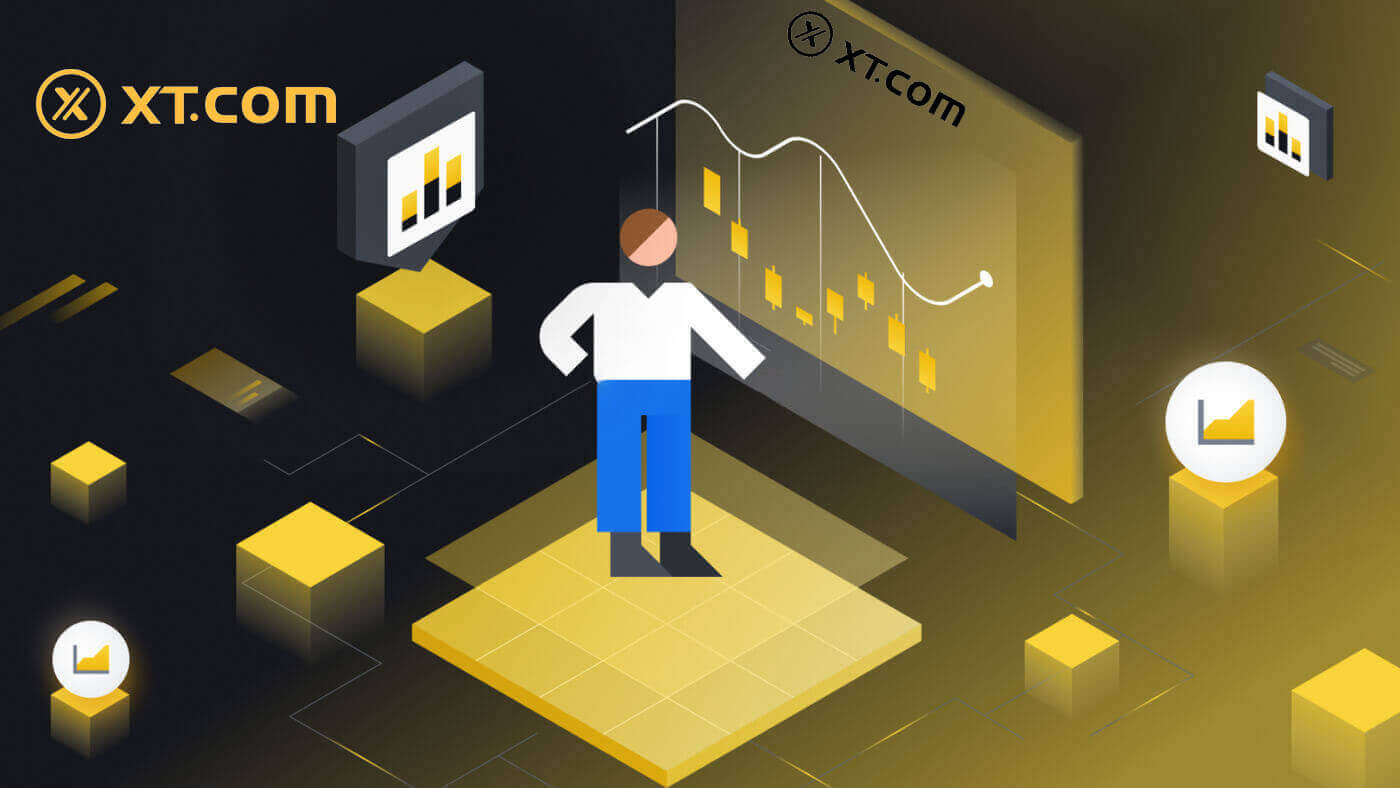
How to Register on XT.com
How to Register Account on XT.com with Email
1. Go to XT.com and click on [Sign up].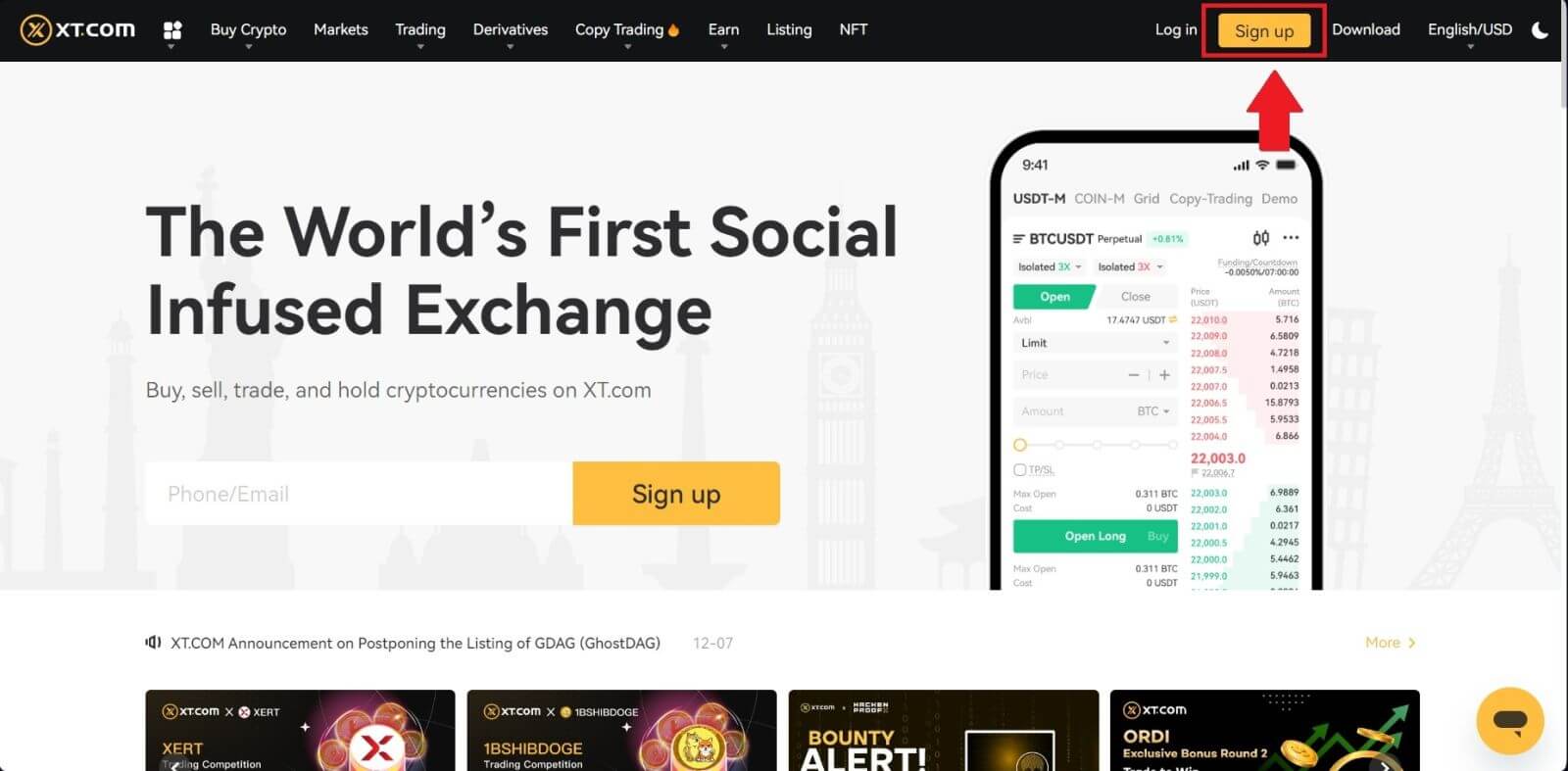
2. Choose your region and click [Confirm].
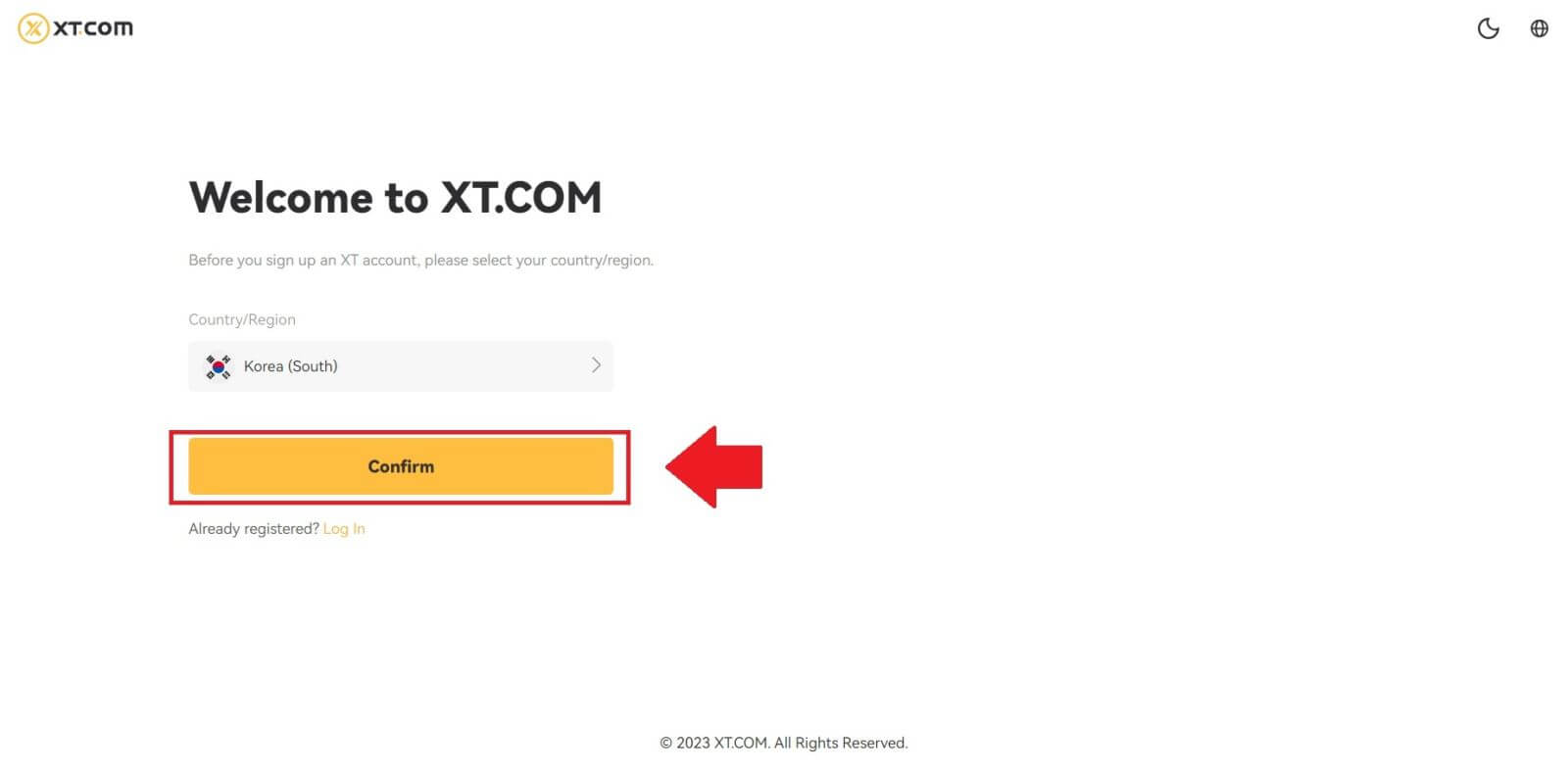
3. Select [Email] and enter your email address, create a secure password for your account and click [Sign Up].
Note:
- Your password must contain at least 8 characters, including one uppercase letter and one number.
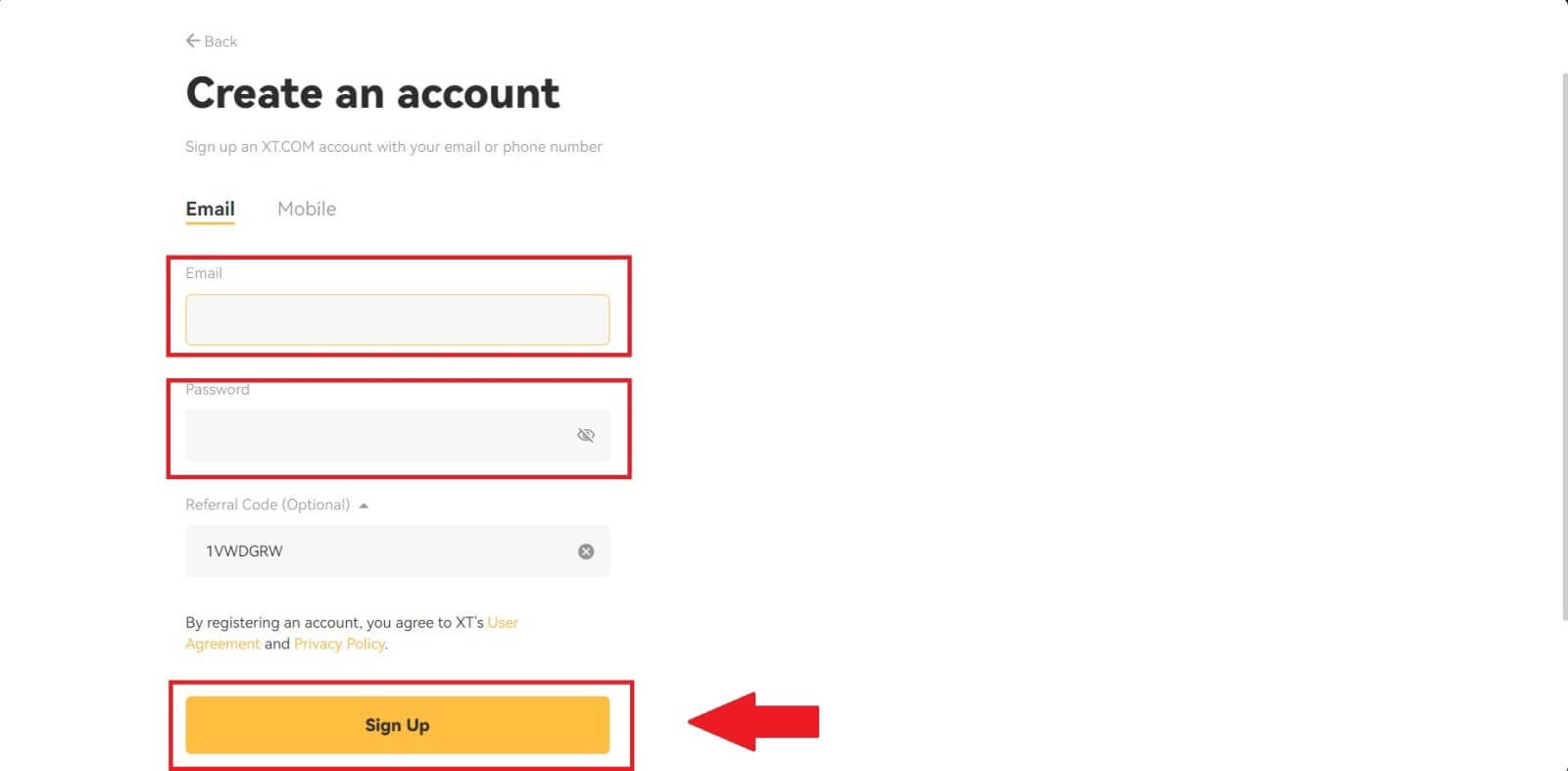
4. You will receive a 6-digit verification code in your email. Enter the code to continue the process.
If you haven’t received any verification code, click on [Resend].
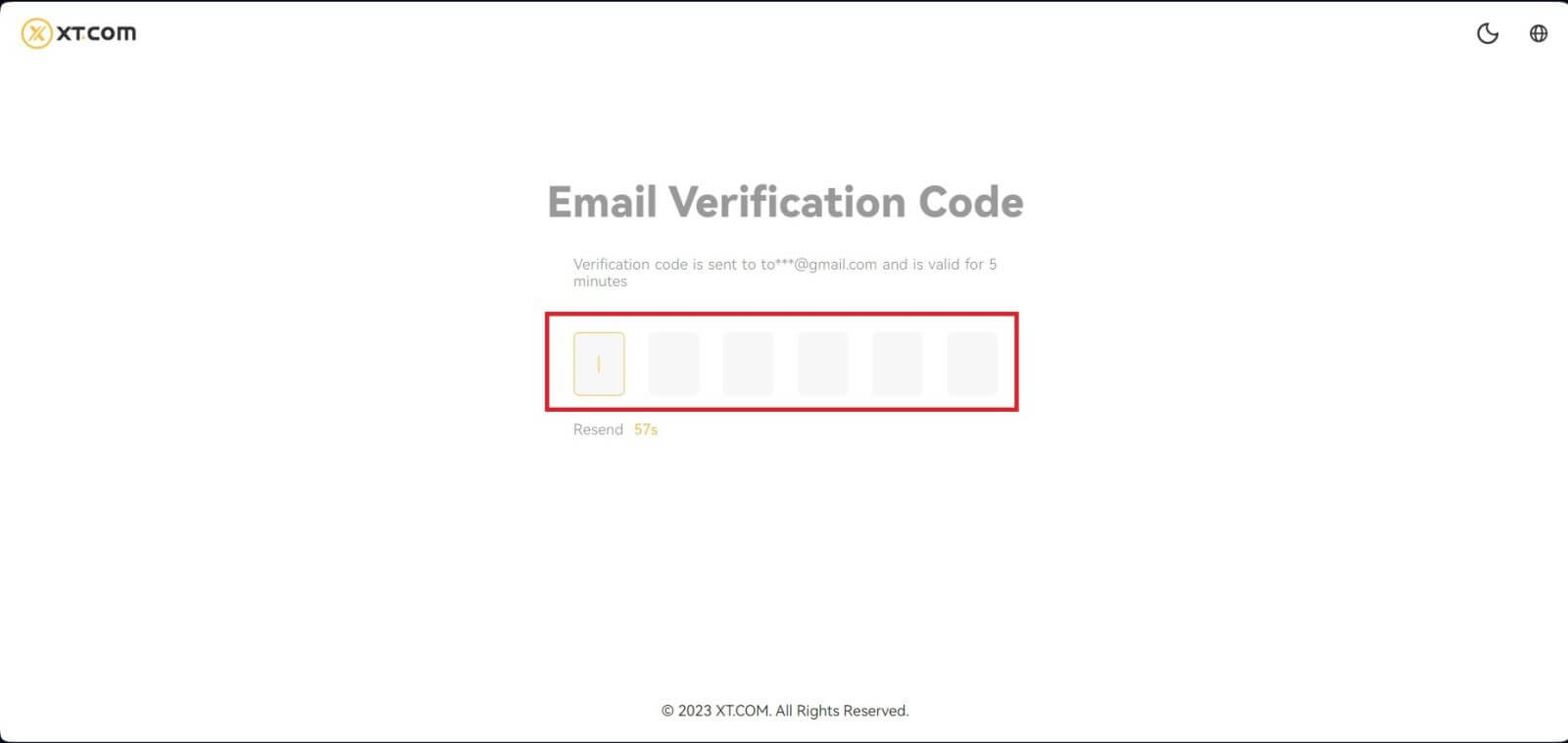
5. Congratulations, you have successfully registered on XT.com.
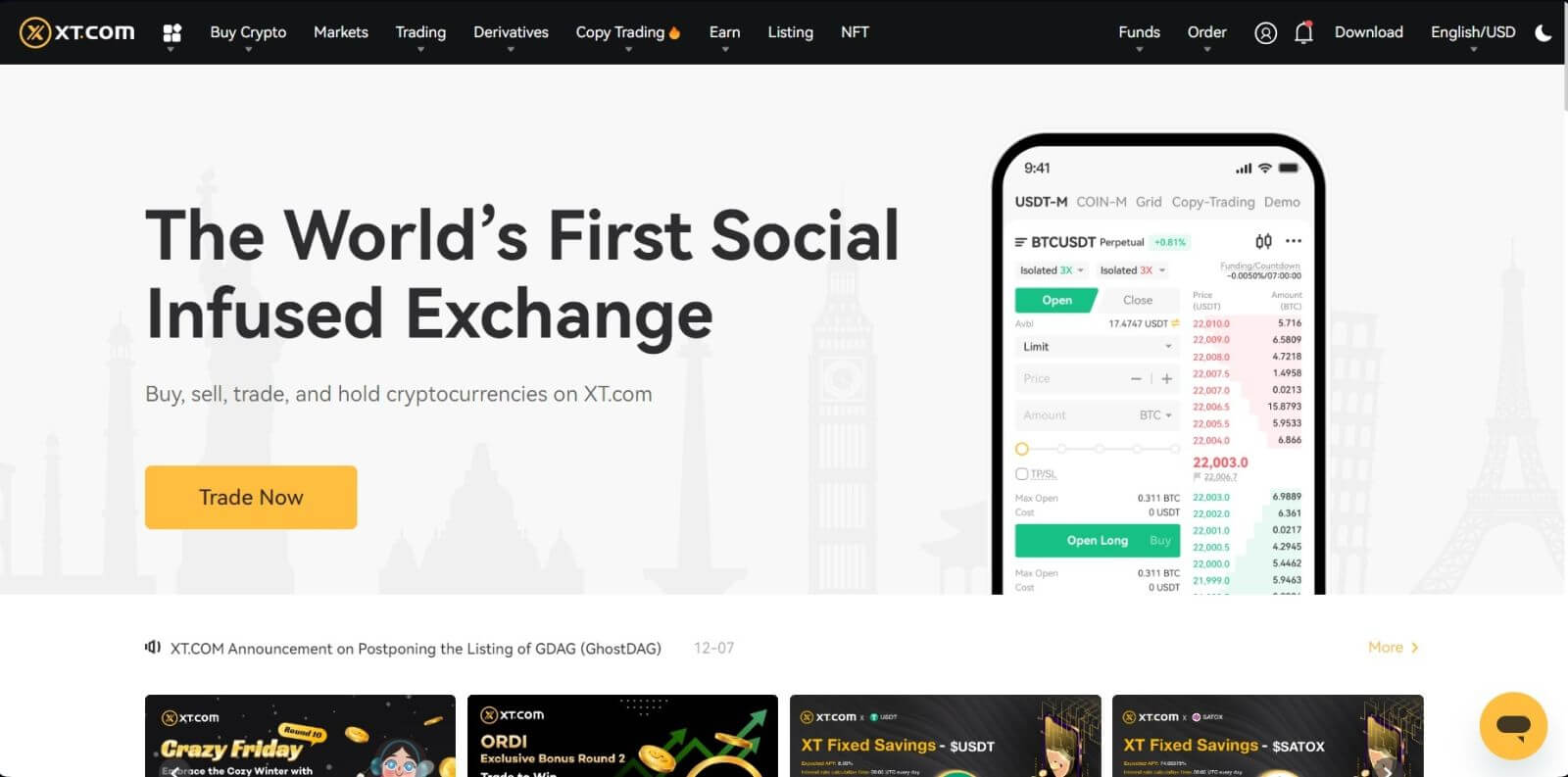
How to Register Account on XT.com with Phone Number
1. Go to XT.com and click on [Sign up].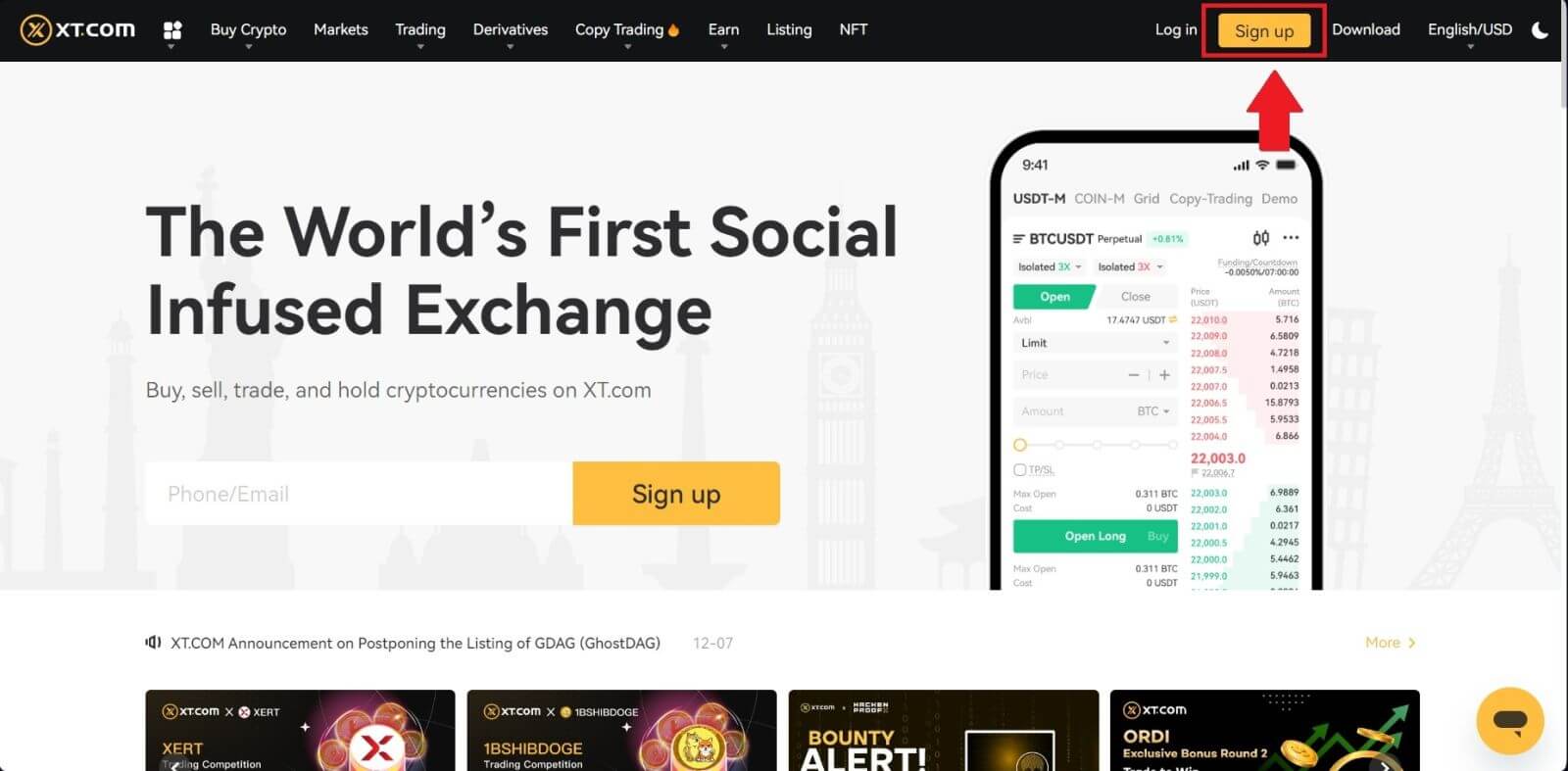
2. Choose your region and click [Confirm].
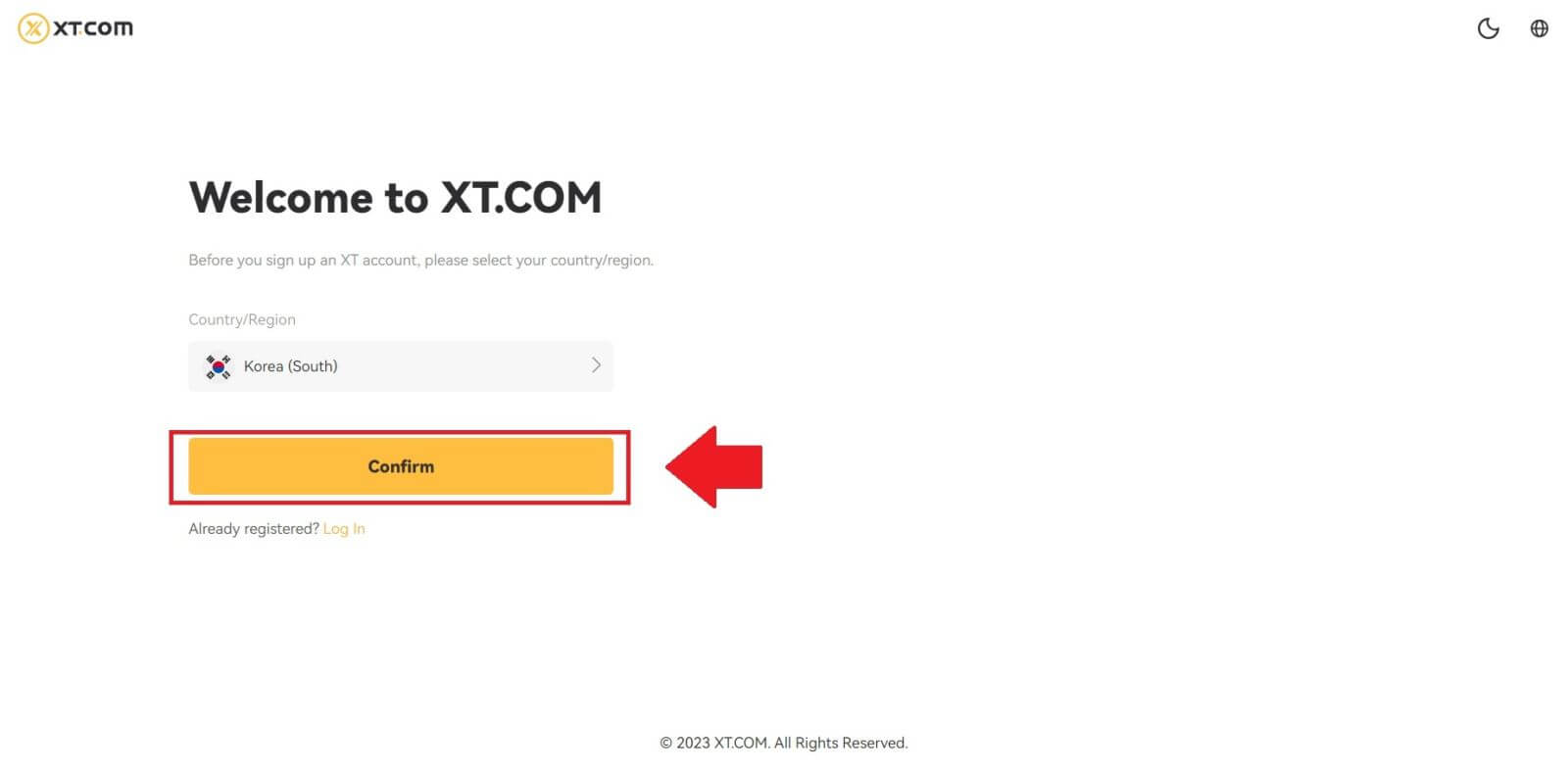
3. Select [Mobile] and choose your region, enter your phone number, create a secure password for your account and click [Sign Up].
Note:
- Your password must contain at least 8 characters, including one uppercase letter and one number.
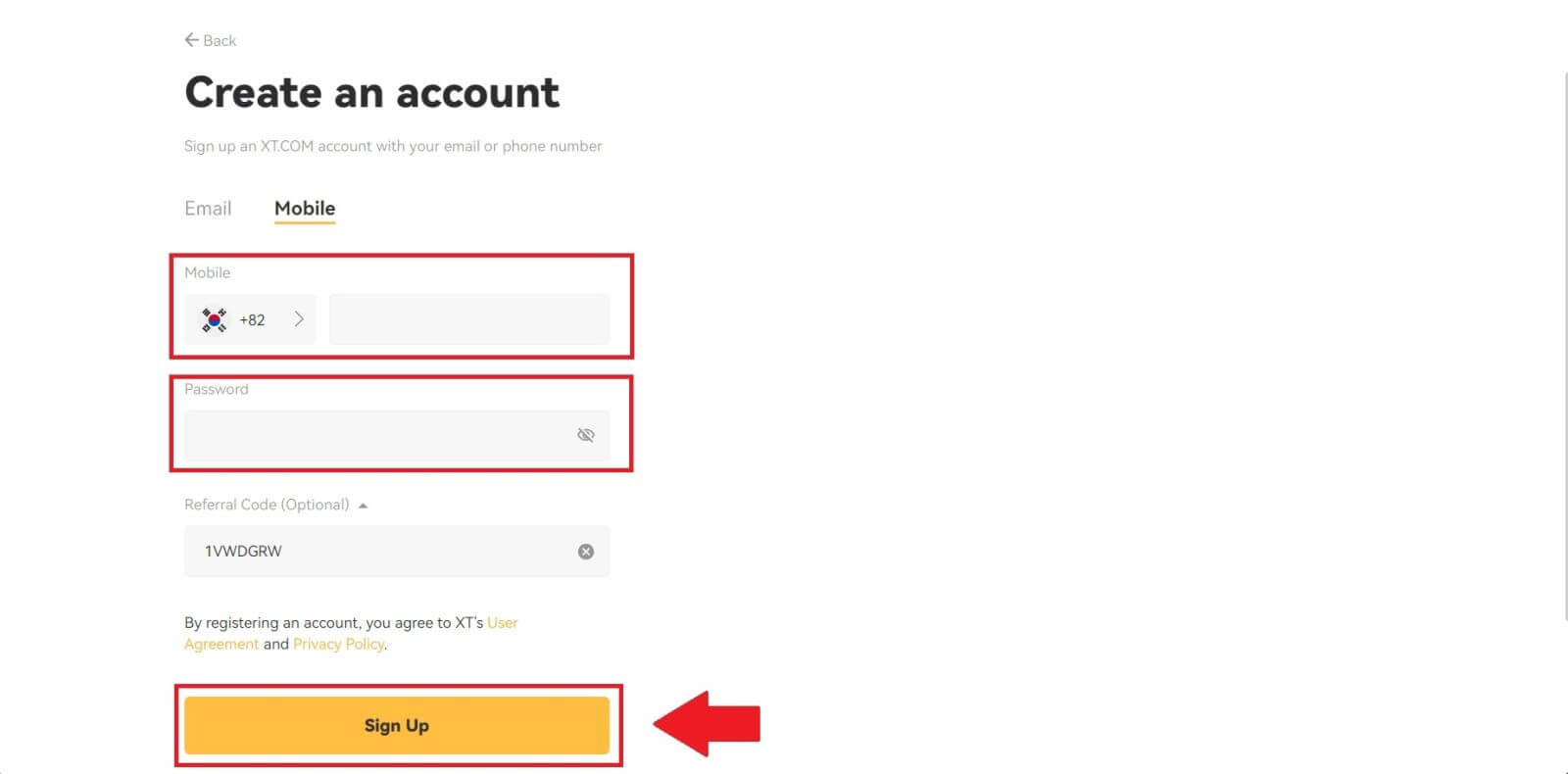
4. You will receive a 6-digit SMS verification code on your phone. Enter the code to continue the process.
If you haven’t received any verification code, click on [Resend] or press on [Voice Verification Code].
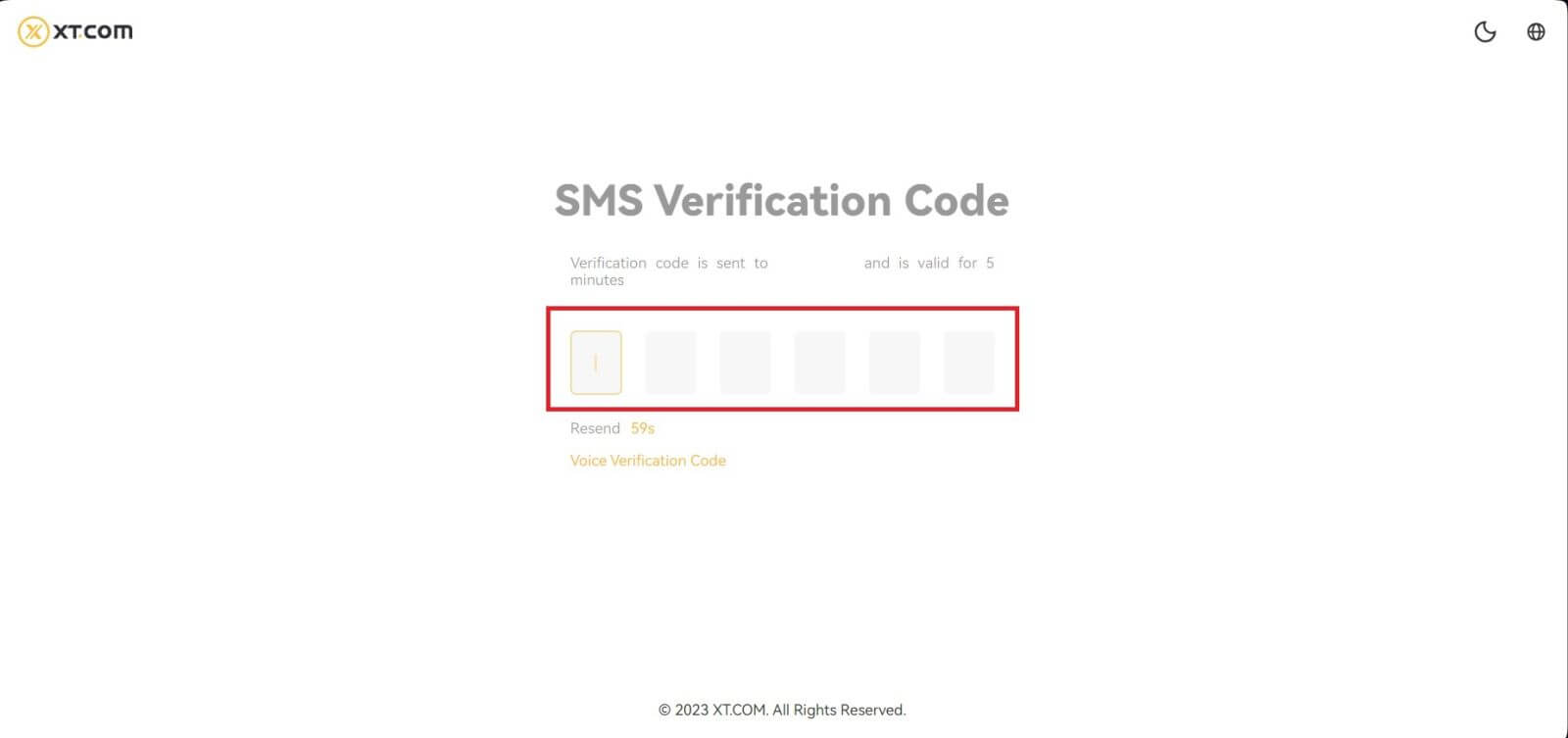
5. Congratulations, you have successfully registered on XT.com.
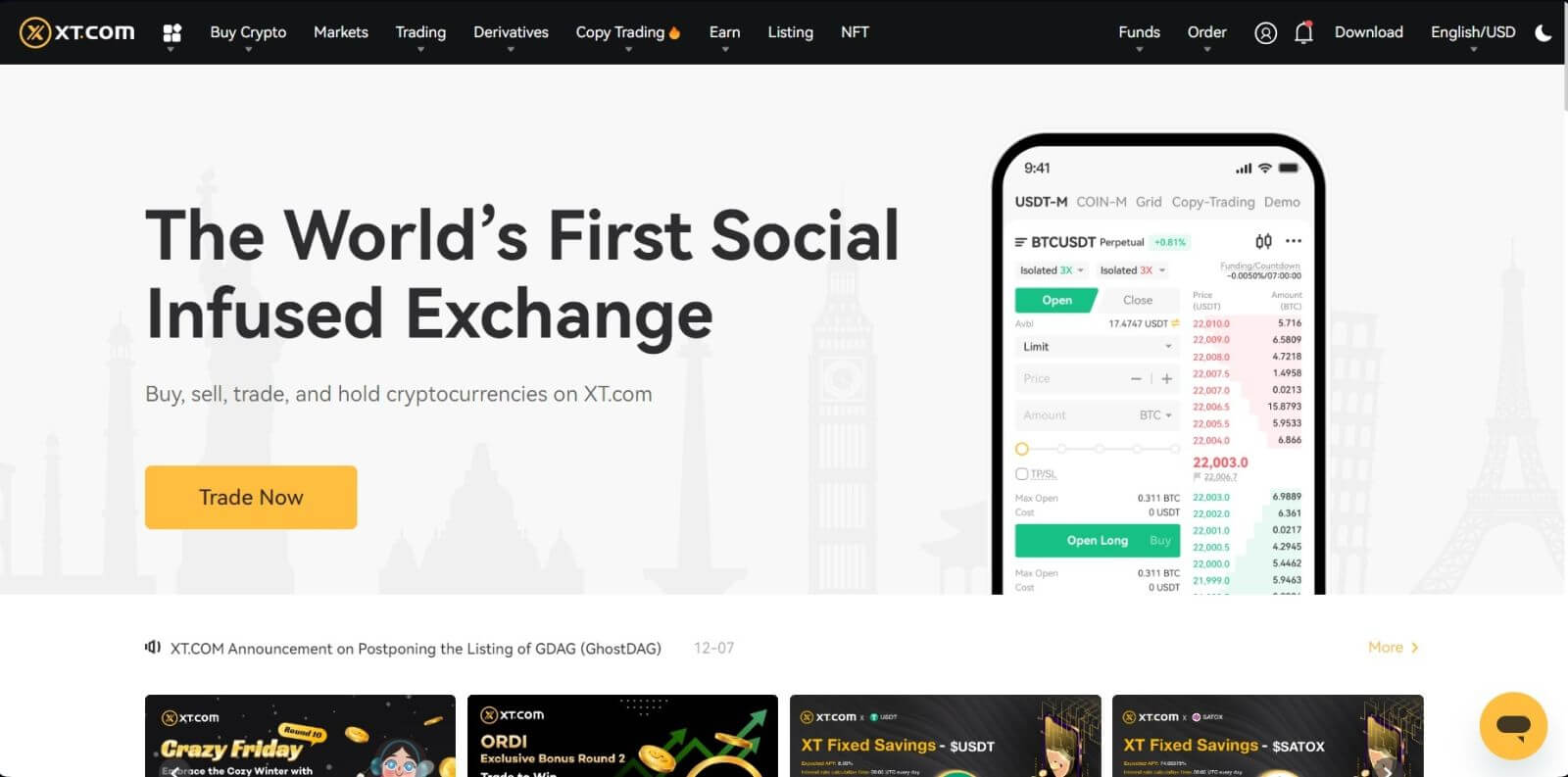
How to Register Account on XT.com App
1. You need to install the XT.com application to create an account for trading on the Google Play Store or App Store.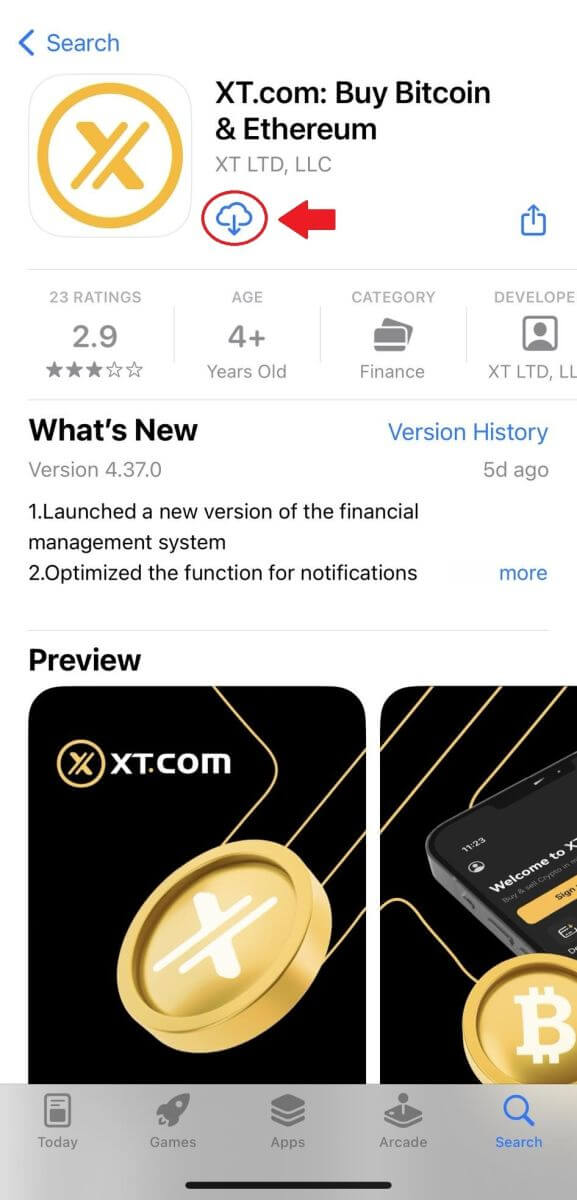
2. Open the XT.com app and tap on [Sign up].
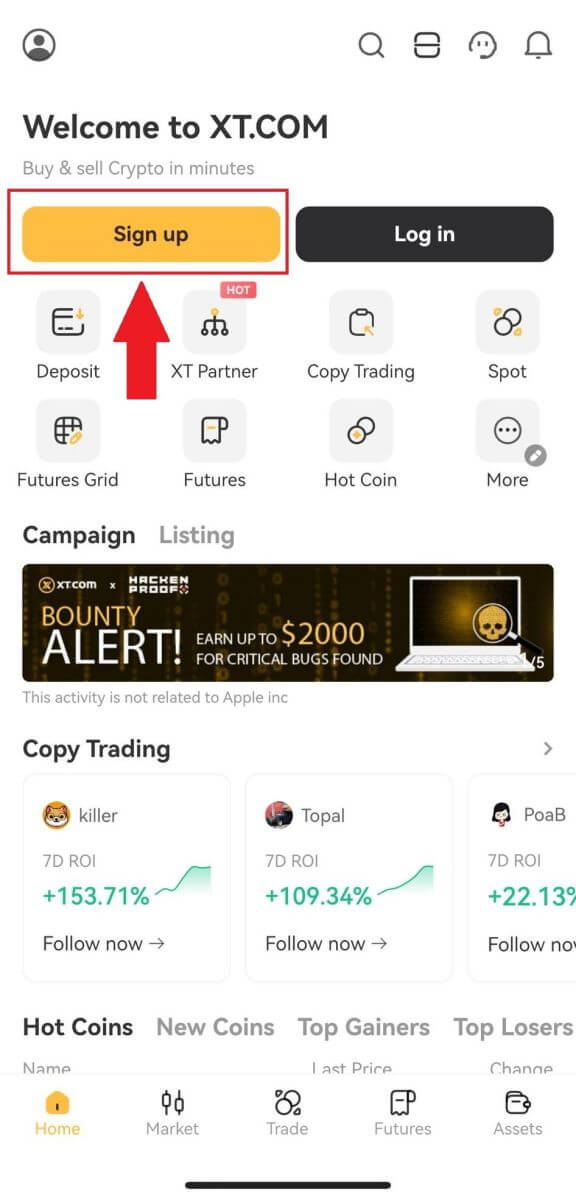
3. Choose your region and tap [Next].
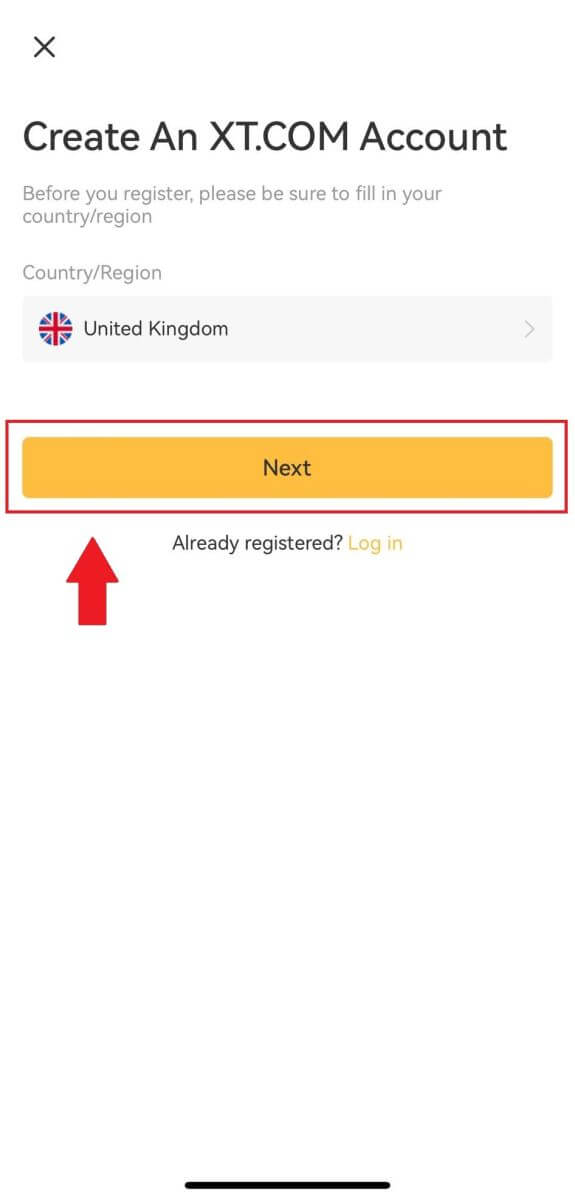
4. Select [Email] or [Phone Number], enter your email address or phone number, create a secure password for your account, and tap [Register].
Note:
- Your password must contain at least 8 characters, including one uppercase letter and one number.
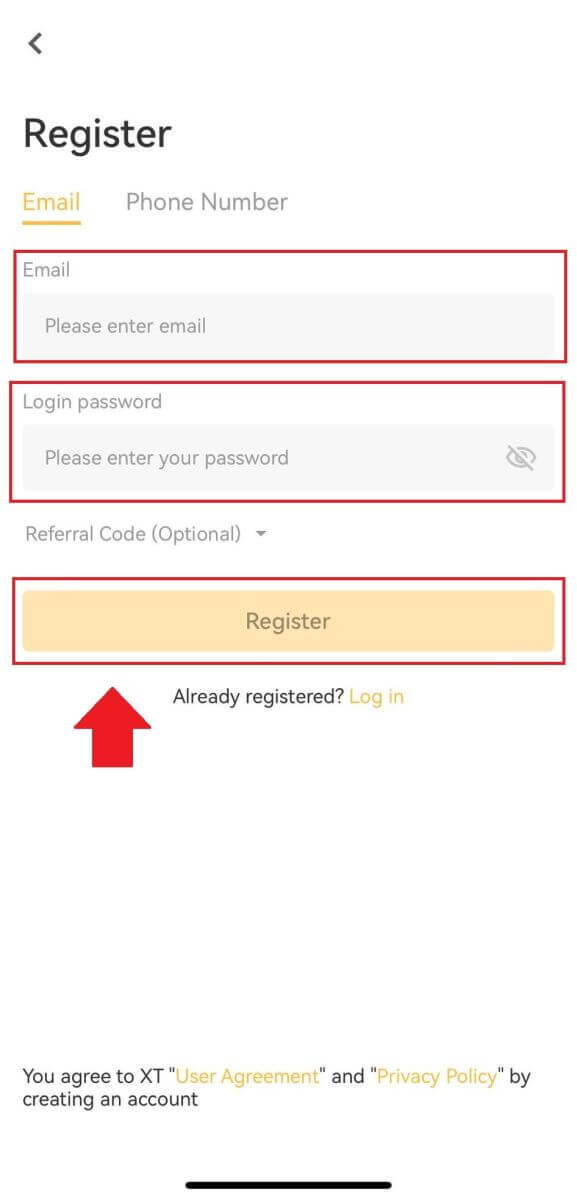
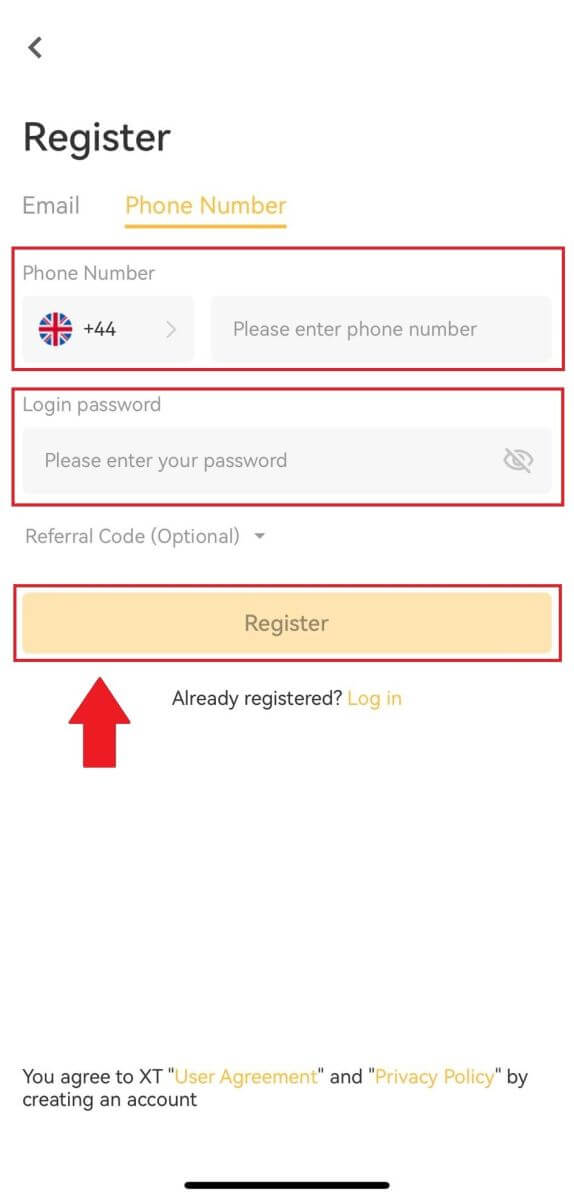
5. You will receive a 6-digit verification code in your email or phone. Enter the code to continue the process.
If you haven’t received any verification code, click on [Resend] or press on [Voice Verification Code].
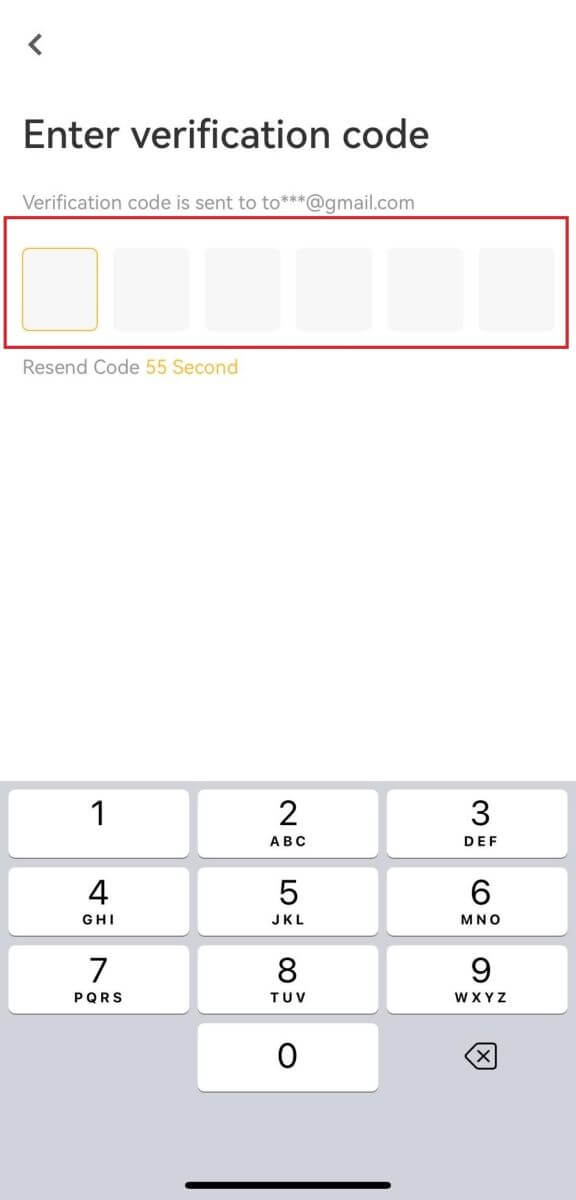
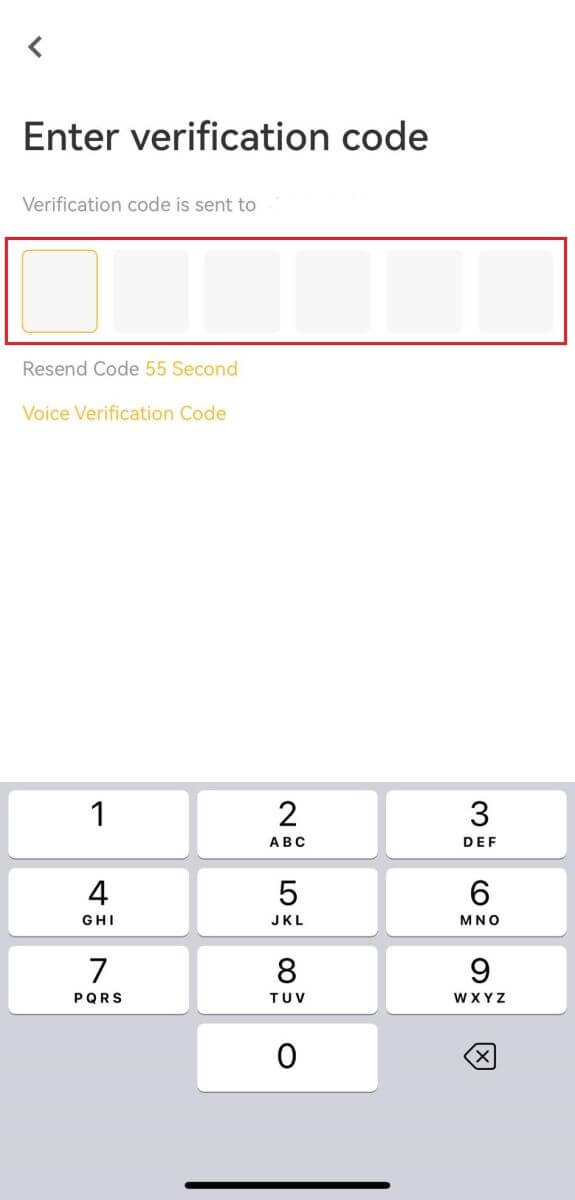
6. Congratulations! You have successfully created an XT.com account on your phone
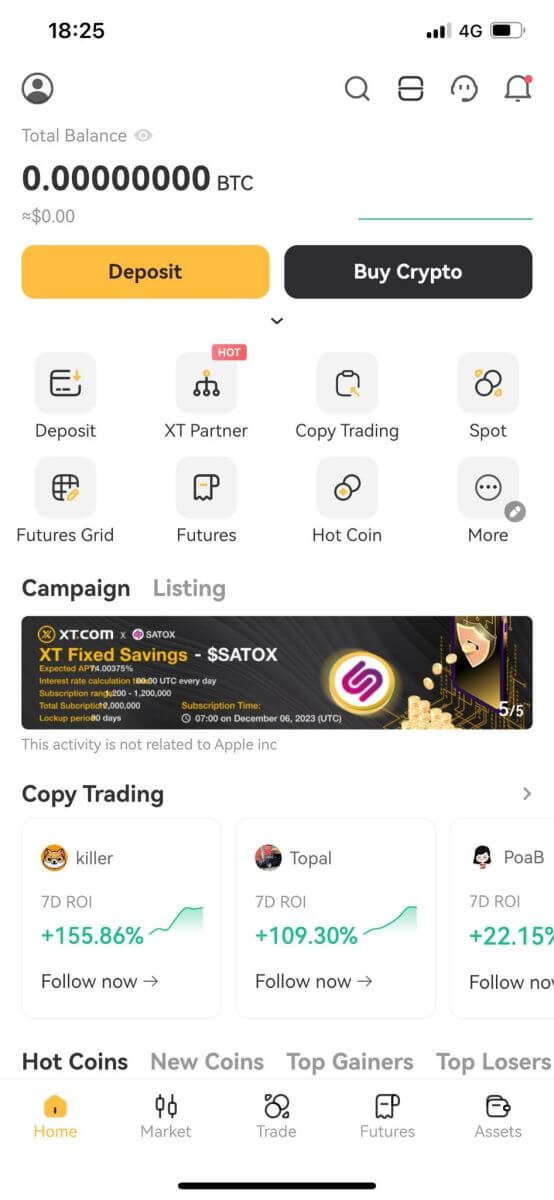
Frequently Asked Questions (FAQ)
Why Can’t I Receive Emails from XT.com?
If you are not receiving emails sent from XT.com, please follow the instructions below to check your email’s settings:1. Are you logged in to the email address registered to your XT.com account? Sometimes you might be logged out of your email on your device and hence can’t see XT.com emails. Please log in and refresh.
2. Have you checked the spam folder of your email? If you find that your email service provider is pushing XT.com emails into your spam folder, you can mark them as “safe” by whitelisting XT.com email addresses. You can refer to How to Whitelist XT.com Emails to set it up.
3. Is the functionality of your email client or service provider normal? To be sure that your firewall or antivirus program isn’t causing a security conflict, you can verify the email server settings.
4. Is your inbox packed with emails? You won’t be able to send or receive emails if you have reached the limit. To make room for new emails, you can remove some of the older ones.
5. Register using common email addresses like Gmail, Outlook, etc., if at all possible.
How come I can’t get SMS verification codes?
XT.com is always working to improve the user experience by expanding our SMS Authentication coverage. Nonetheless, certain nations and regions aren’t currently supported.Please check our global SMS coverage list to see if your location is covered if you are unable to enable SMS authentication. Please use Google Authentication as your primary two-factor authentication if your location is not included on the list.
The following actions should be taken if you are still unable to receive SMS codes even after you have activated SMS authentication or if you are currently living in a nation or region covered by our global SMS coverage list:
- Make sure there is a strong network signal on your mobile device.
- Disable any call blocking, firewall, anti-virus, and/or caller programs on your phone that might be preventing our SMS Code number from working.
- Turn your phone back on.
- Instead, try voice verification.
How to Trade Crypto at XT.com
How to Trade Spot on XT.com (Website)
1. Log in to your XT.com account and click on [Markets].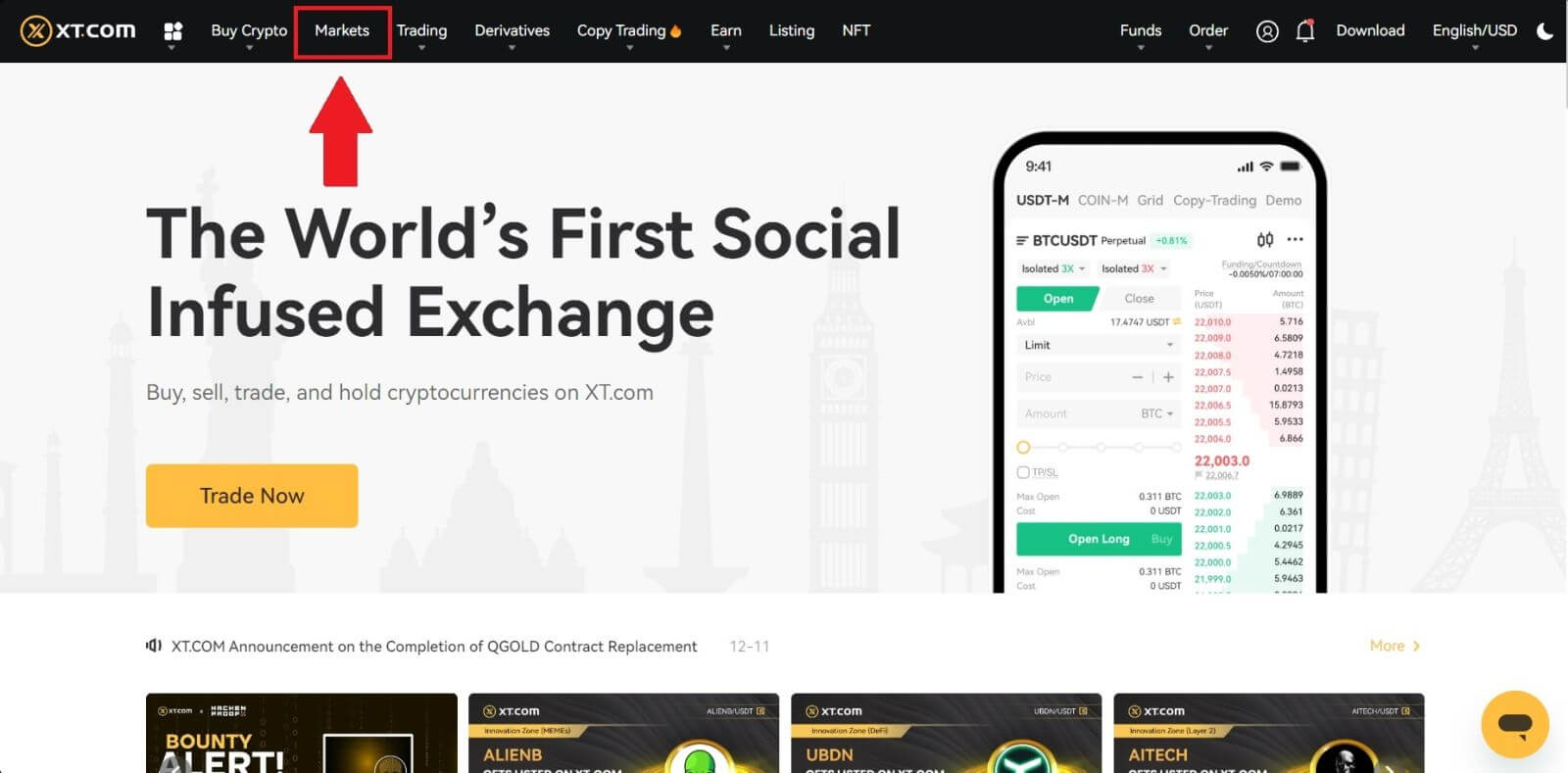
2. Enter the markets interface, click or search for the token name, and then you’ll be redirected to the Spot trading interface.
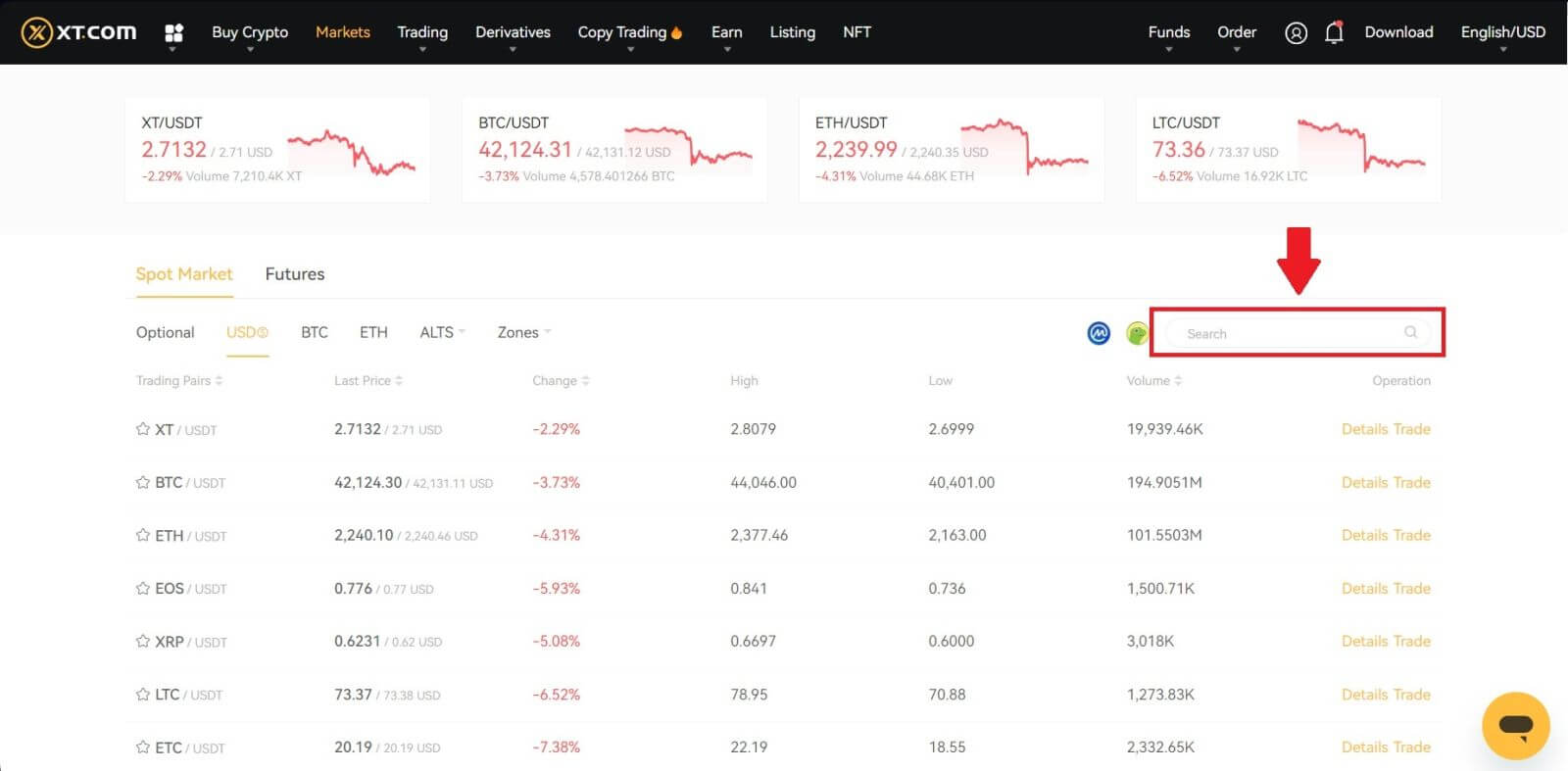
3. You will now find yourself on the trading page interface.
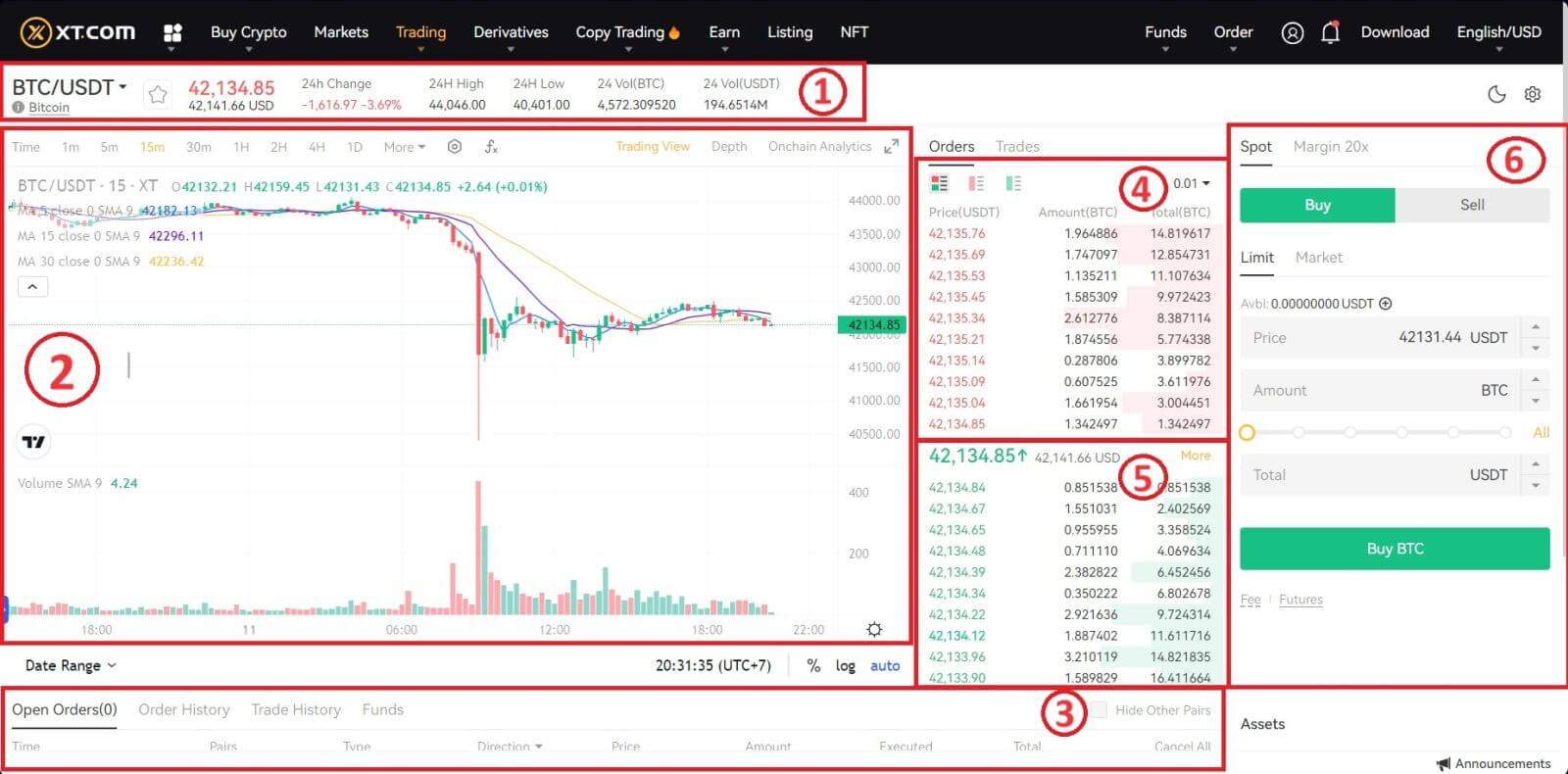
- Trading volume of the trading pair in 24 hours.
- Candlestick chart and market depth.
- Market Trades.
- Sell order book.
- Buy order book.
- Buy/Sell order section.
Go to the buying section (6) to buy BTC and fill in the price and the amount for your order. Click on [Buy BTC] to complete the transaction.
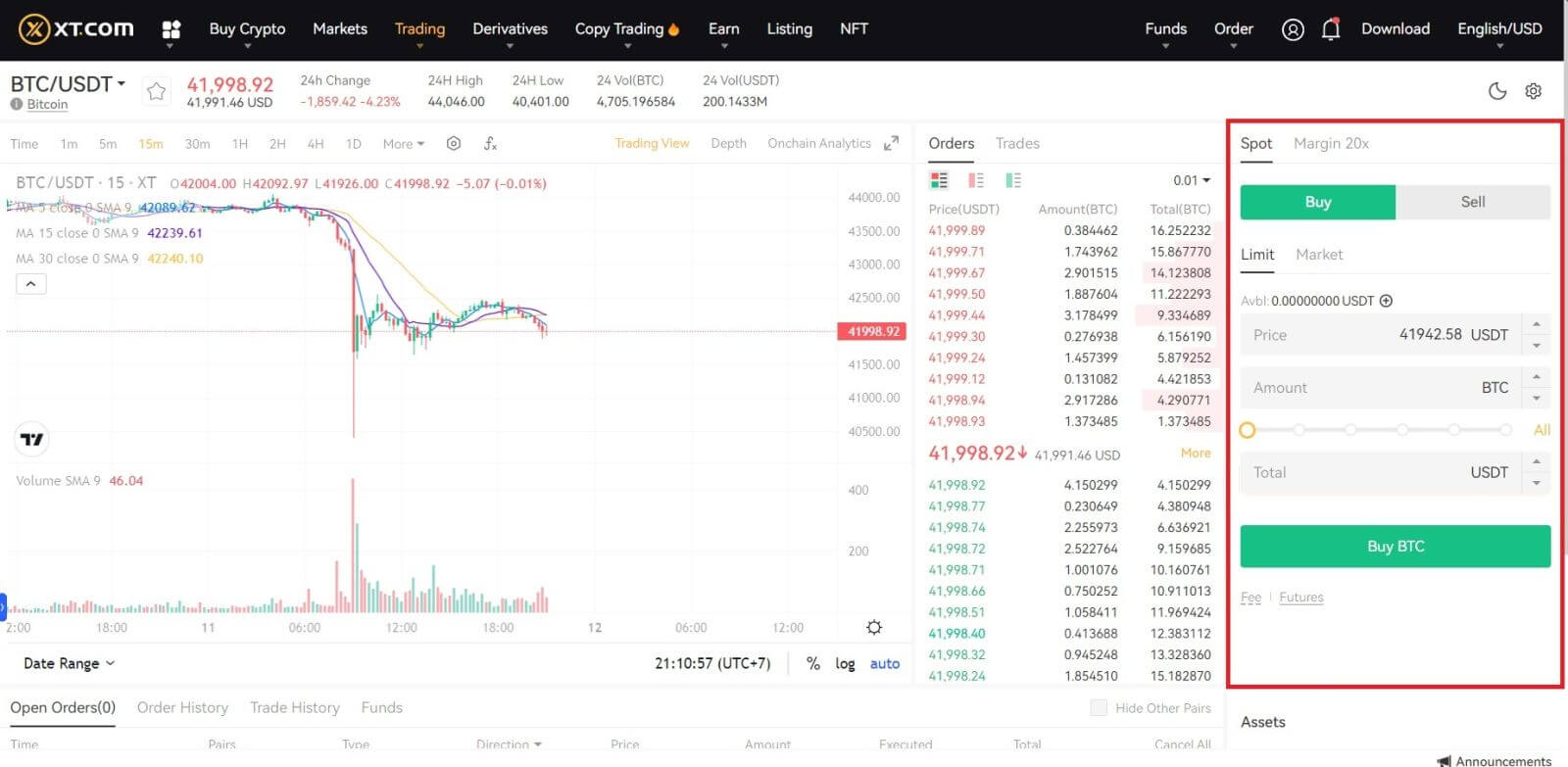
Note:
- The default order type is a limit order. You can use a market order if you want an order filled as soon as possible.
- The percentage bar below the amount refers to what percentage of your total USDT assets will be used to buy BTC.
How to Trade Spot on XT.com (App)
1. Log in to the XT.com App and go to [Trade] - [Spot].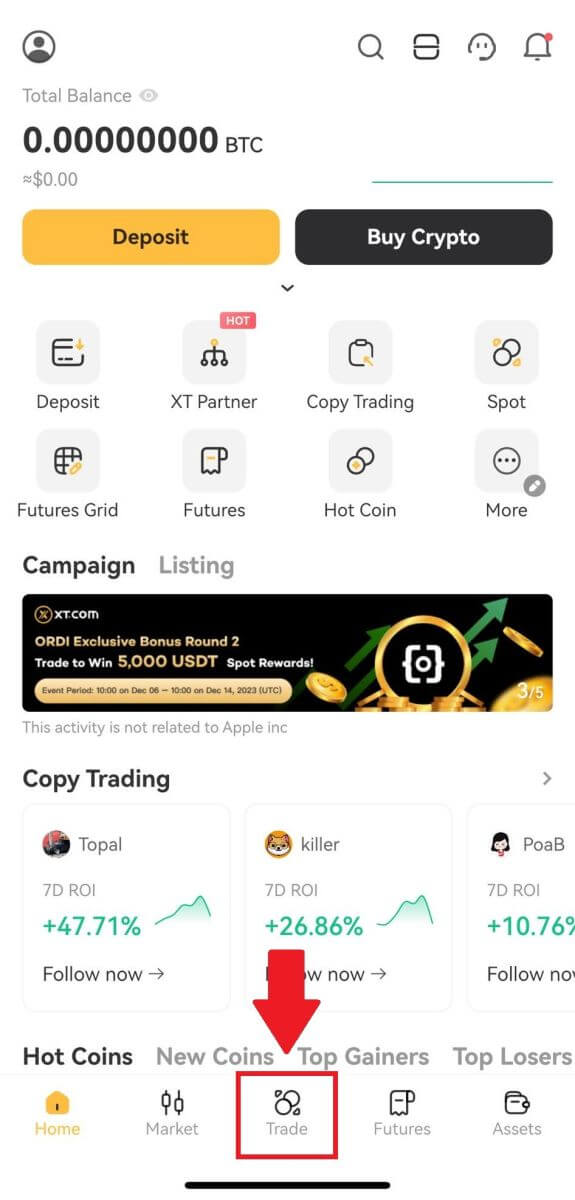
2. Here is the trading page interface on XT.com app.
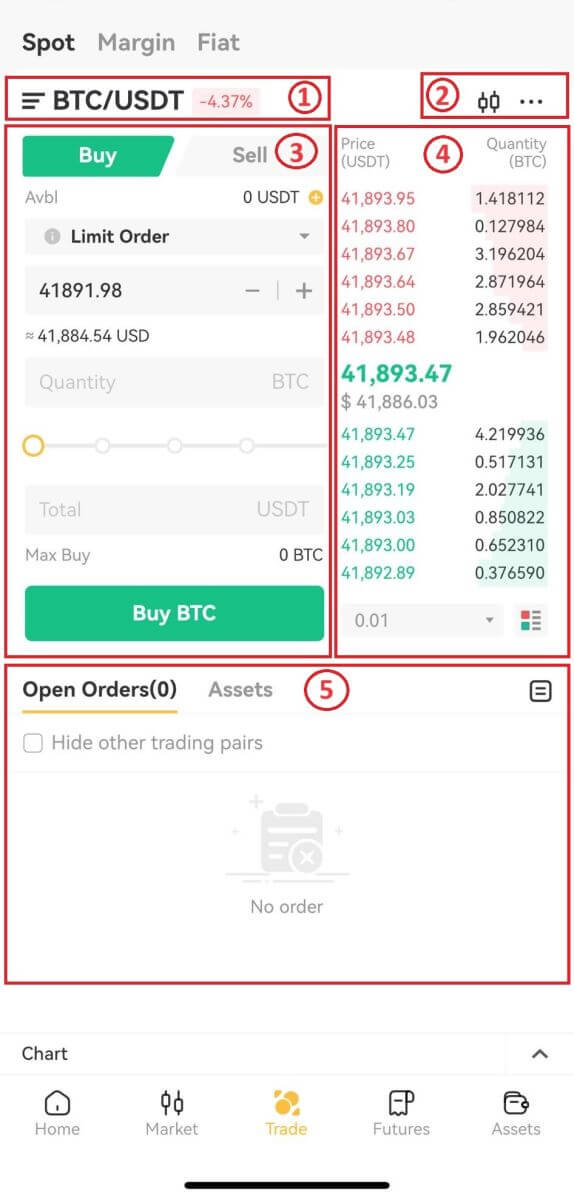
- Market and trading pairs.
- Technical indicators and deposits.
- Buy/Sell Cryptocurrency.
- Order Book.
- Order History.
Click [Buy BTC] to complete the order. (Same for sell order)
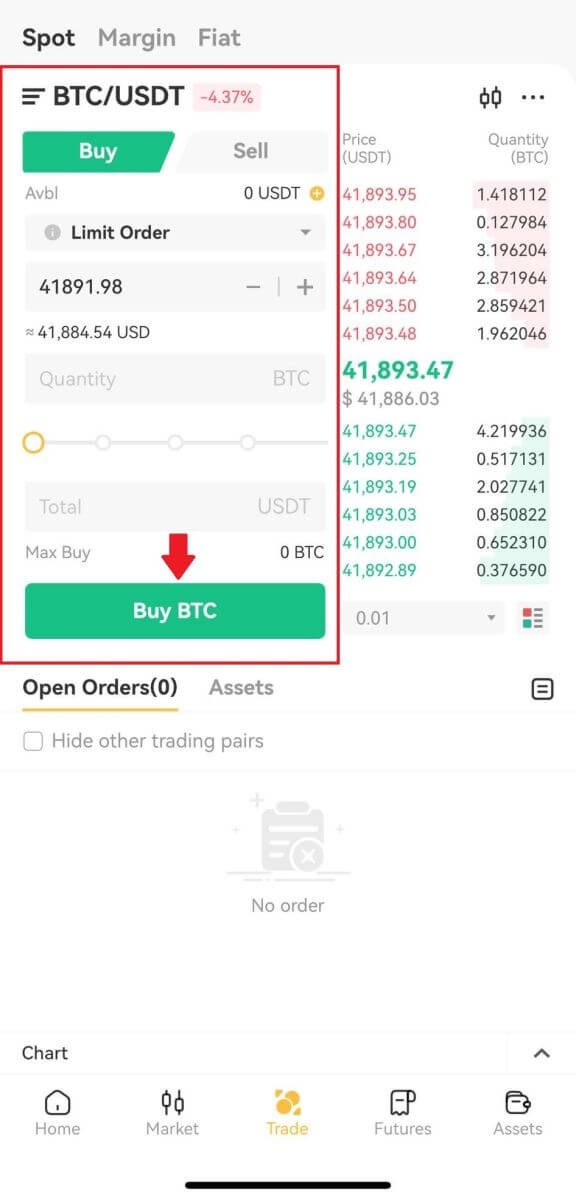
Note:
- The default order type is a limit order. You can use a market order if you want an order filled as soon as possible.
- The trading volume below the amount refers to what percentage of your total USDT assets will be used to buy BTC.
How to place a Market Order on XT.com?
1. Log in to your XT.com account.Click the [Trading] - [Spot] button at the top of the page and select a trading pair. Then click the [Spot] - [Market] button
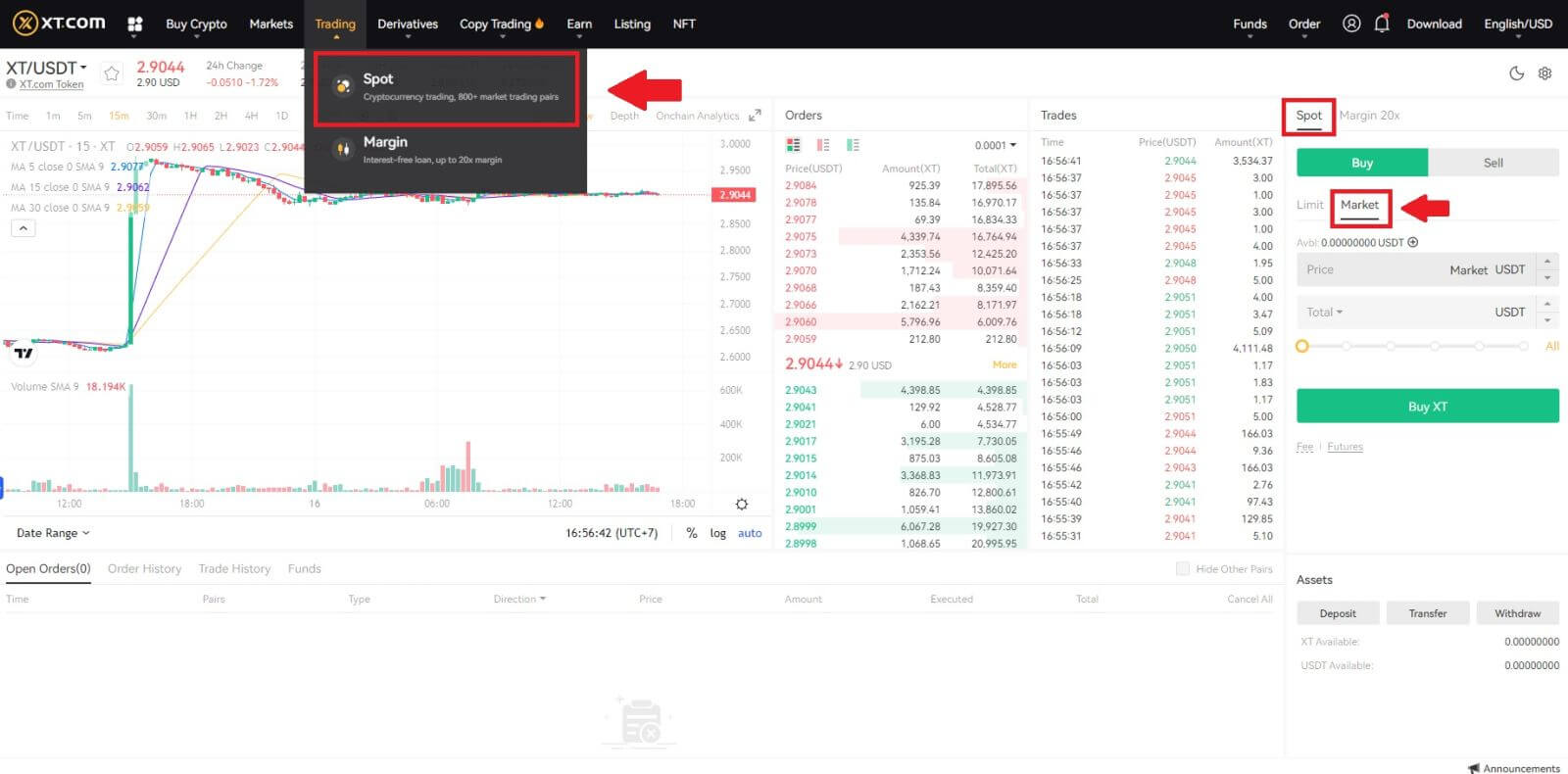 2. Enter the [Total], which refers to the amount of USDT you used to buy XT. Or, you can drag the adjustment bar below [Total] to customize the percentage of your spot balance that you want to use for the order.
2. Enter the [Total], which refers to the amount of USDT you used to buy XT. Or, you can drag the adjustment bar below [Total] to customize the percentage of your spot balance that you want to use for the order.Confirm the price and quantity, then click [Buy XT] to place a market order.
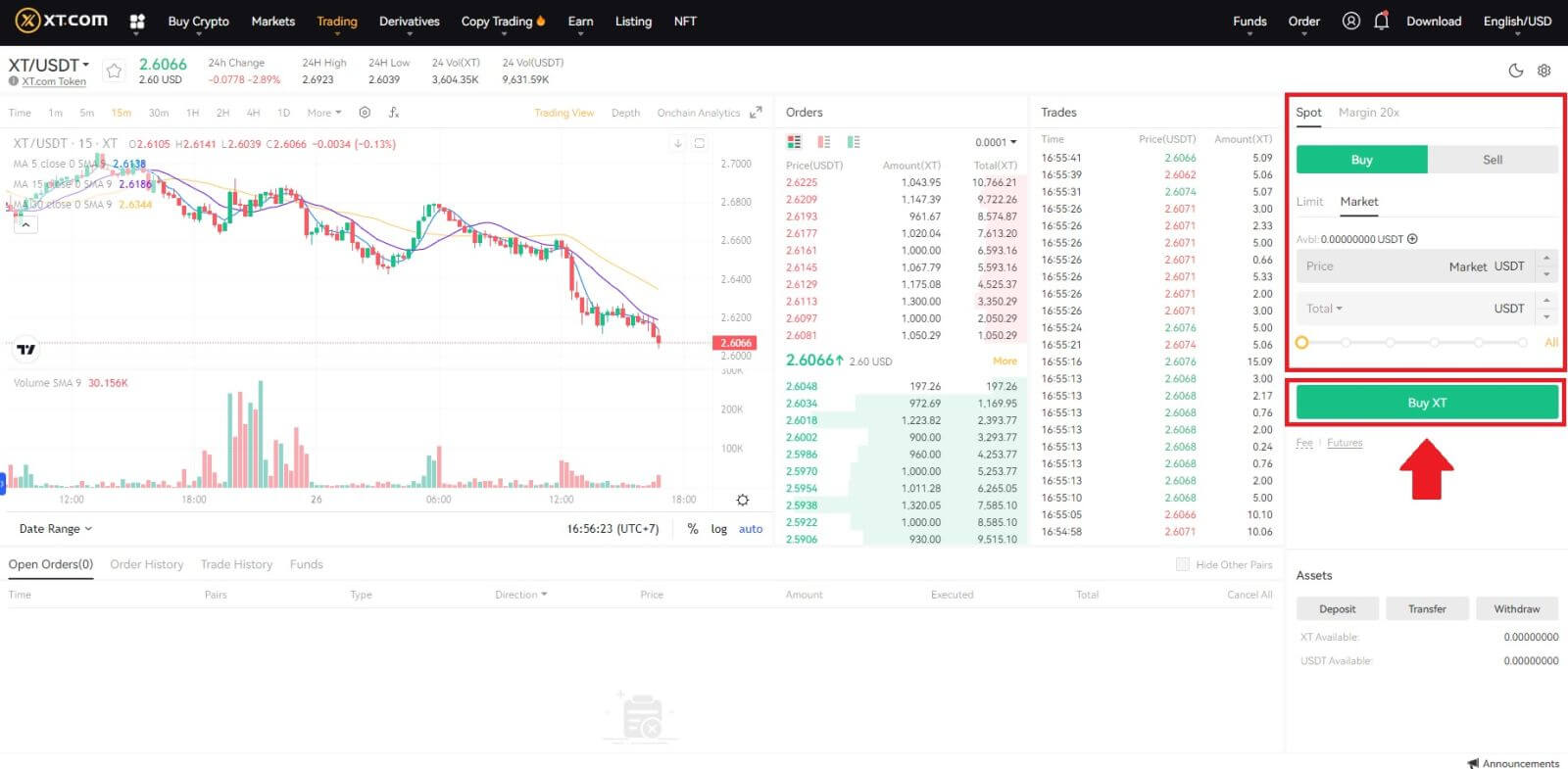
How to view my Market Orders?
Once you submit the orders, you can view and edit your Market orders under [Open Orders].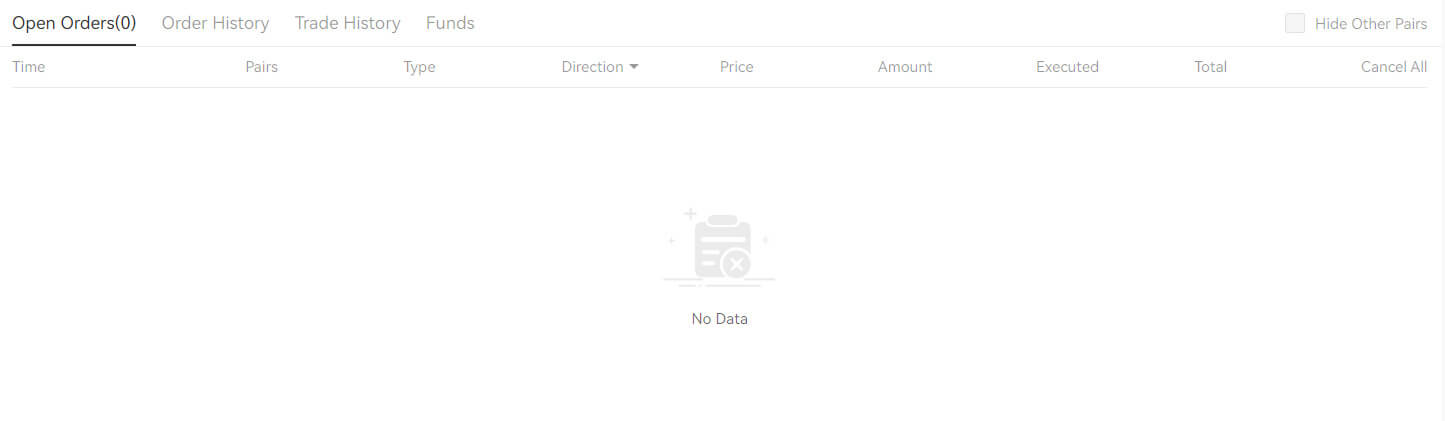 To view executed or canceled orders, go to the [Order History] tab.
To view executed or canceled orders, go to the [Order History] tab.
Frequently Asked Questions (FAQ)
What is Limit Order
A limit order is an order that you place on the order book with a specific limit price. It will not be executed immediately, like a market order. Instead, the limit order will only be executed if the market price reaches your limit price (or better). Therefore, you may use limit orders to buy at a lower price or sell at a higher price than the current market price.
For example, you place a buy limit order for 1 BTC at $60,000, and the current BTC price is 50,000. Your limit order will be filled immediately at $50,000, as it is a better price than the one you set ($60,000).
Similarly, if you place a sell limit order for 1 BTC at $40,000 and the current BTC price is $50,000,. The order will be filled immediately at $50,000 because it is a better price than $40,000.
What is Market Order
A market order is an instruction to immediately buy or sell an asset at the best price available in the market. A market order requires liquidity to execute, meaning it is executed based on a previous limit order in the order center (order book).
If the total market price of a transaction is too large, some parts of the transaction that have not been transacted will be canceled. Meanwhile, market orders will settle orders in the market regardless of cost, so you need to bear some risk. Please order carefully and be aware of the risks.
How to View my Spot Trading Activity
You can view your spot trading activities from the Orders and Positions panel at the bottom of the trading interface. Simply switch between the tabs to check your open order status and previously executed orders.
1. Open Order
Under the [Open Orders] tab, you can view details of your open orders, including:
- Time.
- Trading pair.
- Order type.
- Direction.
- Order Price.
- Order amount.
- Executed.
- Total.
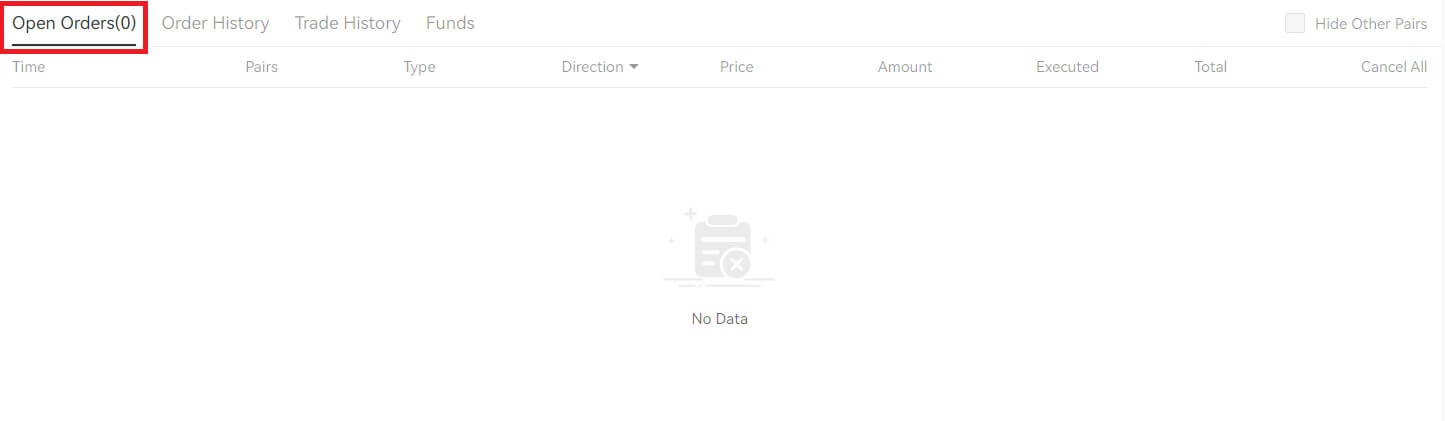
To display current open orders only, check the [Hide Other Pairs] box.
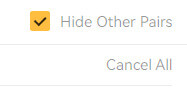
2. Order history
- Order time.
- Trading pair.
- Order type.
- Direction.
- Average.
- Order price.
- Executed.
- Filled order amount.
- Total.
- Order Status.
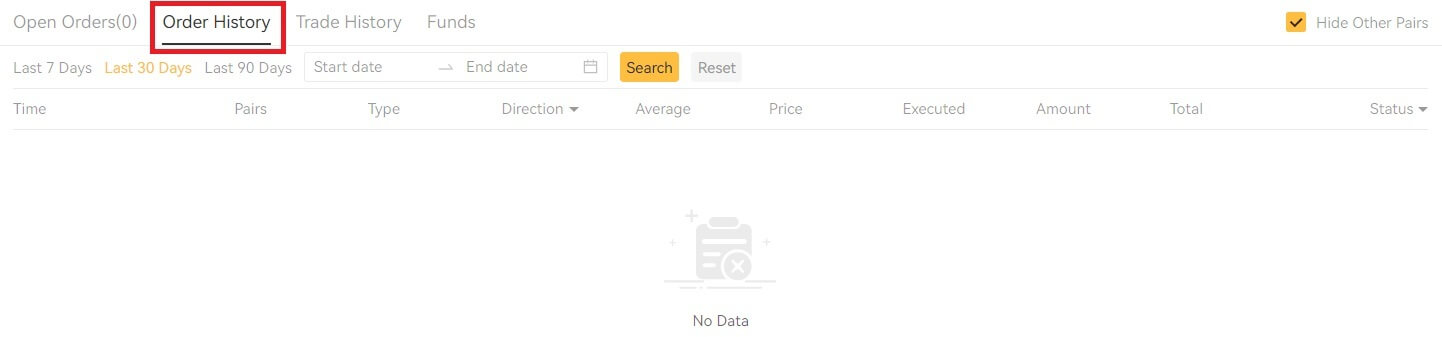 3. Trade history
3. Trade historyTrade history shows a record of your filled orders over a given period. You can also check the transaction fees and your role (market maker or taker).
To view trade history, use the filters to customize the dates and click [Search].
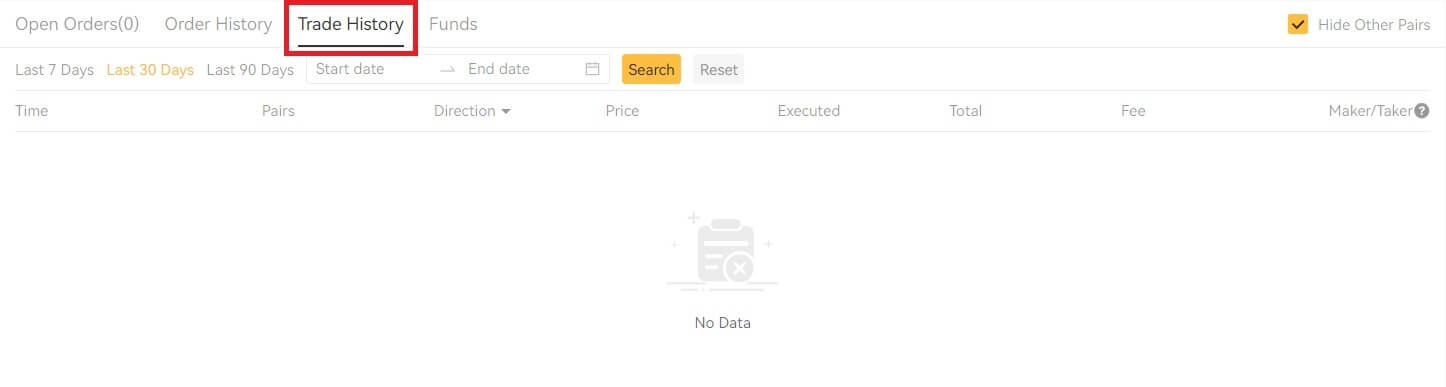
4. Funds
You can view details of the available assets in your Spot Wallet, including the coin, total balance, available balance, funds in order, and the estimated BTC/fiat value.
Please note that the available balance refers to the amount of funds you can use to place orders.