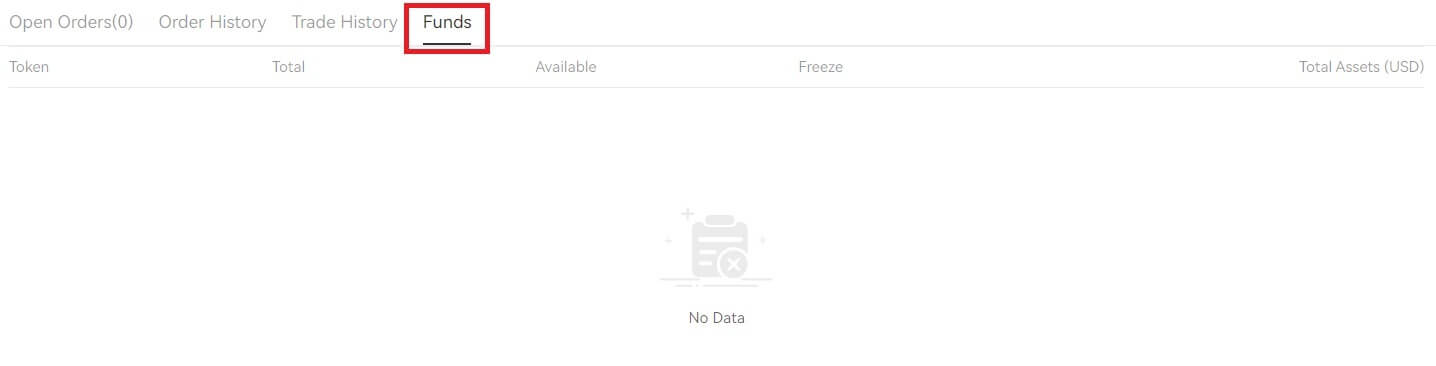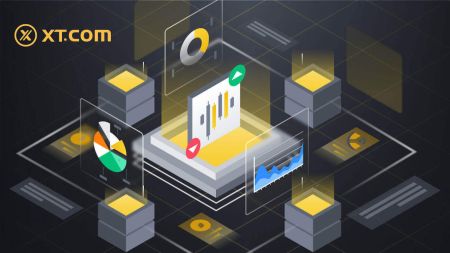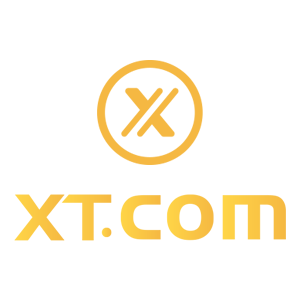How to Trade Crypto on XT.com
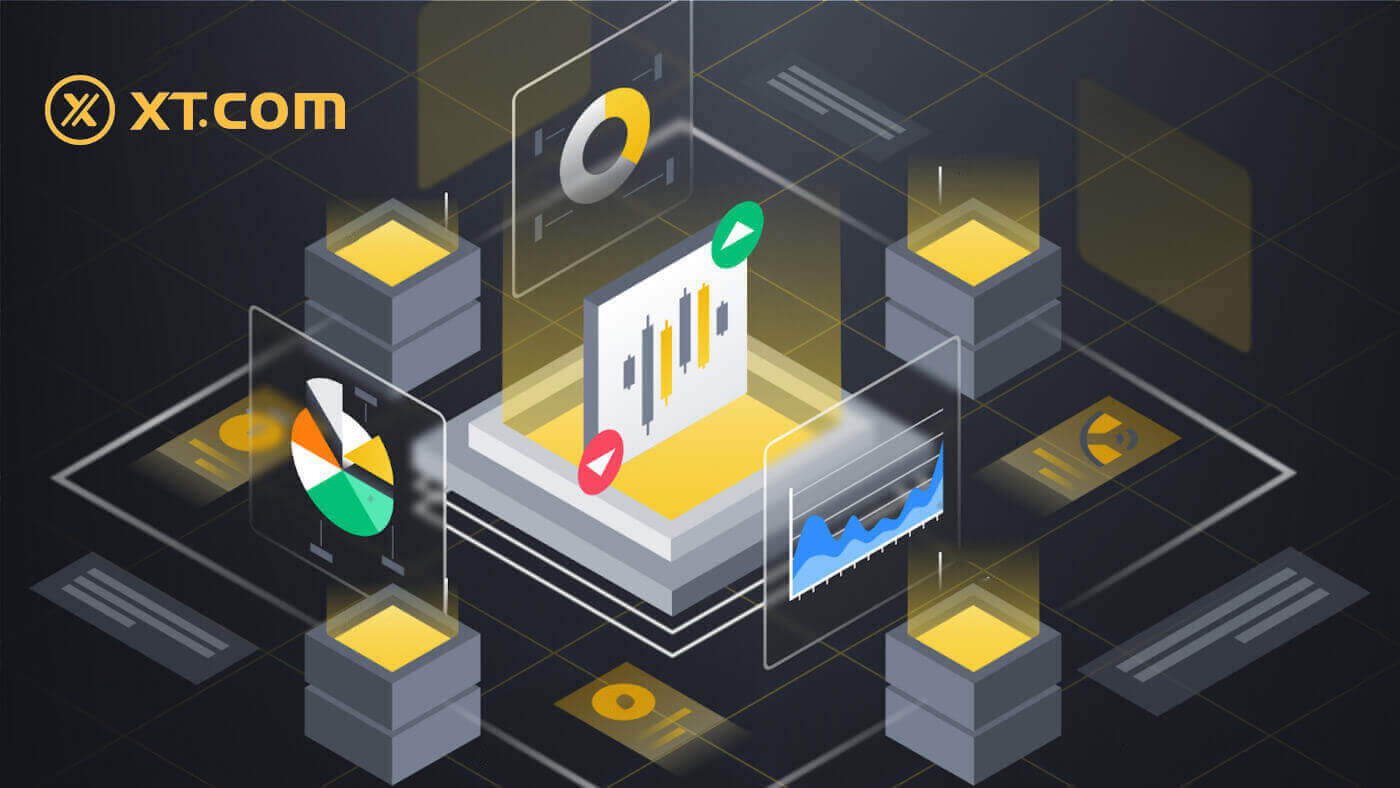
How to Trade Spot on XT.com (Website)
1. Log in to your XT.com account and click on [Markets].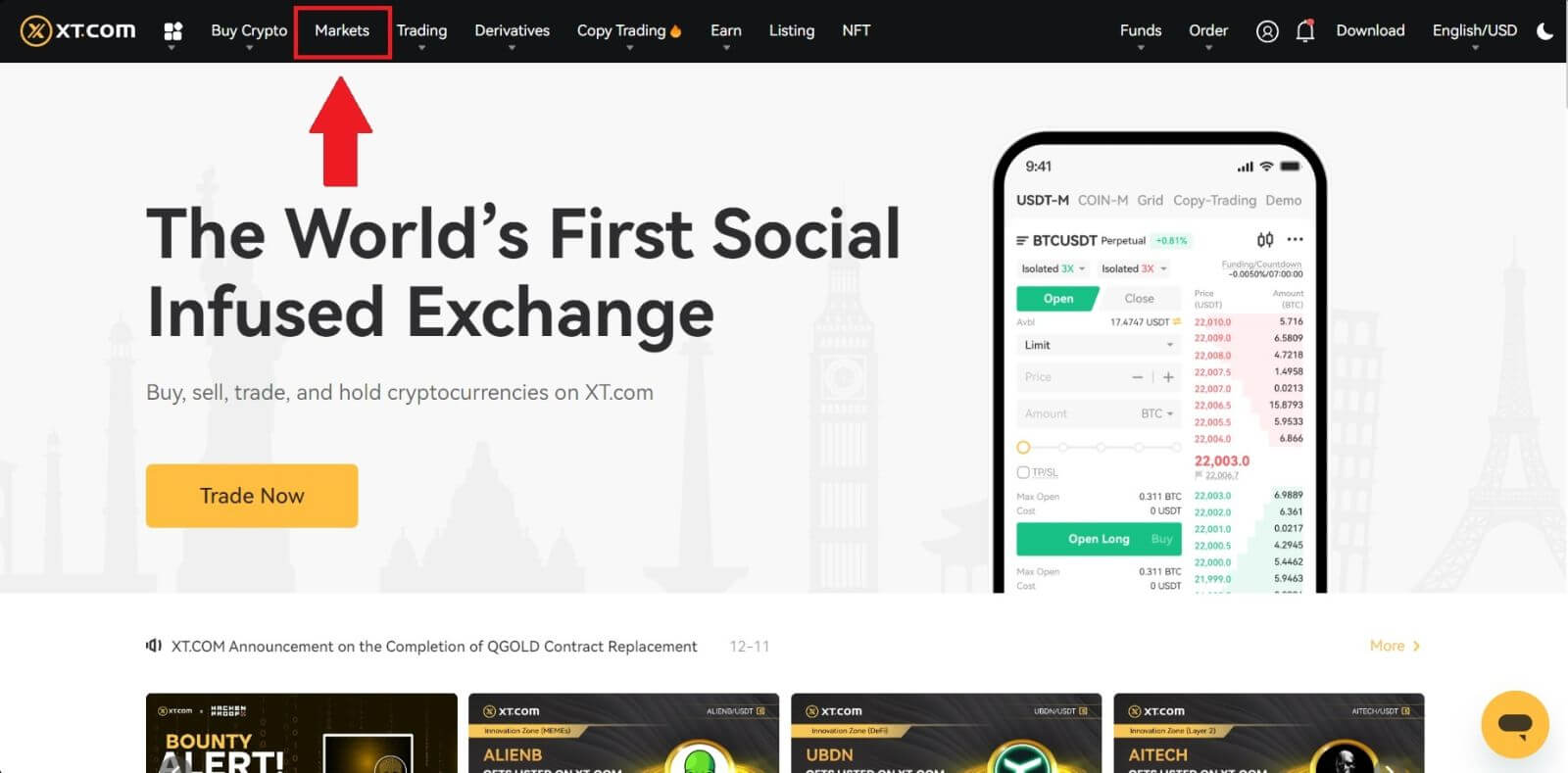
2. Enter the markets interface, click or search for the token name, and then you’ll be redirected to the Spot trading interface.
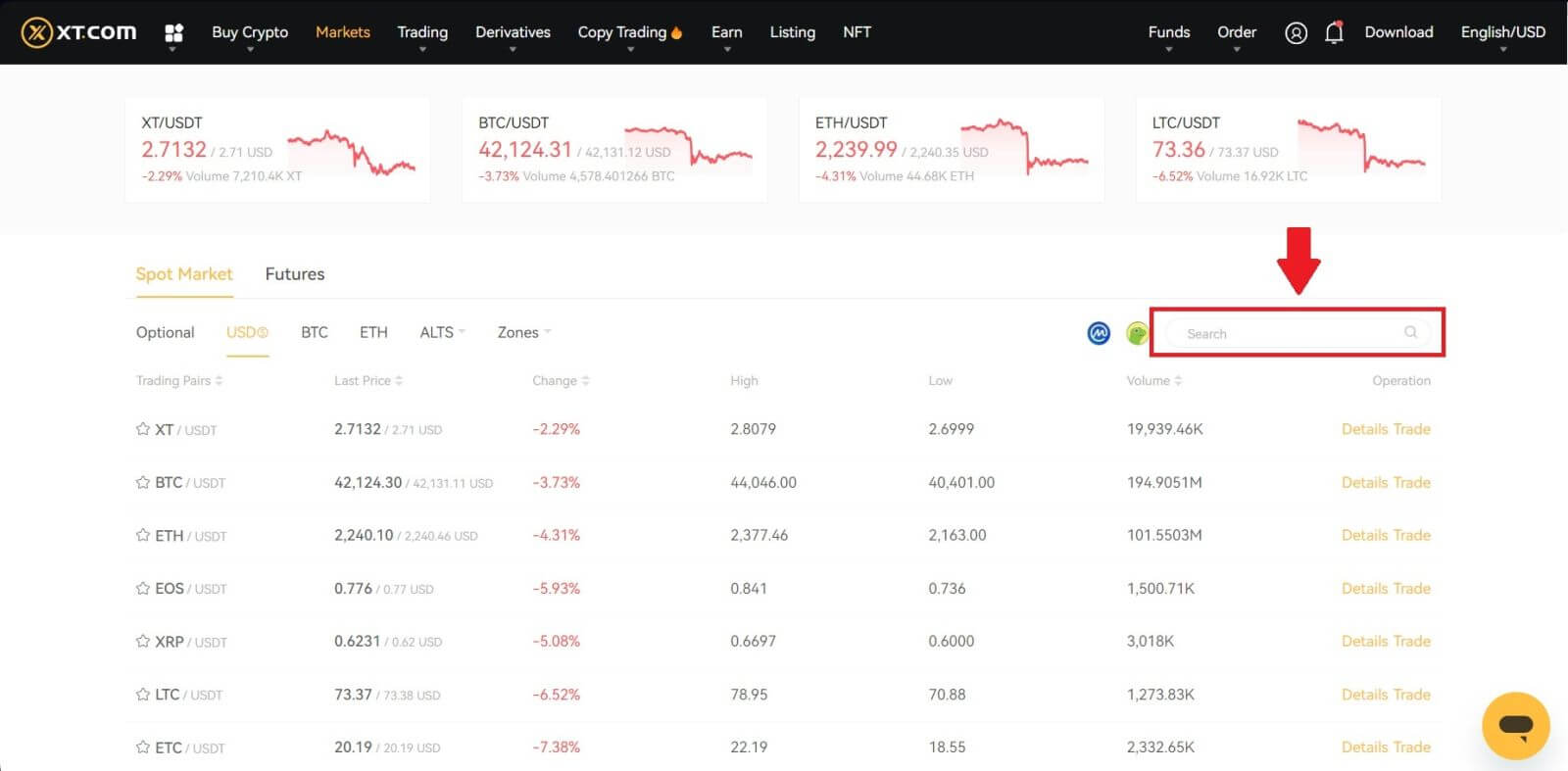
3. You will now find yourself on the trading page interface.
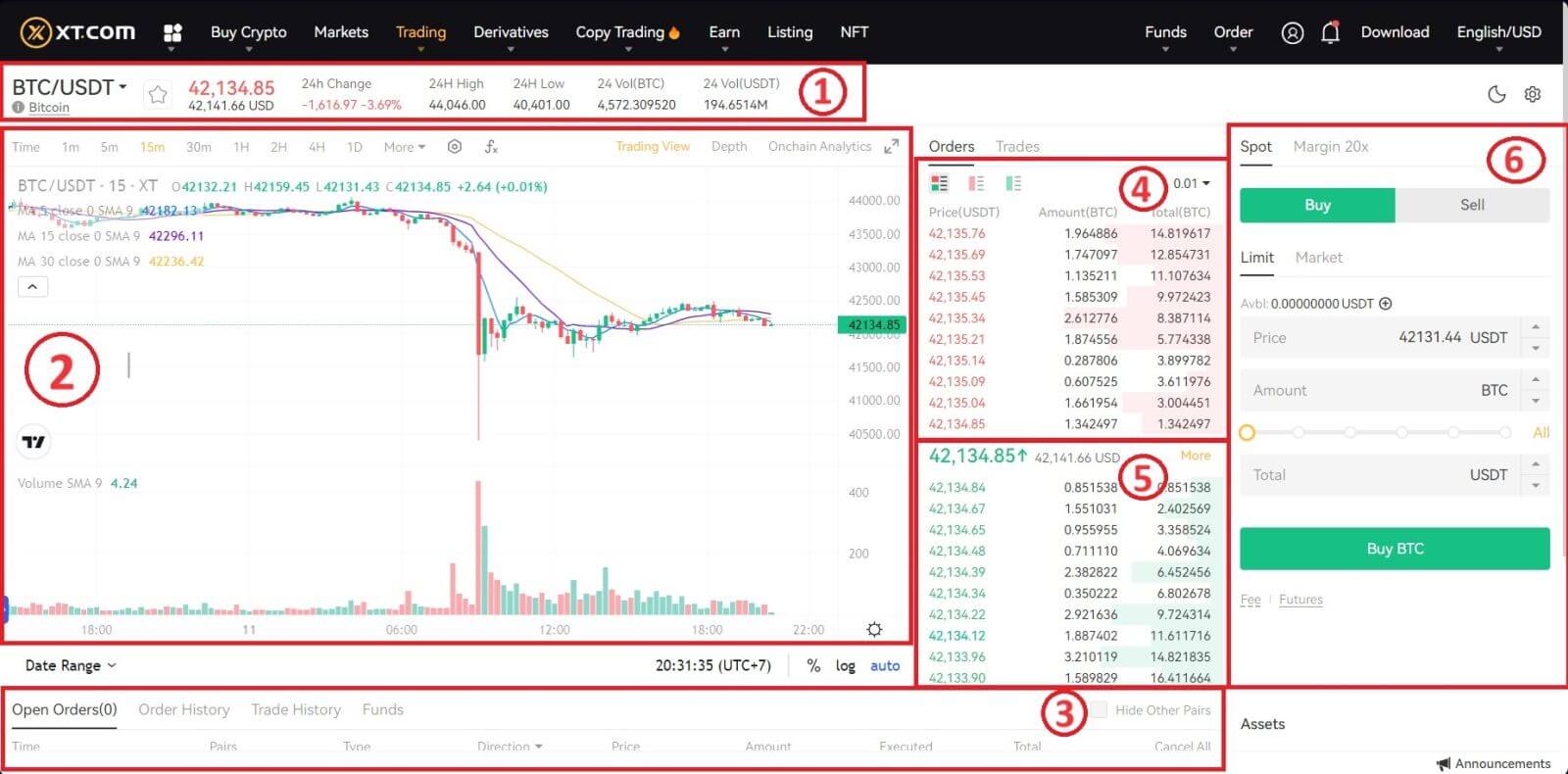
- Trading volume of the trading pair in 24 hours.
- Candlestick chart and market depth.
- Market Trades.
- Sell order book.
- Buy order book.
- Buy/Sell order section.
Go to the buying section (6) to buy BTC and fill in the price and the amount for your order. Click on [Buy BTC] to complete the transaction.
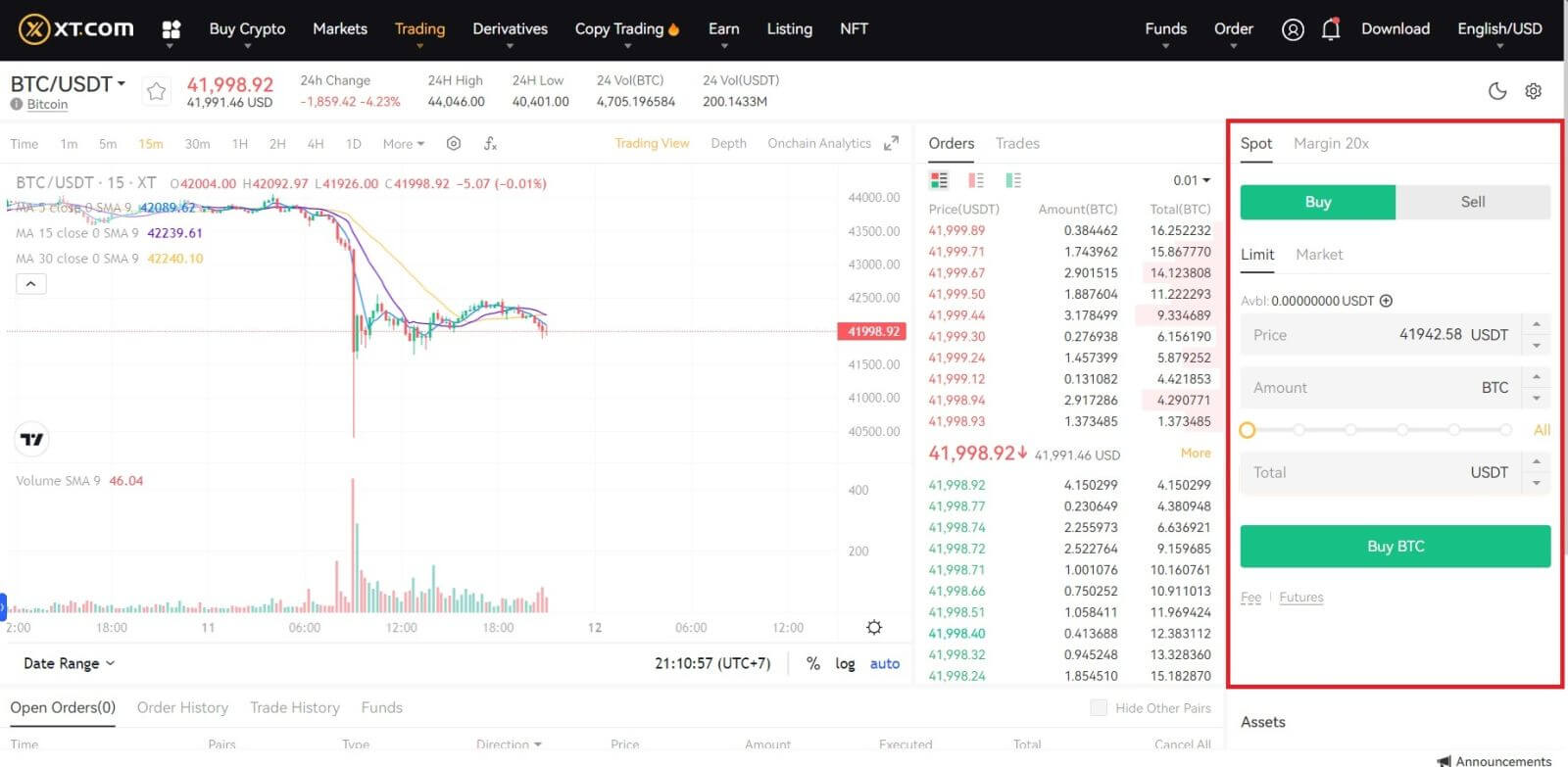
Note:
- The default order type is a limit order. You can use a market order if you want an order filled as soon as possible.
- The percentage bar below the amount refers to what percentage of your total USDT assets will be used to buy BTC.
How to Trade Spot on XT.com (App)
1. Log in to the XT.com App and go to [Trade] - [Spot].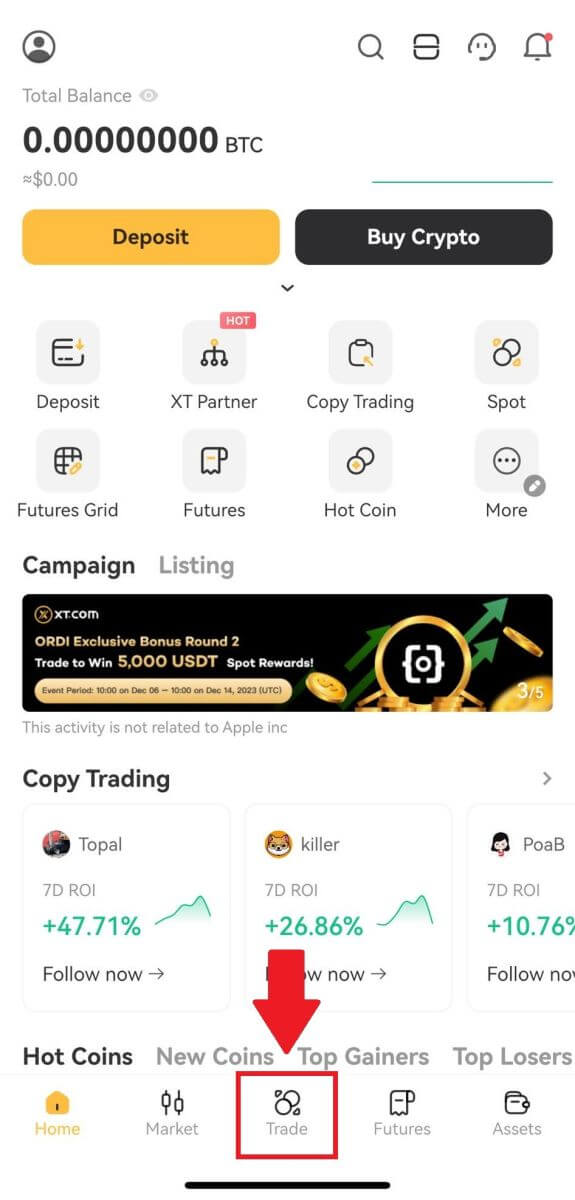
2. Here is the trading page interface on XT.com app.
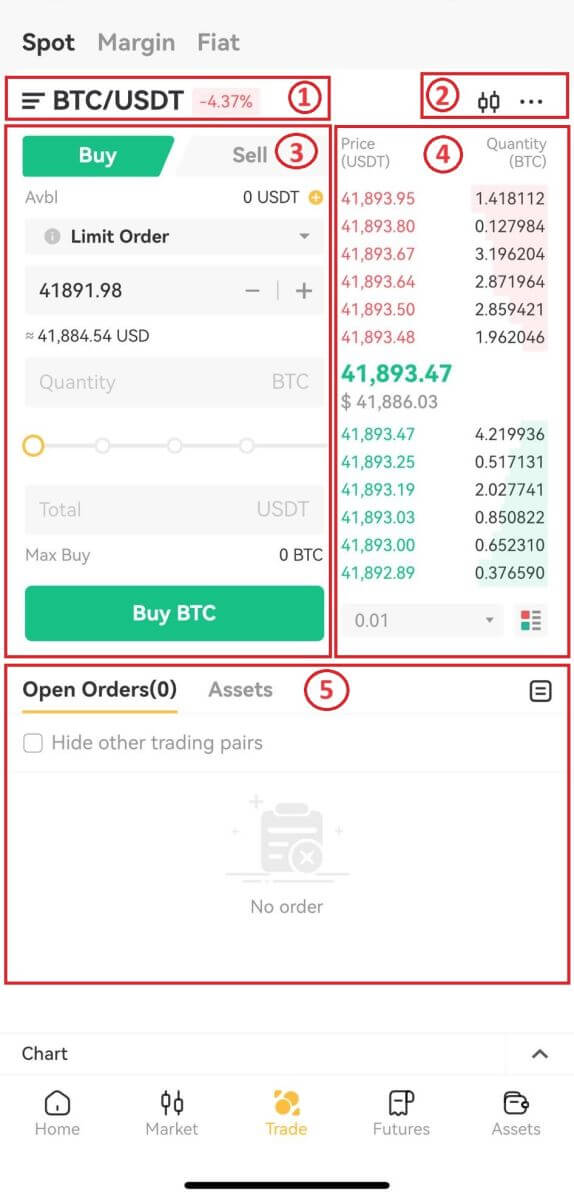
- Market and trading pairs.
- Technical indicators and deposits.
- Buy/Sell Cryptocurrency.
- Order Book.
- Order History.
Click [Buy BTC] to complete the order. (Same for sell order)
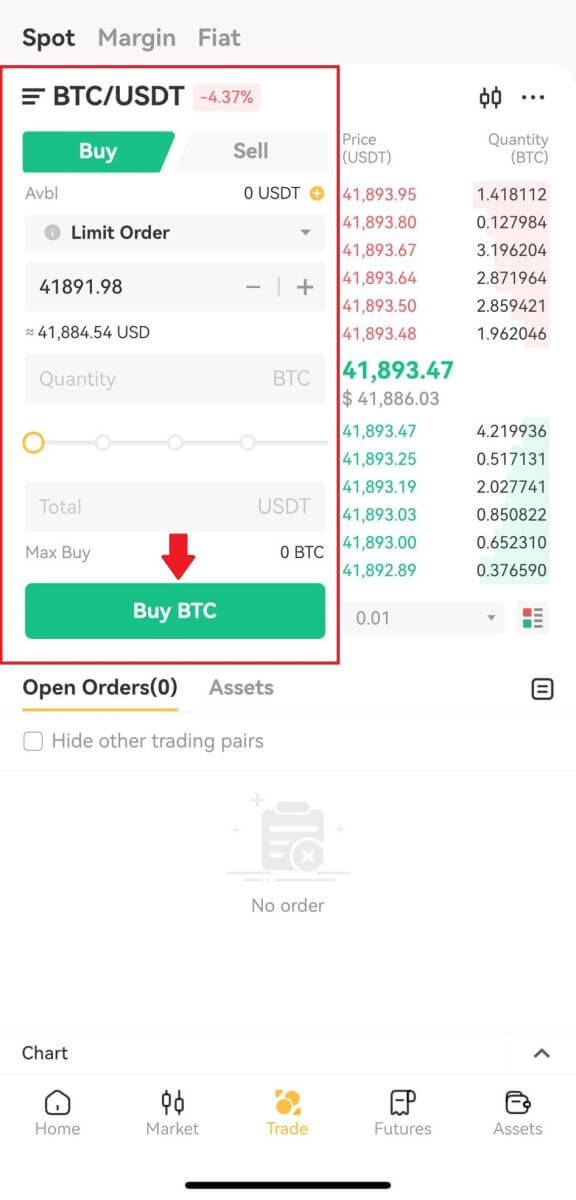
Note:
- The default order type is a limit order. You can use a market order if you want an order filled as soon as possible.
- The trading volume below the amount refers to what percentage of your total USDT assets will be used to buy BTC.
How to place a Market Order on XT.com?
1. Log in to your XT.com account.Click the [Trading] - [Spot] button at the top of the page and select a trading pair. Then click the [Spot] - [Market] button
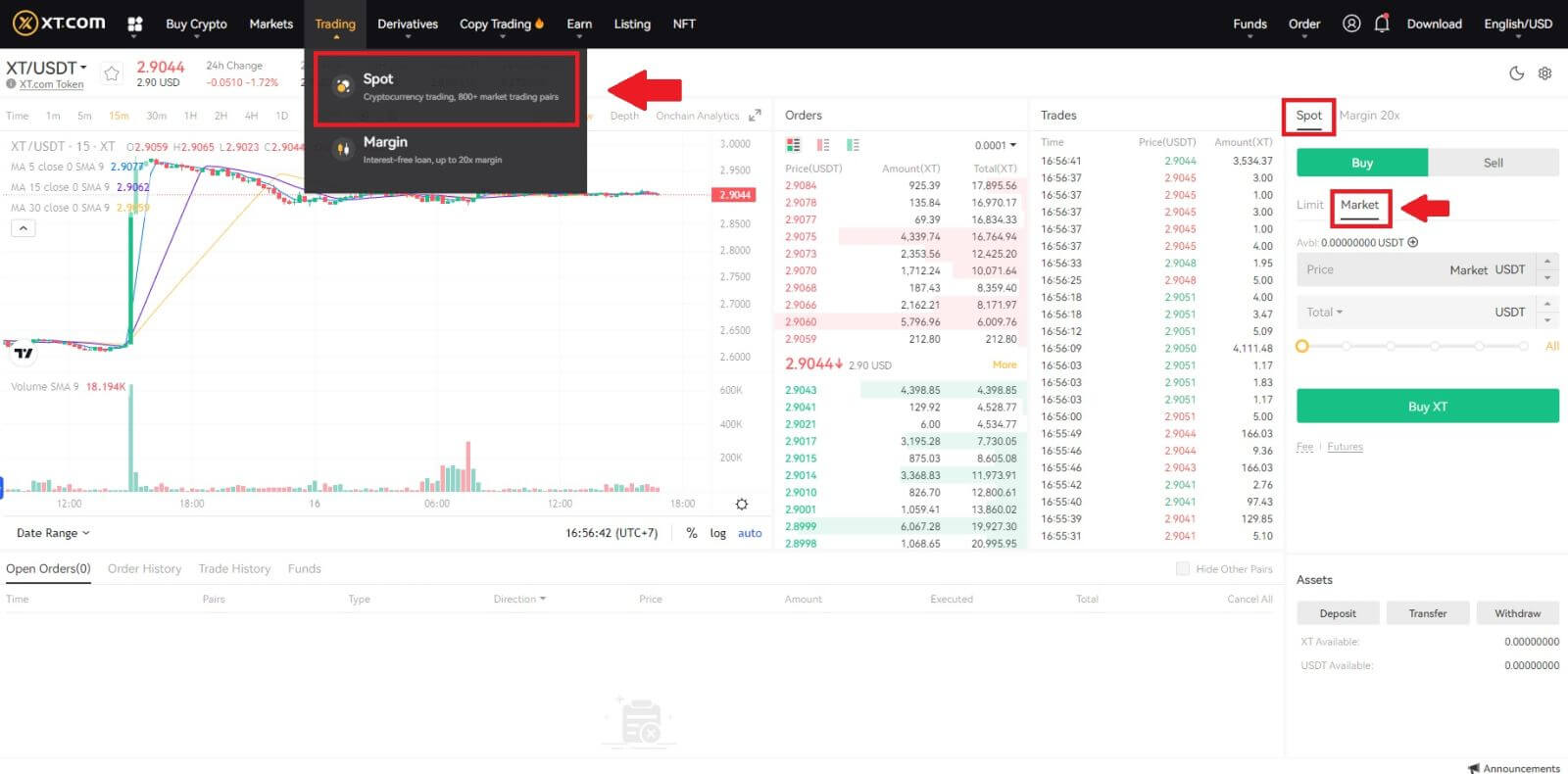 2. Enter the [Total], which refers to the amount of USDT you used to buy XT. Or, you can drag the adjustment bar below [Total] to customize the percentage of your spot balance that you want to use for the order.
2. Enter the [Total], which refers to the amount of USDT you used to buy XT. Or, you can drag the adjustment bar below [Total] to customize the percentage of your spot balance that you want to use for the order.Confirm the price and quantity, then click [Buy XT] to place a market order.
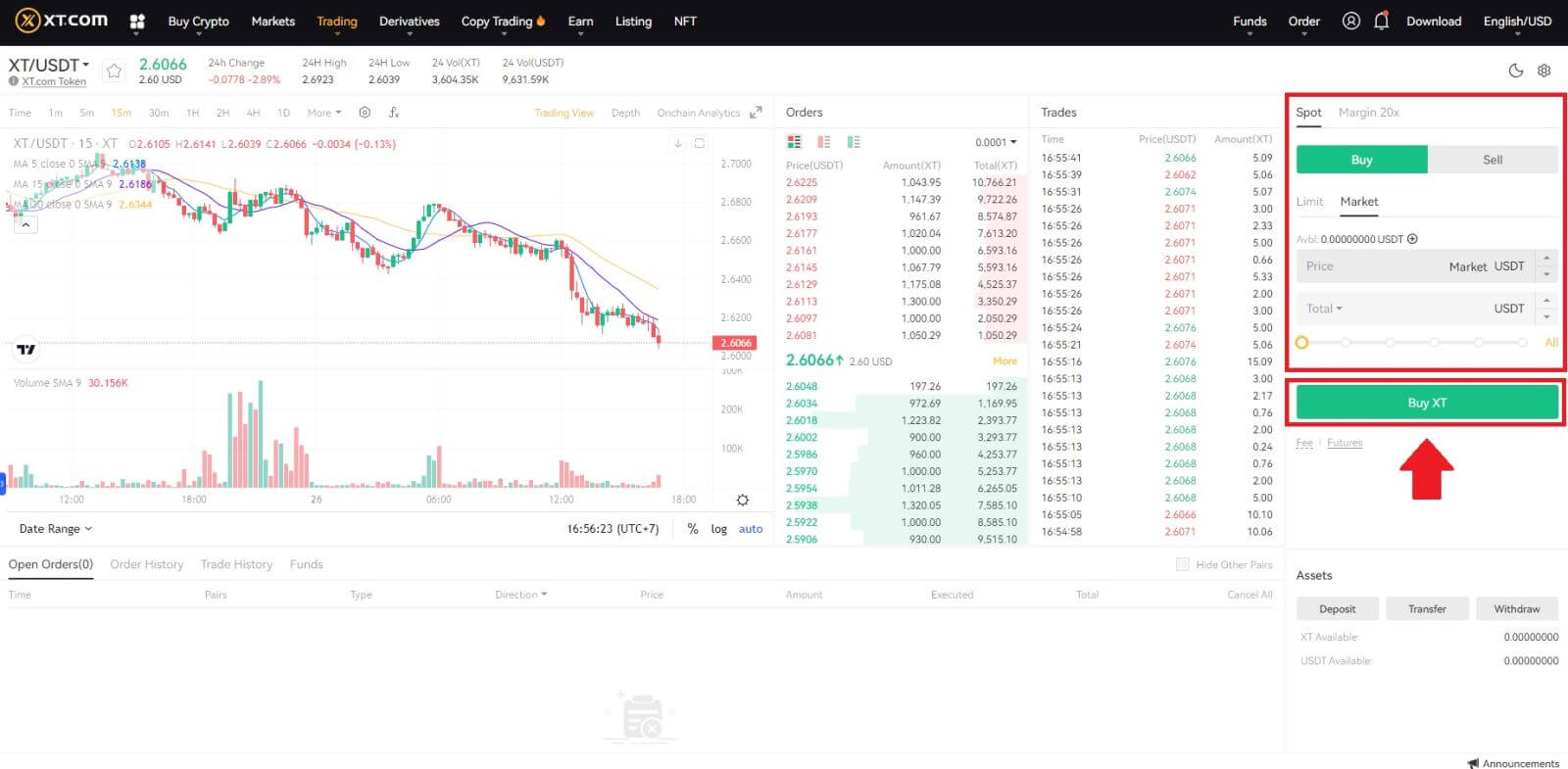
How to view my Market Orders?
Once you submit the orders, you can view and edit your Market orders under [Open Orders].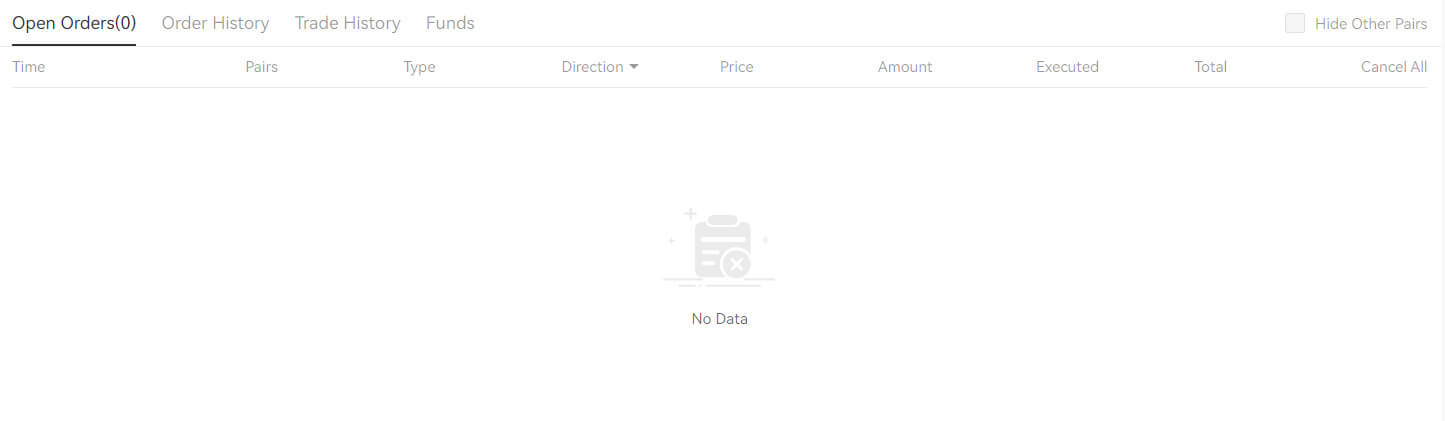 To view executed or canceled orders, go to the [Order History] tab.
To view executed or canceled orders, go to the [Order History] tab.
Frequently Asked Questions (FAQ)
What is Limit Order
A limit order is an order that you place on the order book with a specific limit price. It will not be executed immediately, like a market order. Instead, the limit order will only be executed if the market price reaches your limit price (or better). Therefore, you may use limit orders to buy at a lower price or sell at a higher price than the current market price.
For example, you place a buy limit order for 1 BTC at $60,000, and the current BTC price is 50,000. Your limit order will be filled immediately at $50,000, as it is a better price than the one you set ($60,000).
Similarly, if you place a sell limit order for 1 BTC at $40,000 and the current BTC price is $50,000,. The order will be filled immediately at $50,000 because it is a better price than $40,000.
What is Market Order
A market order is an instruction to immediately buy or sell an asset at the best price available in the market. A market order requires liquidity to execute, meaning it is executed based on a previous limit order in the order center (order book).
If the total market price of a transaction is too large, some parts of the transaction that have not been transacted will be canceled. Meanwhile, market orders will settle orders in the market regardless of cost, so you need to bear some risk. Please order carefully and be aware of the risks.
How to View my Spot Trading Activity
You can view your spot trading activities from the Orders and Positions panel at the bottom of the trading interface. Simply switch between the tabs to check your open order status and previously executed orders.
1. Open Order
Under the [Open Orders] tab, you can view details of your open orders, including:
- Time.
- Trading pair.
- Order type.
- Direction.
- Order Price.
- Order amount.
- Executed.
- Total.
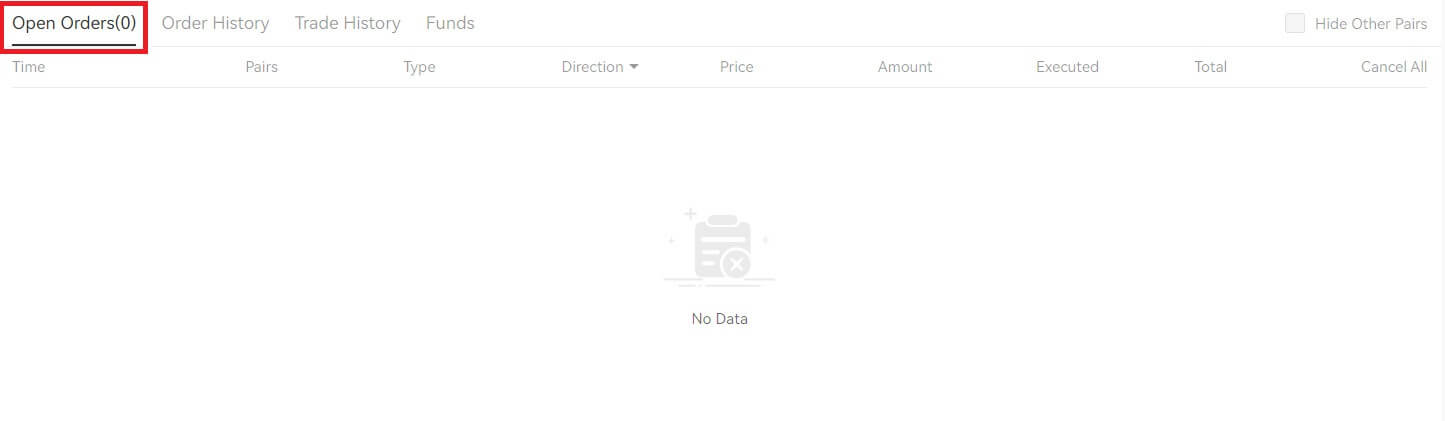
To display current open orders only, check the [Hide Other Pairs] box.
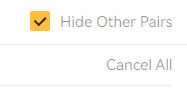
2. Order history
- Order time.
- Trading pair.
- Order type.
- Direction.
- Average.
- Order price.
- Executed.
- Filled order amount.
- Total.
- Order Status.
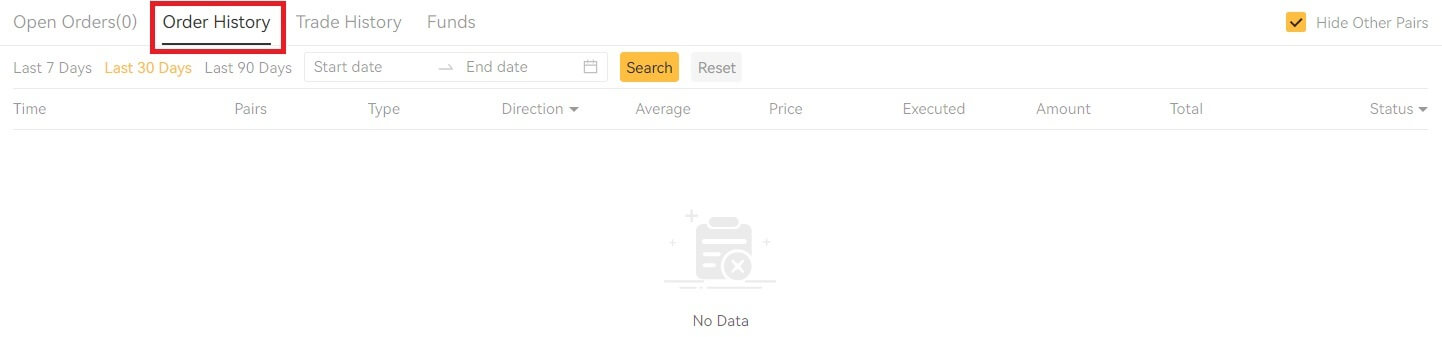 3. Trade history
3. Trade historyTrade history shows a record of your filled orders over a given period. You can also check the transaction fees and your role (market maker or taker).
To view trade history, use the filters to customize the dates and click [Search].
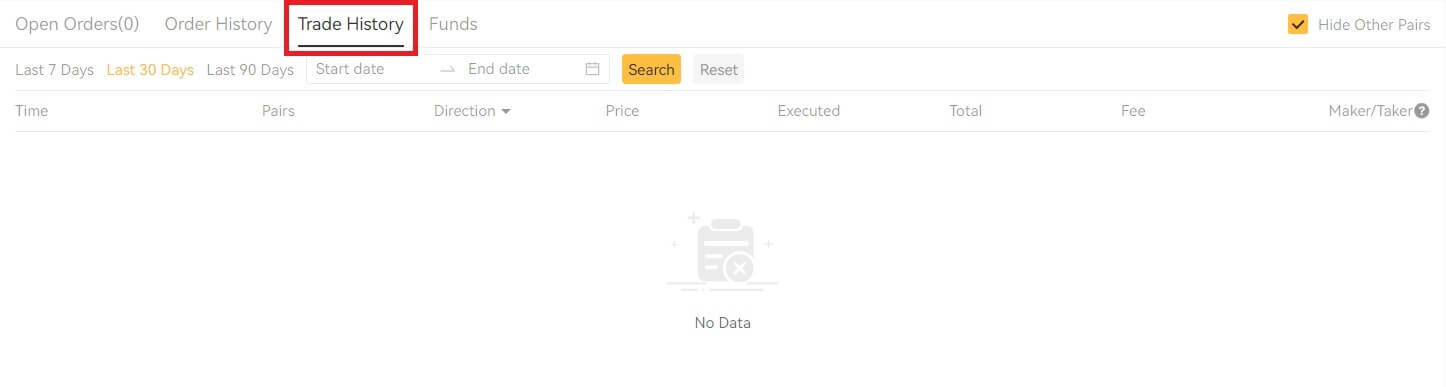
4. Funds
You can view details of the available assets in your Spot Wallet, including the coin, total balance, available balance, funds in order, and the estimated BTC/fiat value.
Please note that the available balance refers to the amount of funds you can use to place orders.